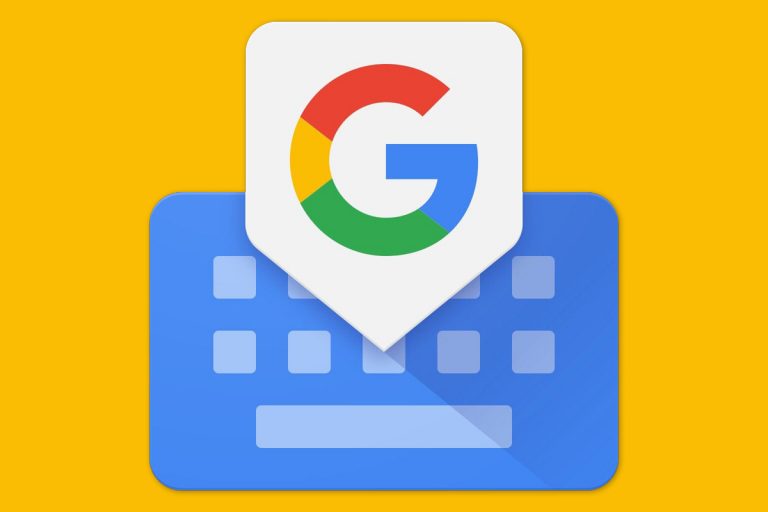
If there’s one factor we Android-totin’ pterodactyls take without any consideration, it is simply how good we have got it in relation to typing out textual content on our pocket-sized cellphone machines.It’s all too simple to lose sight of over time, however Goog almighty, lemme inform ya: Typing on Android is an absolute delight. And all it takes is 10 seconds of making an attempt to wrestle with the on-screen keyboards on that different smartphone platform to understand our benefit.We’ve obtained loads of distinctive keyboard selections ‘spherical these elements, too, however Google’s Gboard keyboard has actually risen up as the very best all-around possibility for Android enter as of late. That’s largely due to its top-notch typing fundamentals and its seamless integration of tasty Google intelligence, nevertheless it’s additionally due to all of the intelligent little shortcuts it has lurking beneath its floor.So in honor of the launch of my new Android Shortcut Supercourse — a free six-day e-mail journey that helps you uncover tons of time-saving Android treasures — be a part of me for this tour of excellent and out-of-the-way Gboard typing shortcuts. Check ’em out, attempt ’em out, after which come join the course for much more super-practical Android awesomeness.Gboard shortcut No. 1: One second to one-handedLook, there is not any means round it: Sometimes, whenever you’re typing, it’s essential depend on a single hand. (Let’s hold the particular causes for that to ourselves, we could?) And Gboard’s obtained an excellent one-handed typing mode that is extremely simple to entry.So the following time one among your grabbers is in any other case occupied, do this: Press and maintain Gboard’s Enter key for a couple of second. That’ll activate the Gboard one-handed system and shrink your on-screen keyboard right down to a smaller dimension. You can then dock your fun-sized mini-keyboard to the left or proper aspect of your display screen for exceptionally quick access.JR From there, you should utilize the controls on the display screen to alter the keyboard’s precise positioning. And whenever you’re prepared, it’s also possible to snap it again into its regular full-width mode with one quick faucet.Pretty useful, would not ya say?Gboard shortcut No. 2: Floating keyboard magicOur subsequent Gboard trick is one we talked about earlier this summer time, however I’d be remiss if I did not no less than point out it on this assortment: In addition to that one-handed keyboard contortion, Gboard has a full-fledged floating keyboard that allows you to transfer your QWERTY companion wherever in your display screen and even shrink it down right into a simpler-to-swipe super-miniature model of itself.I imply, simply have a look at that factor. Isn’t it cute?!JR I’ve obtained all the data on that on this column, however what I needed to name out right here, particularly, is the shortcut related to that system: Once you have obtained Gboard damaged out into that floating mode, you possibly can merely slap the keyboard down towards the underside of your display screen to redock it and get again to regular. See?JR It’s quick, efficient, and damn-near therapeutic to do.Gboard shortcut No. 3: The ol’ press-and-holdOne of Gboard’s most handy Android typing shortcuts is the way in which the keyboard enables you to pull up each numbers and particular characters just by long-pressing common keys. It’s a a lot sooner method to get to what you want than going via the assorted secondary screens to seek out stuff (particularly when you’re typing by tapping).The secret to this one resides in a tucked-away setting deep inside Gboard’s dank digital bowels. Here’s easy methods to discover and activate it:Tap the three-dot menu icon inside Gboard’s higher row. (If you do not see that icon there, faucet the left-facing arrow at that row’s left edge to disclose it.)
Look for the gear-shaped Settings icon on the display screen that comes up.
Tap “Preferences,” then scroll all the way in which right down to the underside of that display screen.
See the road labeled “Long press for symbols”? Flip the toggle subsequent to that sucker to show it on — and when you’re at it, go forward and activate the toggle subsequent to “Popup on keypress” if it is not already activated, too.
Now simply again out of that menu and pull up Gboard once more, and you must see a bunch o’ useful secondary key choices throughout the upper-right corners of each key in your keyboard. You can then press and maintain any key for a second or so to tug up its alternate possibility.JR If you have got a devoted quantity row on the prime of your keyboard, you may even take into account turning it off to make the keyboard smaller — since this setup serves the identical efficient function and makes these numbers each bit as accessible. The possibility to try this is in the identical space of the Gboard settings we simply visited.Gboard shortcut No. 4: The different punctuation stationThat long-press technique is hands-down the quickest method to entry hottest types of punctuation on Gboard, when you ask me — however a pair widespread characters are curiously lacking from that association. Among them is the standard slash (to not be confused with the standard Slash, who’s each bit as superior however not out there in keyboard kind).To uncover that straightforward slanted line all of us adore, press and maintain the Gboard interval key for a second, then slide your fingeroo over towards the left to seek out and activate the suitable image.JR Don’t neglect, although, that this consists of solely the elusive slash — not the elusive Slash. The closest you will get to to the latter inside Gboard is the highest hat emoji.Gboard shortcut No. 5: A speedier path to settingsSpeaking of Gboard and punctuation, this is a splendid little shortcut value submitting into the again of your person-brain for future use: The subsequent time it’s essential get into Gboard’s settings, skip the multistep technique we went over a minute in the past and as an alternative press and maintain the keyboard’s comma key for a second, swipe up a teensy bit, after which let go.And by golly, wouldya look what occurs?JR Game, set(tings), match.Gboard shortcuts No. 6, 7, 8, and 9: The swipe sistersThis subsequent collection of Gboard shortcuts comes from my broader Gboard tip assortment, and it is all about spectacular swipe-related time-savers on your favourite Android keyboard.The rapid-fire abstract:You can swipe your finger alongside Gboard’s area bar to maneuver your on-screen cursor while in any textual content discipline.
You can swipe up from the “?123” key to seek out and entry much more particular characters within the blink of an eye fixed.
Swiping up from Gboard’s Shift key will allow you to capitalize any letter shortly.
And swiping towards the left on the Gboard Backspace key offers you a straightforward method to delete a bunch o’ textual content directly.
For the total skinny on all of these instructions and easy methods to benefit from ’em, look again to this beefy Gboard information.Gboard shortcut No. 10: The write stuffLast however not least in the present day is one among Gboard’s least-known gems, and that is the keyboard’s surprisingly efficient system of on-screen writing enter.That’s proper (and likewise write): You can really sort out textual content by scribbling it onto your display screen with a stylus, your finger, or another appendage you want (cautious…). It is usually a handy method to enter textual content in the appropriate form of state of affairs, and it is also only a enjoyable trick to attempt.To activate Gboard’s handwriting mode for your self, stomp your implausible footsies again into the keyboard’s settings, then faucet “Languages” adopted by the Add Keyboard button. Type “English (US)” (or no matter language you favor), then be sure that “Handwriting” is lively and highlighted on the prime of the display screen.Got it? Good. Now, simply hit the Done button to use the adjustments.JR Pull up Gboard as soon as extra, and you must now be capable to press and maintain the area bar or hit the newly current globe icon subsequent to it to toggle between the usual keyboard setup and your snazzy new handwriting recognition system.And as soon as you have obtained that handwriting canvas open, all that is left is to jot down, write, write away and watch Google’s digital genie translate your illegible squiggles into common textual content nearly immediately.JR As you possibly can see above, it really works even when your handwriting resembles the determined scrawls of a drunken toddler moose-baby. (That moose and I’ve loads in widespread.)Remember: There’s tons extra the place this got here from. Come be a part of my free Android Shortcut Supercourse for six full days of efficiency-enhancing Android information — all the pieces from sooner methods to get round your cellphone to superior app actions, higher searching secrets and techniques, and oodles of different alternatives for superior Android information.All of those saved seconds undoubtedly add up — and, equally vital, they make you’re feeling like a complete tech sorcerer.
Copyright © 2021 IDG Communications, Inc.