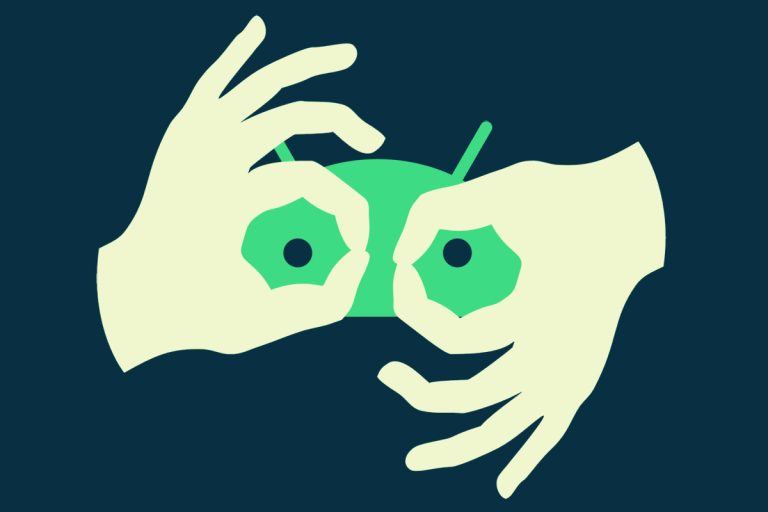
Getting round Android positive ain’t what it was once.Google’s made some critical adjustments to the Android navigation expertise over the previous few years, going from the old-style three-button setup to a considerably clunky early gesture mannequin in Android 9, then a complete different new gesture system in Android 10, after which lastly a barely refined model of that very same gesture mannequin with this yr’s Android 11 launch.It’s sufficient to make anybody’s head spin — and whether or not you are a card-carrying Android nerd (hiya!) or somebody who’s simply reluctantly attempting to determine the ins and outs of your cellphone’s ever-evolving navigation system, there’s nearly definitely extra you may be doing to take advantage of Android’s present association.I’ve been fiddling round obsessively with Android gestures for years now, and alongside the best way, I’ve stumbled onto some fairly useful methods for tapping into their many layers and hidden prospects. So crack these phalanges and do some light thumb stretching: Here are 10 methods I’ve uncovered that’ll allow you to transfer round your cellphone like a professional.(Note that the following tips apply particularly to Google’s present Android gesture system — which is identifiable by its skinny line (not a pill-shaped button!) and an absence of every other icons alongside the underside of the display screen. If you are utilizing a cellphone that got here out earlier than Android 10 was launched, you could have to regulate your system settings to bump as much as this newer normal. Search your settings for “navigation” to seek out the choice; on gadgets utilizing one thing near Google’s model of Android, it will be referred to as “System Navigation,” whereas on Samsung telephones, it will be “Navigation Type.”)[Get more Googley tips in your inbox every Friday with JR’s Android Intelligence newsletter. Exclusive extras await!]1. Learn a brand new app menu gestureAll proper, first issues first: One of essentially the most irritating flaws with Android’s present gesture setup is the best way the common Back gesture — the place you swipe in from the left facet of the display screen — overlaps with different actions already current all through the working system.The most typical battle is with the gesture for opening a drawer-style menu inside an app, like what you see inside Gmail or Google Drive. Google created a clumsy mechanism for differentiating between swipes meant for going again and swipes meant for opening an app menu, however it’s clunky, inconsistent, and usually simply too unpredictable to depend on.So this is the higher method: When you wish to open an app’s menu drawer, swipe in downward from the left facet of the display screen at a 45-degree angle. That’ll constantly pull up the app’s menu as an alternative of activating the Back command, as incessantly occurs if you swipe throughout in a horizontal line.JR Another choice value remembering: You may also swipe in with two fingers collectively to open an app’s menu each time. Or, after all, you may merely faucet the three-line menu icon within the app’s upper-right nook as an alternative of swiping in any respect.
2. Remember that the Back gesture truly works in two locationsIf you are something like me, you most likely consider the Android Back gesture as dwelling on the left facet of your display screen — however do not forget: You can swipe your finger in from the suitable facet of the display screen, too, and attain the very same end result.Strange as that redundancy could seem on the floor, the concept is to make the Back gesture handy and comfy to entry regardless of how you want to carry your cellphone. So in the event you’re extra of a right-hand-holder, cease reaching throughout the complete machine and take a look at swiping in from the suitable facet of the display screen as an alternative for a neater and extra natural-feeling expertise.3. Don’t neglect concerning the common Assistant gesturesOne of essentially the most simply neglected choices in Google’s Android’s gesture setup is the Assistant-opening command, which truly works from anyplace within the working system — no matter whether or not you are on your property display screen or utilizing an app.This gesture, too, works in two alternative ways: by swiping upward at a diagonal from the lower-left nook of the display screen or by doing the identical factor from the lower-right nook. The lower-left nook appears to be the spot I veer to by default, however I’ve discovered the Assistant-opening command is definitely extra constant and simpler to entry through the lower-right nook swipe-up choice.Unlike its left-living equal, the right-dwelling Assistant gesture does not overlap with different widespread system actions (like that pesky app-menu opening command) and is principally assured to work in your first strive each time.4. Master the Overview-opening timingAndroid’s gestures make the Overview display screen — that space of the software program the place you may see your entire lately used apps and transfer shortly between ’em — rather less accessible than it was once. But the Overview display screen is definitely nonetheless fairly straightforward to tug up, in the event you take the time to apply and grasp the related gesture.The trick is to swipe up in a straight line from the underside of the display screen after which cease and raise your finger shortly after about an inch — proper the place the highest of the shaded card with the search field and app solutions seems in Android 10, as illustrated right here with Google’s implementation:JR You haven’t got that very same visible cue in Android 11 or in sure non-Google variations of Android, however the optimum stopping level remains to be the identical — about an inch from the underside of your display screen.If you do this sufficient instances, you may get a really feel for precisely the place you’ll want to cease, and you’ll open your Overview space shortly and constantly, with out fail.5. Tap into Overview’s hidden swipe optionMake your self a psychological word: Once you are within the Overview space, you may faucet on any app’s card to open it — or, in what I discover to be a sooner and extra natural-feeling transfer, you may swipe down on the cardboard to perform the identical factor. That method, you go from the fast swipe as much as open Overview (and maybe a brief swipe over to seek out the cardboard you need) proper into one other comparable swipe gesture.6. Don’t overlook Overview’s different card-swiping possibilityIn addition to having the ability to swipe down on an app to open it from Overview, you may swipe up on any Overview card to dismiss it totally out of view. Contrary to widespread perception, there’s actually no actual performance-related profit to doing that — this is not Windows we’re talkin’ about, in any case — however it may well nonetheless be a satisfying approach to filter out litter and improve your effectivity, particularly in the event you encounter an app in your listing that you understand you will not be going again to anytime quickly.7. Swipe via apps in Overview the key methodAnother hidden Overview trick: While taking a look at your listing of lately used apps, along with swiping instantly alongside the playing cards themselves, you may swipe on the underside navigation bar to maneuver via your apps and discover the one you need. A delicate, quick swipe will transfer left or proper one app at a time — whereas a tougher, longer swipe (ooh, child) will shortly transfer you from the beginning of the listing to the tip.JR You may also obtain an identical super-speed fly-through impact by swiping forcefully on the playing cards themselves in that setting, in the event you’d slightly.8. Head residence from Overview in a rushIf you open your Overview display screen after which determine to not transfer to a different app, there is a hidden shortcut for going again to your property display screen in a jiff — at the very least, in Google’s personal Android implementation: With Android 10 and decrease, simply swipe down on the shaded card with the search bar and steered apps or faucet the upward-facing arrow in that very same shaded space.With Android 11, you may faucet on the clean space between the app card and the “Screenshot” and “Select” choices to perform the identical factor.Samsung’s model of Android, sadly, does not appear to have any actual equal.9. Swipe between apps in a wiser methodOne of Android’s most baffling gestures, in the event you ask me, is the command to swipe in both route on that bottom-of-screen bar and transfer backwards or forwards in some form of hypothetical “app continuum.” It’s an idea borrowed instantly from iOS, and as is commonly the case with such cases of overt Apple borrowing, it is one of many worst elements of Google’s setup.The drawback is that no regular individual is ever gonna bear in mind precisely what order their lately opened apps seem in — and so as a rule, you find yourself flipping blindly and hoping you finally land on the app you need. It simply is not an efficient method of getting round, and it often finally ends up requiring you to undergo a number of current applications earlier than truly stumbling onto the suitable one.Here’s a wiser method to make use of that gesture: Instead of simply swiping left or proper on that backside bar, swipe and transfer your finger up on the similar time. That’ll allow you to see previews of the apps in both route after which intelligently determine if the one you need is there earlier than simply routinely opening it — form of like a hybrid of the fast-swipe and the complete Overview interface.JR The greater you progress your finger, the smaller the previews will seem and the extra of ’em you may see directly — an impact that is notably distinguished in Android 10:JR When you discover the app you need within the listing, simply slide your finger again all the way down to the underside of the display screen — with out ever lifting from the earlier movement — to open it.10. Embrace the brand new ‘Alt-Tab’ shortcutSpeaking of that backside bar, that very same space of the Android gesture interface can actually are available useful if you wish to leap again on to the final app you used — one thing that, in contrast to that wacky continuum idea, truly is fairly straightforward to maintain observe of in your thoughts.All you’ve got gotta do is flick the bottom-of-screen bar to the suitable to open your most lately used app. It’ll work whether or not you are in one other app or on your property display screen, even.Here’s the place issues get barely funky, although: You’d suppose you may then flick the bar to the left to return to the place you got here from, proper? Kind of like a back-and-forward form of command? Well, you may — however just for a really restricted period of time. If you fast-flip to your most lately app after which wish to return the place you got here from inside about 5 seconds, you may flick the bottom-of-screen bar to the left to return.JR After about 5 seconds, although, that app will change positions in that confusing-as-hell continuum (there it’s once more!) and transfer from the suitable of your present app to its left — which means that if greater than 5 seconds have handed, you may must flick the bottom-of-screen bar to the suitable to return.It’s a bewildering system, no doubt, however when you internalize that little distinction, it is moderately straightforward to benefit from and use.And with that, my buddy, congratulations are so as: You’re formally now an Android gesture grasp. Well-done, you nimble little mammal. You deserve a swipe on the again.Want much more Googley data? Sign up for my weekly publication to get next-level ideas and perception delivered on to your inbox.[Android Intelligence videos at Computerworld]
Copyright © 2020 IDG Communications, Inc.