No working system is with out its deserves, and that features Windows 11, whilst a lot as I complain about Microsoft’s newest working system. Its handful of helpful options continues to develop as time goes on, with increasingly more being teased for future launch (like native RGB lighting controls).
But with useful utilities and settings trickling out slowly, it’s simple to overlook a couple of right here and there, particularly when the flashier options hog the information headlines. We’ve pulled out 10 options that we don’t suppose get sufficient love—if you happen to’ve heard of them and haven’t tried them but, now’s the time.
Further studying: Add Windows 11 features to Windows 10 with these helpful tools
Notepad tabs
PCWorld
Notepad really predates Windows, however it’s nonetheless totally related (and helpful!) right now. The streamlined app allows you to open a window to make fast notes. And in Windows 11, now you can handle and navigate between open recordsdata in a single window, due to the addition of tabs. It’s far tidier than opening a brand new occasion of Notepad for every file—and mixed with the brand new darkish mode, it makes the app appear and feel trendy.
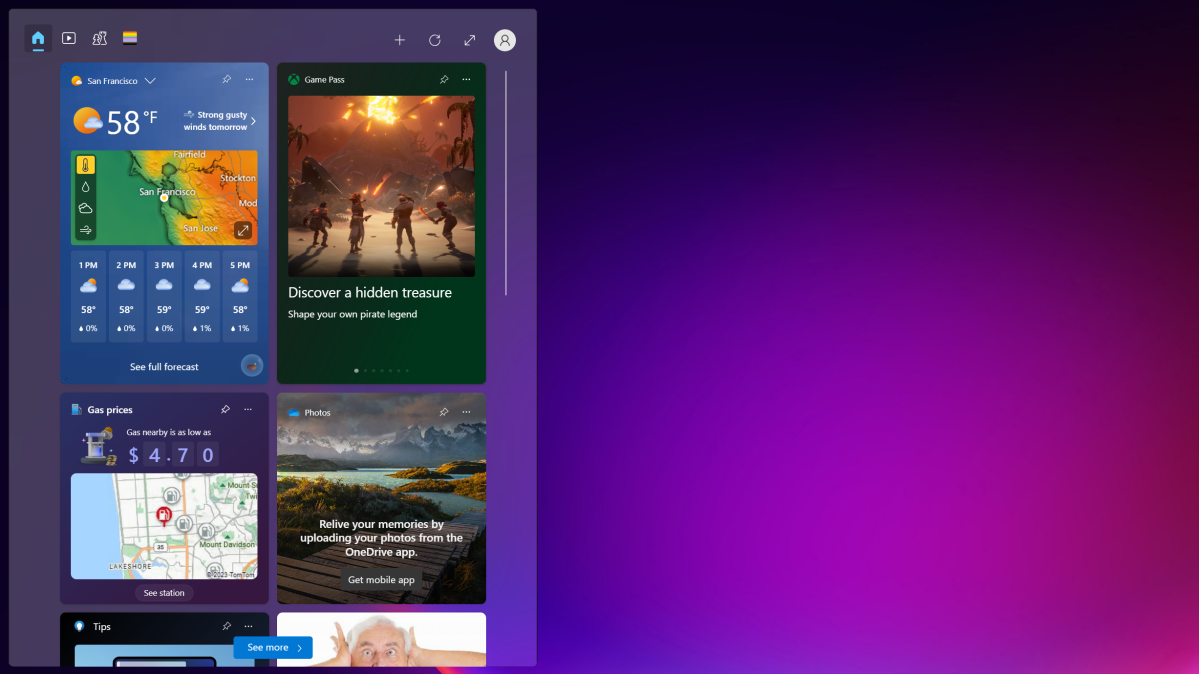
PCWorld
Windows 11 makes a wealth of information accessible with only one mouse click on (or fast faucet of Win + W). Right now you may get climate, inventory costs, sports activities updates, and leisure information, and people playing cards are slowly being joined by new additions, like for Xbox Game Pass. It’s a a lot simpler option to keep updated than totally shifting to a browser and poking round in your tabs. And if we’re fortunate, playing cards accessible in preview builds of Windows 11—like Messenger, Phone Link, and PC performance monitoring—will make it to normal launch.
Screen recording
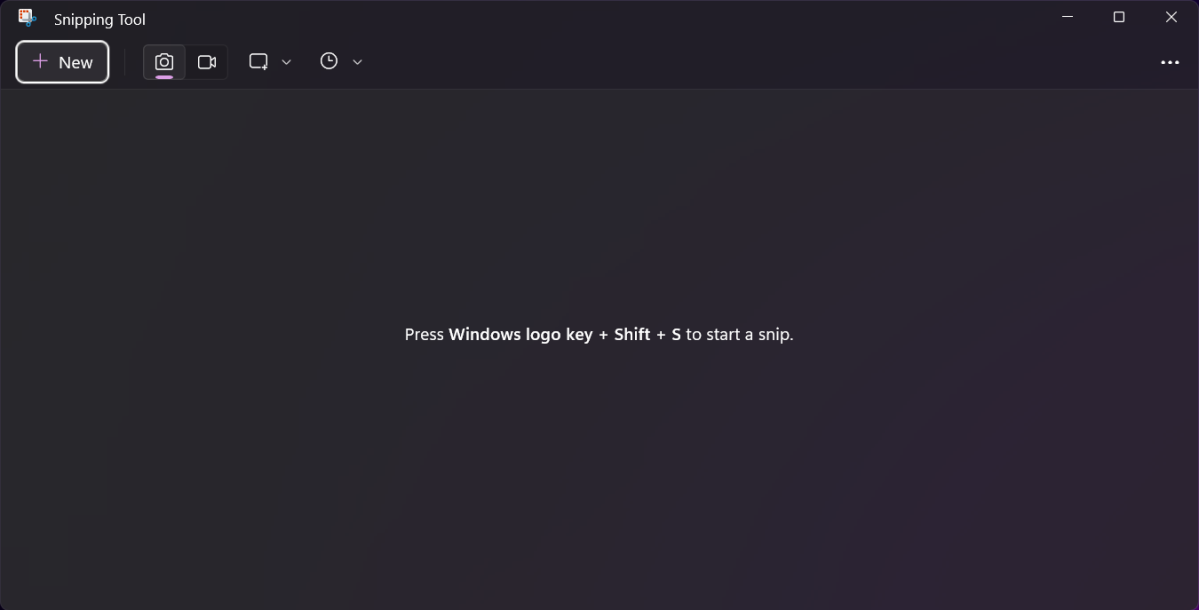
PCWorld
Previous variations of Windows had a Snipping Tool app, however you might solely take screenshots. In Windows 11, display screen recording lastly will get added—and in contrast to Windows’ Xbox Game Bar’s recording function, you should utilize it to seize particular components of your display screen. If you function casual tech help for household and associates, this function could make your life lots simpler when explaining find out how to tinker with an app or in Windows. (Note: You’ll need to open the complete Snipping Tool app for display screen recording—it doesn’t seem within the Win + Shift + S keyboard shortcut overlay.)
Quick Assist
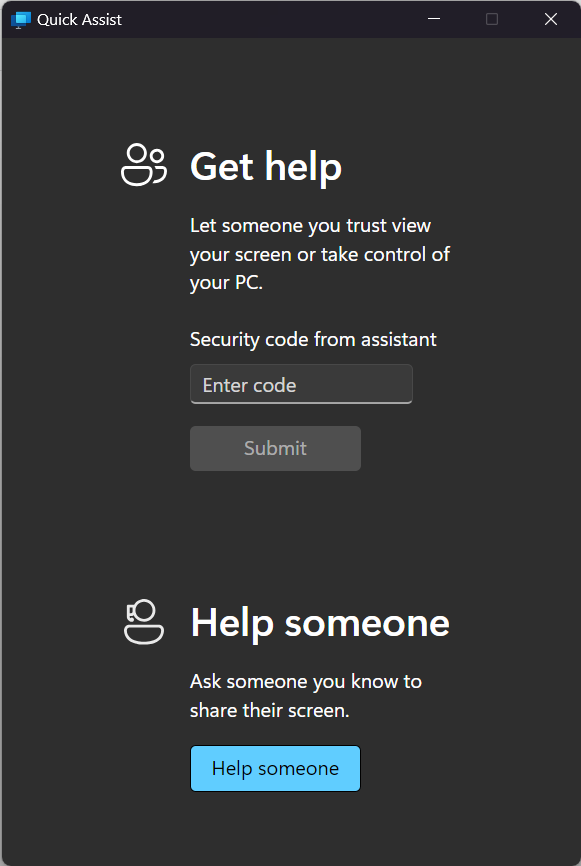
PCWorld
If your family members can handle unfamiliar however primary interactions with a PC, a Windows Pro license isn’t mandatory to supply them distant help. You can have them fireplace up Quick Assist as a substitute. (Remember this app from Windows 10? It’s nonetheless round in Windows 11.) Once in this system, they’ll log in to their Microsoft account, after which generate a six-digit code to ship to you. You’ll enter that code into Quick Assist in your PC, at which level you may then see what’s occurring on their finish, and even request full management of their PC.
Clock data
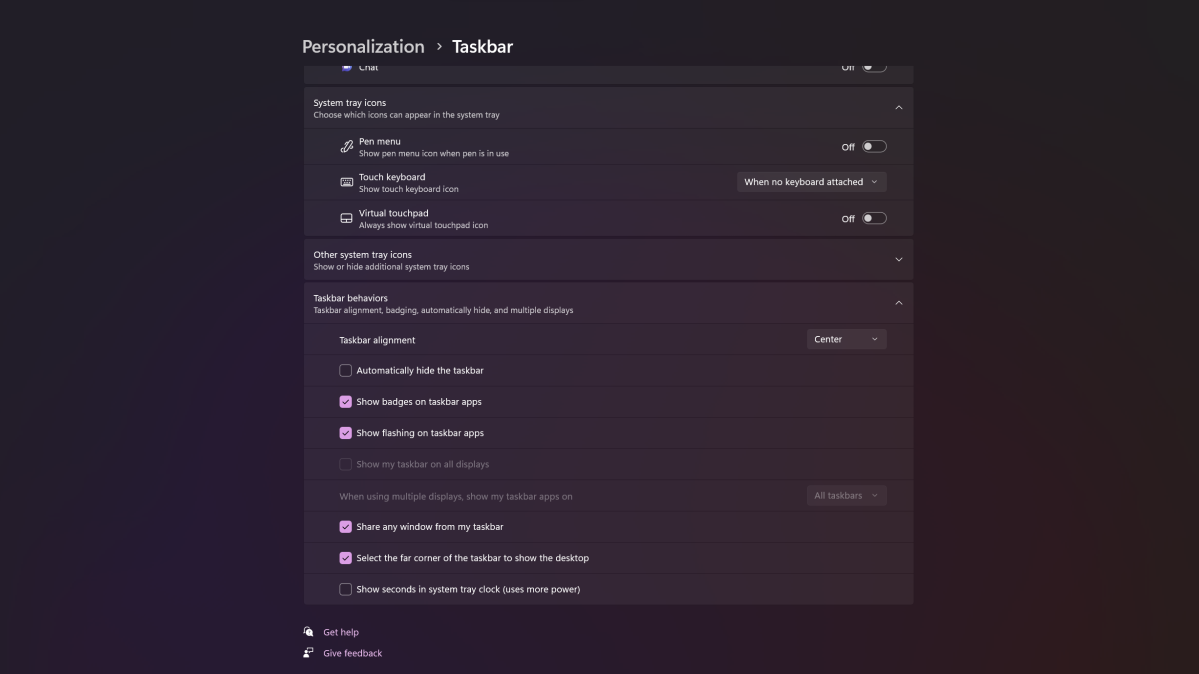
This tiny tweak provides extra precision to your clock readout.
PCWorld
If you’ve wanted extra precision in your clock readout on the Windows 11 taskbar, you’re in luck. You can now add seconds to the show—however you’ll have to go to taskbar settings to flip it on, slightly than your date and time settings. Under Taskbar behaviors, scroll to the underside of the listing and verify the field for Show seconds in system tray clock.
File Explorer tabs
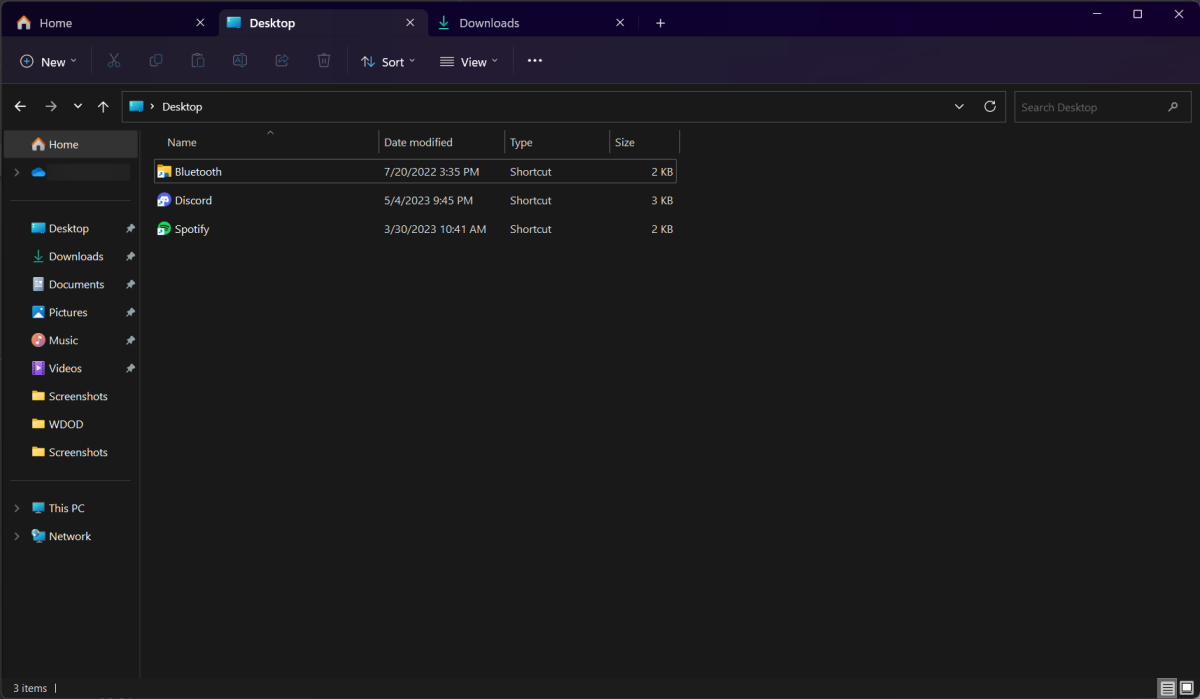
PCWorld
Microsoft didn’t simply add tabs to Notepad. File Explorer got the upgrade, too. You not want third-party software program to allow the function (like Stardock’s glorious Groupy). All your quite a few Explorer home windows can now be grouped as tabs in a single container. Just click on the “+” button within the top-most menu bar (or hit Ctrl + T in your keyboard)—every new tab will seem alongside the highest of the window, identical to an online browser.
Fast Snap Bar entry
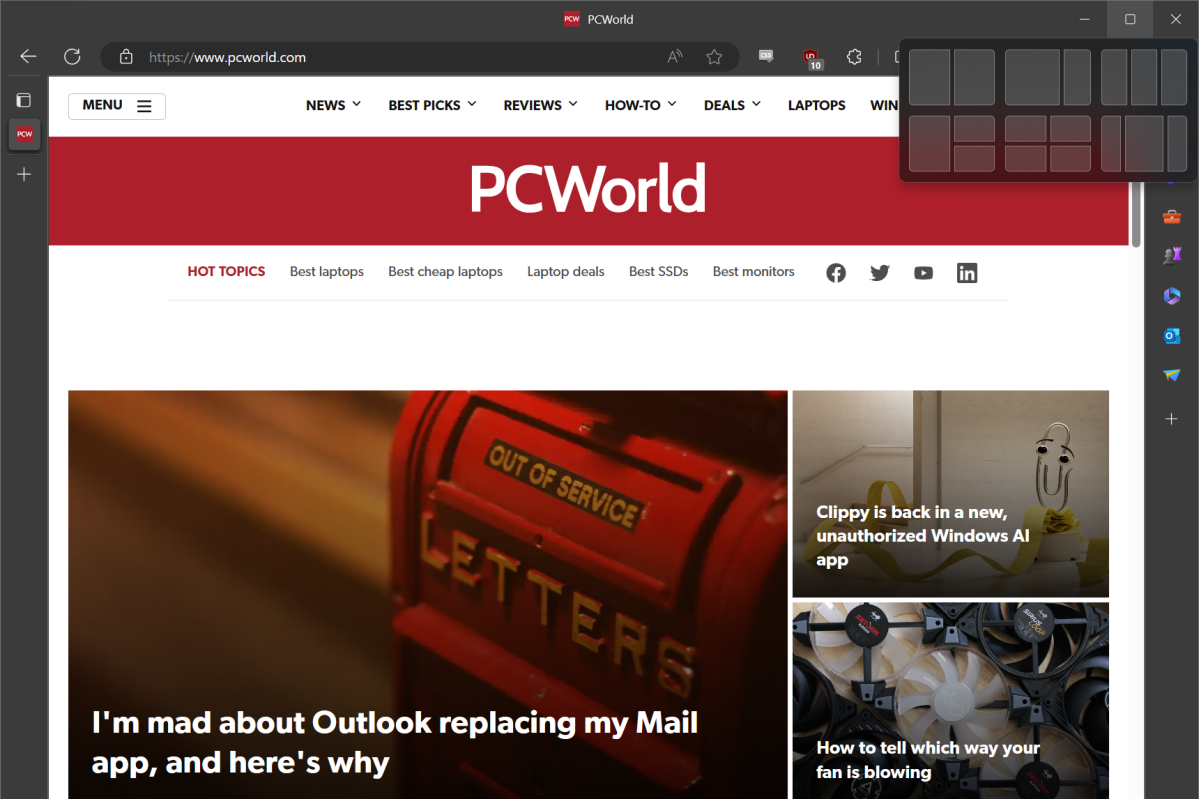
We love Snap, and having quick entry to the default layouts makes it even simpler to get the best association to your open home windows.
PCWorld
Snap is one in all our favourite options in Windows—with the ability to routinely resize and align home windows saves time and makes working lots simpler. And not solely do you get extra layouts to select from in Windows 11, however you may entry them quicker, too. Just hover your mouse over the maximize button within the higher right-hand nook of any window. A small pop-up menu will seem exhibiting six completely different template choices. Roll your cursor over any of the grids, and your present window will get despatched to that place. Keyboard customers can as a substitute faucet Win + Z, then the variety of the format they need.
Further studying: 12 handy Windows shortcuts you probably don’t know
Power financial savings
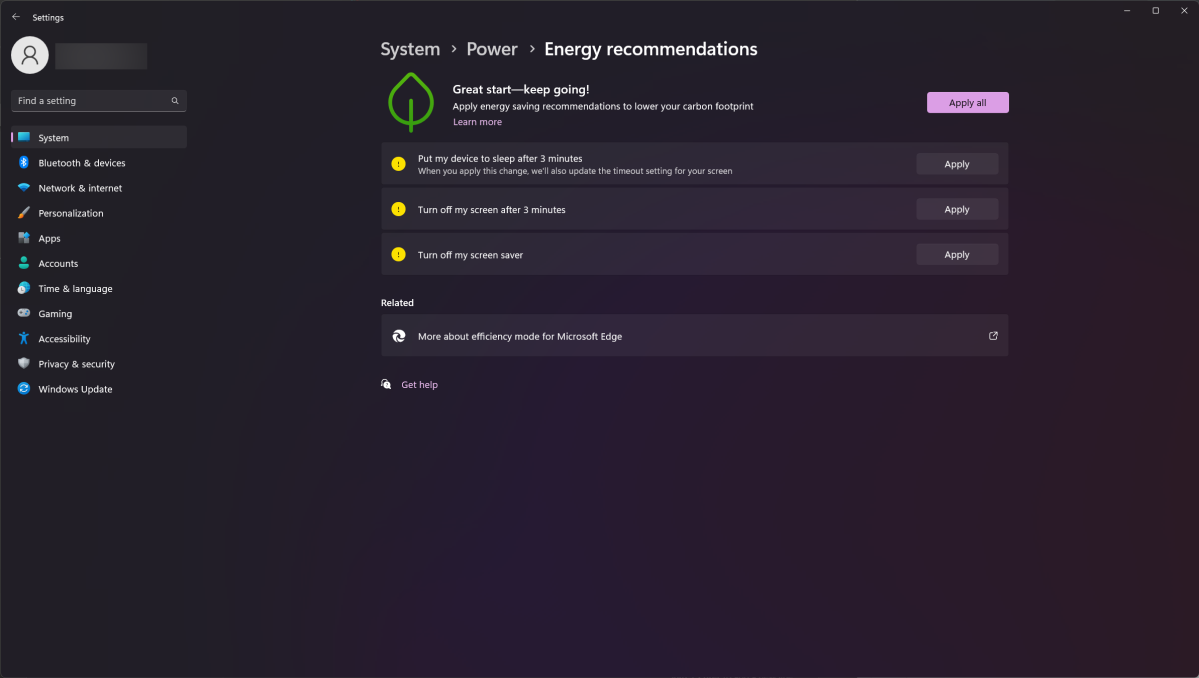
Microsoft’s Energy Recommendations can assist cut back your energy invoice.
PCWorld
Energy prices preserve climbing—and in some components of the world, they’re nonetheless at document costs. While you may after all swap your energy plan in Windows to one thing lighter, Windows 11 has a couple of particular settings you may activate to scale back idle energy consumption. (After all, why pay for the upper electrical energy use if you’re not lively on the PC?) You’ll discover these below Settings > System > Power & battery > Energy suggestions. You can then activate a number of of the recommendations. These extra stringent settings will assist prolong battery life on laptops, too.
Virtual desktops
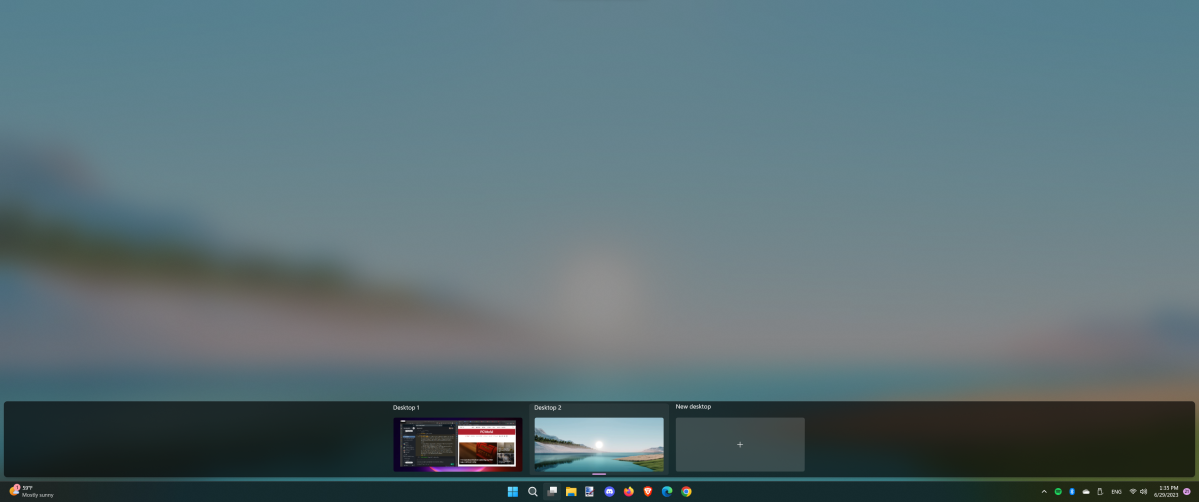
You can set completely different backgrounds for every of your digital desktops to inform them aside.
PCWorld
This function is likely to be one of the crucial underrated in Windows. Virtual desktops, which first launched in Windows 10, allow you to unfold your lively apps and home windows amongst completely different house screens—it reduces litter and makes your major desktop much less overwhelming. Some individuals use their digital desktops to separate out work from play (or analysis from every day duties), whereas others separate applications by class or perform. Navigating between your desktops is as quick as clicking on the Virtual Desktop taskbar icon or tapping Win + Ctrl + Left/Right Arrow.
Clipchamp
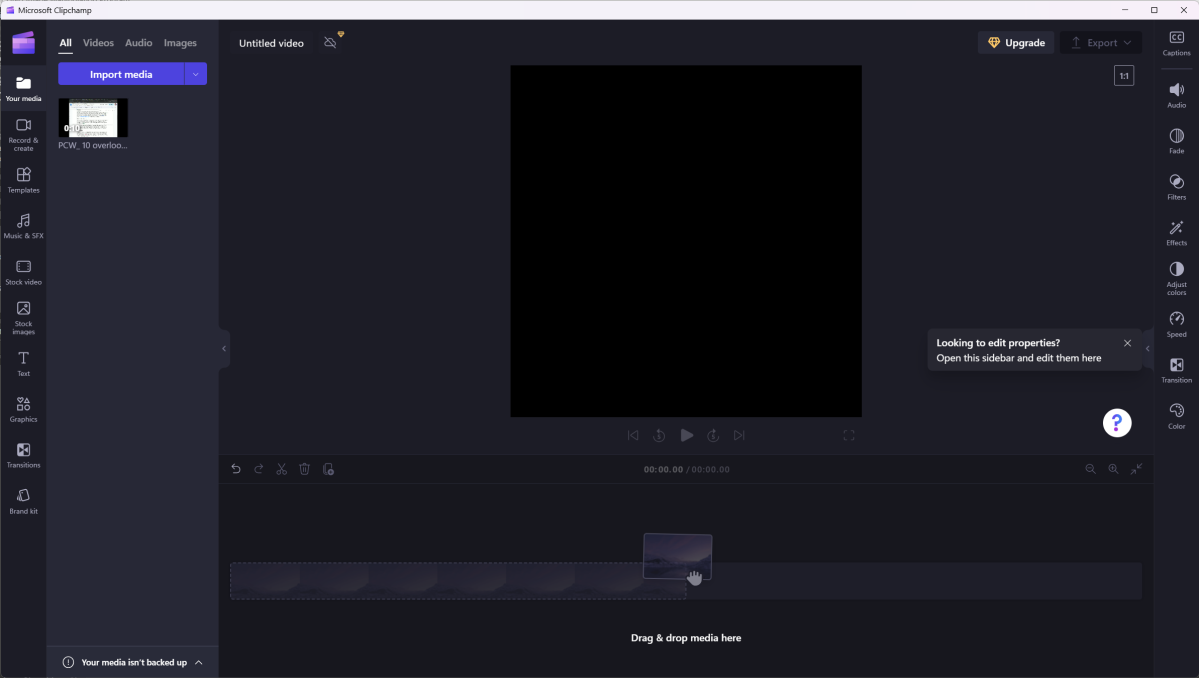
PCWorld
Davinci Resolve is nice if you happen to want deep video modifying capabilities, however Microsoft has another free choice that’s simpler to leap into. Clipchamp can deal with fast cuts, fades, and media insertions with ease, and the interface is way much less intimidating. It additionally handles direct uploads to providers like YouTube and TikTok, in addition to cloud saves for OneDrive, Google Drive, and Dropbox. Combine this program with the built-in recording options in Windows (i.e., Xbox Game Bar or Snipping Tool) and you may be in your option to web fame shortly.
