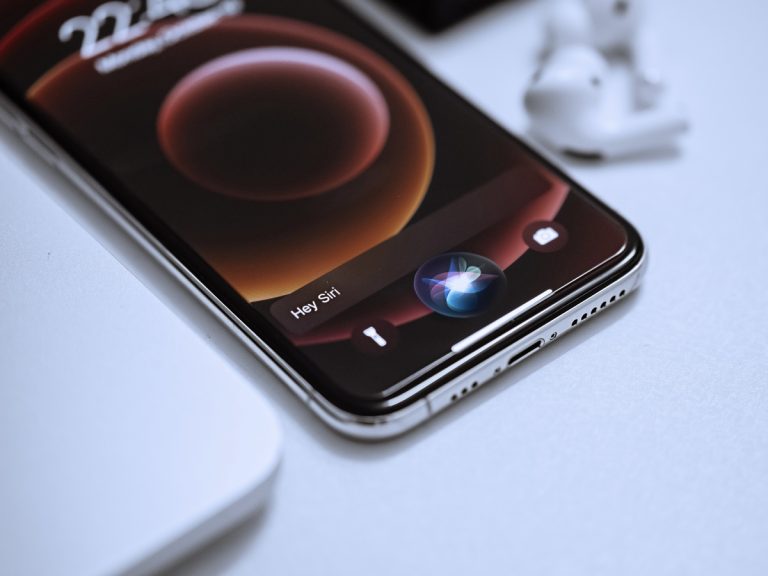
Image: Omid Armin/Unsplash
Your iPhone and iPad provide a Shortcuts app, which helps you to create your personal shortcuts that you just set off by speaking to Siri or by launching them from the app. The Shortcuts app additionally comes with a gallery of predefined and automatic shortcuts which can be prepared to make use of proper off the bat. With greater than 100 of those built-in shortcuts, how are you aware which of them are essentially the most useful and efficient? Here’s a listing of 10 of essentially the most helpful Siri shortcuts for busy enterprise professionals.
How to arrange the Shortcuts app for Siri
To get began, open the Shortcuts app in your iPhone or iPad. If it’s lacking, obtain and set up it from the App Store.
SEE: iCloud vs. OneDrive: Which is greatest for Mac, iPad and iPhone customers? (free PDF) (TechRepublic)
After opening the app, faucet the icon or part for Gallery to see all of the predefined shortcuts. Notice that the shortcuts are organized by totally different classes, together with Accessibility, Get Stuff Done, Get Organized, Photography, Work from Anywhere, Morning Routine and Learn Something New. To view all of the shortcuts in a specific class or part, faucet the See All hyperlink (Figure A).
Figure A
Image: Lance Whitney/TechRepublic
Reviewing the person shortcuts, you’ll see a range designed for skilled duties. You can definitely strive some by yourself. To arrange a shortcut, faucet on it after which faucet the button for Add Shortcut or Set Up Shortcut. After configuring the shortcut, you’ll be able to run it a few other ways. Tap the Shortcuts icon on the backside and choose the shortcut you added. Depending on the shortcut itself, you could be prompted to reply sure questions and select particular choices. Follow the prompts to run the shortcut.
Alternatively, use Siri for a hands-free method. Say: “Hey Siri, run [name of shortcut].” Siri will kick off the shortcut and ask you the mandatory questions, so you’ll be able to reply by voice to run the shortcut (Figure B).
Figure B
Image: Lance Whitney/TechRepublic
Now, let’s have a look at 10 helpful shortcuts for enterprise professionals.
Top 10 Siri shortcuts
When Do I Need To Leave By?
The class for Morning Routine is an efficient place to begin. If you commute to work, you’ll wish to know the way lengthy it can take to get there. In the Morning Routine part, faucet and add the shortcut for When Do I Need To Leave By?
The first time you do that, you’ll be prompted so as to add your property handle and your work handle. After the shortcut is ready up, set off it anytime by working it from the Shortcuts display screen or by asking Siri to launch it. An alert pops up telling you the way lengthy it can take you to achieve work (Figure C).
Figure C
Image: Lance Whitney/TechRepublic
Plan 3 Main Tasks
With quite a lot of duties dealing with you at work every day, it’s typically tough to know the place to focus your time and vitality. Here’s a shortcut that tries to assist by prompting you to plan three foremost duties. In the Morning Routine part, faucet and add the shortcut for Plan 3 Main Tasks.
Run the shortcut from the app or by Siri. You’re requested to supply one process, then a second after which a 3rd. Afterwards, the three duties seem in a listing, which you’ll share with one other particular person or ship to a particular app or file (Figure D).
Figure D
Image: Lance Whitney/TechRepublic
Must-read Apple protection
Break Timer
Taking a break while you’re within the midst of a busy day might be difficult. This shortcut will enable you stick with an everyday break schedule. In the Work from Anywhere part, choose and arrange the shortcut for Break Timer. A default checklist of breaks grants you a sure variety of minutes for a espresso break, lunch break, mindfulness break and train break.
Tap every break in the event you want to change the variety of minutes or faucet the minus button to take away that break. Tap the plus button so as to add a brand new sort of break. When you’re prepared for a break, run the shortcut and specify the kind of break you need. The shortcut will provide to activate Do Not Disturb after which present a countdown throughout your break (Figure E).
Figure E
Image: Lance Whitney/TechRepublic
Create Meeting Note
You’ve acquired an upcoming assembly later in the present day and wish to be sure to’re ready with the suitable questions and feedback. This shortcut helps you create a notice prematurely of your subsequent assembly.
In the Work from Anywhere part, choose and arrange the shortcut for Create Meeting Note. Choose the calendar the shortcut ought to use to search out your subsequent assembly. When it’s time to prep for the assembly, run the shortcut. You’ll be prompted to create a notice for the assembly to remind you of things to debate (Figure F).
Figure F
Image: Lance Whitney/TechRepublic
How Many Days Until
You have an essential deadline or deliverable developing and wish to be sure to’re on monitor to fulfill it. Here’s a shortcut that may assist. In the Get Stuff Done part, faucet and arrange the shortcut for How Many Days Until. Tap within the date area and sort the month, date and yr that the merchandise is due. Next, give the merchandise a reputation after which add the shortcut. Run the shortcut, and Siri will let you know what number of days are left till it’s due (Figure G).
Figure G
Image: Lance Whitney/TechRepublic
Where Next?
If you’re on the highway quite a bit touring from one assembly or location to a different, you need a fast technique to get instructions. This shortcut helps with that process. For this to work, be certain the calendar occasion lists the situation of your appointment.
In the Great With Siri class, faucet and add the shortcut for Where Next? Share the calendar occasion with the Maps app. In response, Siri tells you the way lengthy it can take to get there after which takes you to Maps with turn-by-turn instructions (Figure H).
Figure H
Image: Lance Whitney/TechRepublic
Silence During Meeting
Has your cellphone ever sounded off throughout an essential assembly since you forgot to silence it? If so, you’ll discover this shortcut fairly useful. In the Essentials class, choose and arrange the shortcut for Silence During Meeting. Choose your calendar.
When your assembly is about to begin, launch the shortcut. Siri will ask if the assembly is beginning. If you say sure, the shortcut will activate Do Not Disturb and decrease the quantity in your cellphone. When the assembly is over, launch the shortcut once more. This time, inform Siri that the assembly is ending. The shortcut will flip off Do Not Disturb and restore the quantity to its regular setting (Figure I).
Figure I
Image: Lance Whitney/TechRepublic
Share Availability
Someone needs to arrange a gathering or cellphone name with you and must know in the event you’re free on a sure date. Rather than looking by your calendar and determining the right way to share your schedule, you’ll be able to flip to this useful shortcut.
In the Collaborate Better part, choose and add the shortcut for Share Availability. Run the shortcut and also you’re requested to specify a date. Say or sort the date, and the shortcut generates a notice together with your free time for that date. You can then share that notice by way of e-mail, messaging or one other methodology (Figure J).
Figure J
Image: Lance Whitney/TechRepublic
Calculate Tip
You’re at a enterprise lunch or dinner and must rapidly determine the tip and whole quantity for the meal. In the Essentials class, choose and add the shortcut for Calculate Tip. Run the shortcut, and also you’re requested to enter the quantity of the invoice and the proportion you’d prefer to tip. In response, the shortcut tells you the way a lot tip to go away and the way a lot the full can be (Figure Ok).
Figure Ok
Image: Lance Whitney/TechRepublic
Reflect on the Day
As your workday ends, you could wish to mirror on how the day went and what you hope to do tomorrow. In the Work From Anywhere part, faucet and add the shortcut for Reflect on the Day. Run the shortcut, and also you’re requested the way you felt in the present day — Great, OK, Frustrated or Bad. You’re then prompted to supply a motive on your response.
Additional questions ask you to explain and gauge your workday, culminating with a query asking what you propose to do tomorrow. When you’re executed, your responses are listed one after the other in a notice, so you’ll be able to evaluate them (Figure L).
Figure L
Image: Lance Whitney/TechRepublic
If you discovered this text Siri-ously helpful, try Lance Whitney’s different current suggestions with the right way to get assist with Emergency SOS on an iPhone 14 and the right way to edit or unsend textual content messages in your Mac with macOS Ventura.