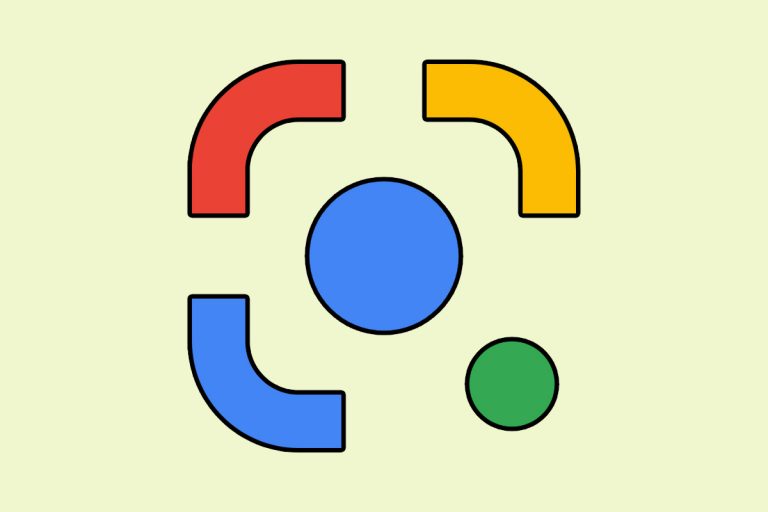
Psst: Come shut. Your Android cellphone has a little-known superpower — a futuristic system for bridging the bodily world round you and the digital universe in your machine. It’s certainly one of Google’s greatest saved secrets and techniques. And it might prevent tons of effort and time.It’s just a little somethin’ known as Google Lens, and it has been lurking round on Android and quietly getting increasingly succesful for years. Google curiously does not make a giant deal about it, and also you’d actually need to exit of your technique to even notice it exists. But when you uncover it, nicely, you will really feel like you’ve got a magic wand in your pocket.At its core, Google Lens is greatest described as a search engine for the true world. It makes use of synthetic intelligence to determine textual content and objects each inside pictures and in a stay view out of your cellphone’s digital camera, and it then enables you to study and work together with these components in all kinds of fascinating methods. But whereas Lens’s potential to, say, determine a flower, lookup a e-book, or provide you with data a few landmark is actually spectacular, it is the system’s extra mundane-seeming productiveness powers which might be way more more likely to discover a place in your every day life.So seize the closest Android gadget, go set up the Google Lens app, if you have not already, and prepare to show your cellphone some spectacularly helpful new tips.Google Lens trick #1: Copy textual content from the true worldGoogle Lens’s most potent energy and the one I depend on most often is its potential to seize textual content from a bodily doc — a paper, a e-book, a whiteboard, or anything with phrases on it — after which copy that textual content onto your cellphone’s clipboard. From there, you possibly can simply paste the textual content right into a Google Doc, a be aware, an electronic mail, a Slack chat, or anyplace else conceivable.To do this, simply open up the Google Lens app, faucet the doc icon, and purpose your cellphone on the doc. Within a few second, you will see Lens spotlight the textual content.JR Tap your finger onto any space of the picture, and you can choose the precise portion of textual content you need as if it had been common ol’ digital textual content on an internet site.JR All that is left is to hit the “Copy” command within the panel on the backside of the display, and each final phrase shall be in your system clipboard and able to paste wherever your fairly little coronary heart wishes.Google Lens trick #2: Send textual content from the true world to your computerLet’s face it: Most of us aren’t working solely from our Android telephones. If you have to get some real-world textual content onto your laptop, Lens can deal with that, too.Just undergo the identical steps we did a second in the past, however this time, search for the “Copy to computer” possibility within the panel on the backside of the display. As lengthy as you are actively signed into Chrome with the identical Google account on a pc — any laptop, whether or not it is Windows, Mac, Linux, or Chrome OS — that possibility ought to seem. And whenever you faucet it, you will get an inventory of all obtainable locations: JR All you have gotta do is decide the one you need, and similar to magic, the textual content from the bodily doc shall be on that laptop’s clipboard — prepared and ready to be pasted wherever you need it. Hit Ctrl-V (or Cmd-V, on a Mac), and shazam! It’ll pop into any textual content discipline, in any app or course of the place pasting is supported.Google Lens trick #3: Hear textual content from the true world learn aloudMaybe you have simply been handed an extended memo, a printed-out transient of some type, or a letter out of your expensive Aunt Sally. Whatever it’s, give your eyes a breather and let Lens learn it for you.Just level your cellphone on the paper, precisely as we did earlier than, and faucet that doc icon as soon as extra. Select no matter textual content you need — and this time, search for the little “Listen” possibility within the bottom-of-screen panel.Tap that unhealthy boy, and the Google Lens app will really learn the chosen textual content out loud to you, in a soothingly nice voice. Hey, Google: How ’bout a bedtime story whereas we’re at it?Google Lens trick #4: Interact with textual content from an imageIn addition to the stay stuff, Lens can pull and course of textual content from pictures — together with each precise images you have taken and screenshots you have captured.That latter half opens up some fairly fascinating prospects. Say, for example, you have simply gotten an electronic mail with a monitoring quantity in it, however the monitoring quantity is a few funky sort of textual content that annoyingly cannot be copied. (This appears to occur to me means too typically.) Or possibly you are an internet web page or presentation the place the textual content for some motive is not selectable.Well, seize a screenshot — by urgent your cellphone’s energy and volume-down buttons collectively — then make your means over to the Google Lens app. Tap the square-shaped photograph icon within the app’s upper-right nook, choose the screenshot you simply captured, after which choose the textual content you need.From there, you possibly can copy the textual content, ship it to a pc, or carry out any of Lens’s different boundary-defying tips. Speaking of which…Google Lens trick #5: Search for textual content from any bodily doc or imageAfter you have chosen any method of textual content from throughout the Google Lens app, swipe your finger towards the left on the row of choices in that bottom-of-screen panel — the one with “Copy text,” “Copy to computer,” and so forth. You’d by no means notice it from wanting, however much more choices are hiding to the proper of these preliminary selections.One of ’em is the straightforward however supremely helpful “Search.” (And generally, Lens will even put associated outcomes proper there in that bottom-of-screen panel, with none further looking required.) Keep that in thoughts as a super-easy technique to get data on any textual content from any bodily doc or captured picture with out having to manually peck within the phrases by yourself.And on a associated be aware…Google Lens trick #6: Create a calendar occasionAnytime you see one thing with a date concerned — a flyer, a billboard, an appointment card, or perhaps a bodily invitation to your expensive Aunt Sally’s weekly canasta sport — save your self the difficulty of typing the information into your digital calendar and as an alternative simply open up the Google Lens app.Aim your cellphone’s digital camera on the paper after which faucet on the date. Lens ought to provide you with a “Create calendar event option” initially of its bottom-panel selections, and tapping it’s going to beam the information proper over to your most popular calendar app so you possibly can tweak it as wanted and save.Google Lens trick #7: Save somebody’s contact dataIf you end up holding a enterprise card and pondering, “Well, blimey, I sure as heckfire don’t want to type all of this into my contacts app,” first, congratulate your self on the superb use of blimey — after which sit your stunning person-shell again and let Lens deal with the heavy lifting for you.Open Lens, level your cellphone’s digital camera on the card, and faucet on the individual’s title. The Google Lens app ought to acknowledge the character of the information and immediate you so as to add a contact.One extra faucet, and it is executed.Google Lens trick #8: Email, name, textual content, or navigate to a websiteGot an deal with or quantity you have to get onto your cellphone for a selected form of motion? It might be on a enterprise card, on a letter, and even on the entrance of a door. Whatever the case, simply open the Google Lens app, level your cellphone at it, and faucet the textual content. (Or, possibility B: Snap a photograph of the information in query after which pull it up within the Lens app later.)JR Once Lens sees it, it’s going to provide to do no matter’s most acceptable for the form of data concerned. Then, with a single faucet, you will have the deal with able to roll in a brand new electronic mail draft, the quantity able to name or textual content in your dialer or messaging app, or the web site pulled up and prepared on your viewing in your browser — no time-wasting typing required.Google Lens trick #9: Translate textual content from the true worldIf, in some theoretical future the place journey is once more frequent, you end up gazing an indication in one other language and questioning what on this planet it says, do not forget that the Google Lens app has a built-in translation function. To discover it, open the app, purpose your cellphone on the textual content, and faucet the translate icon — the circle with an “A” inside it on the far left of the underside row.Before it, Lens will substitute the phrases in your display with their English equivalents (or with a translation in no matter language you choose, if English is not your tasse de thé). It’s virtually spooky how efficient it’s.JR Google Lens trick #10: Scan barcodes and QR codes’Twas a time when Android code-reading apps had been all the fashion — and loads of of us nonetheless have ’em hangin’ round at the moment. So lengthy because the Google Lens app is in your cellphone, although, guess what? You do not want anything. Just open up Lens, purpose your digital camera at any barcode or QR code, and poof: Lens will provide to point out you no matter that code accommodates, quicker than you say “What does QR stand for, anyway?”Google Lens trick #11: Use Lens from Image Search, Photos, and your cellphone’s digital cameraAll these tips we simply talked about can work not solely from the precise Google Lens app but additionally from a couple of different doubtlessly helpful locations in your cellphone:Google Image Search: Anytime you are a picture inside pictures.google.com in your cellphone’s browser, hold an eye fixed out for the lens icon in its upper-right nook. Tapping that may activate Lens and provide you with any related data about no matter’s being proven.
Google Photos: See that third icon alongside the underside whenever you open a picture in Photos? That’s Lens! Tapping it’s going to fireplace up Lens and allow you to copy textual content, activate hyperlinks, and get further context about something Lens is ready to acknowledge.
JR Your digital camera: On Pixel telephones and a handful of different gadgets, you will discover Lens proper inside your common digital camera app. Just open the digital camera after which press and maintain your finger on any spot within the viewfinder to launch a Lens seek for the merchandise in view. The outcomes will pop up proper then and there, with out the necessity for any app-switching or further looking.
Google Lens trick #12: Get to Lens with out lifting a fingerLast however not least, a little bit of a meta tip: When you need to open the Google Lens app in a rush, skip the same old swiping and tapping and as an alternative say: “Hey, Google: Open Google Lens.” Your pleasant neighborhood Assistant will fortunately oblige.Ahh…being a mobile-tech magician has by no means been so satisfying.Want much more Googley information? Sign up for my weekly e-newsletter to get next-level suggestions and perception delivered on to your inbox.[Android Intelligence videos at Computerworld]
Copyright © 2020 IDG Communications, Inc.