Around two-thirds of all web customers use Google Chrome, according to StatCounter. That’s about 3 to 4 billion folks! And but many Chrome customers nonetheless aren’t utilizing Google’s browser to its full potential.
Chrome works effectively out of the field, however when you delve just a bit deeper beneath the floor, you’ll discover loads of Chrome options that you simply would possibly discover useful however aren’t utilizing but. These options aren’t going to transform your life, however they’re sensible. Some are small and straightforward to allow, whereas others are extra work however well worth the effort.
Here are some key Chrome options which can be value making an attempt out to see in the event that they enhance your day-to-day internet searching expertise.
Use a number of consumer profiles
Joel Lee / Foundry
Chrome has built-in assist for consumer profiles, the place every profile has its personal separate assortment of information: settings, open tabs, bookmarks, passwords, searching historical past, synced accounts, and so forth. Each profile opens as a separate Chrome browser window to your comfort.
You needs to be utilizing a number of profiles for various functions. For instance, I’ve totally different profiles for work, hobbies, private stuff, and extra. My work profile is the place all my work-related stuff goes, together with bookmarks, open tabs, and account passwords. When I’m accomplished for the day, I can shut that window and change to my interest profile for enjoyable.
Click the consumer profile picture on the prime proper of Chrome to see your present consumer profile. Here you’ll be able to add new profiles, handle present ones, tweak your present profile, and extra.
Use Guest profiles when sharing your PC
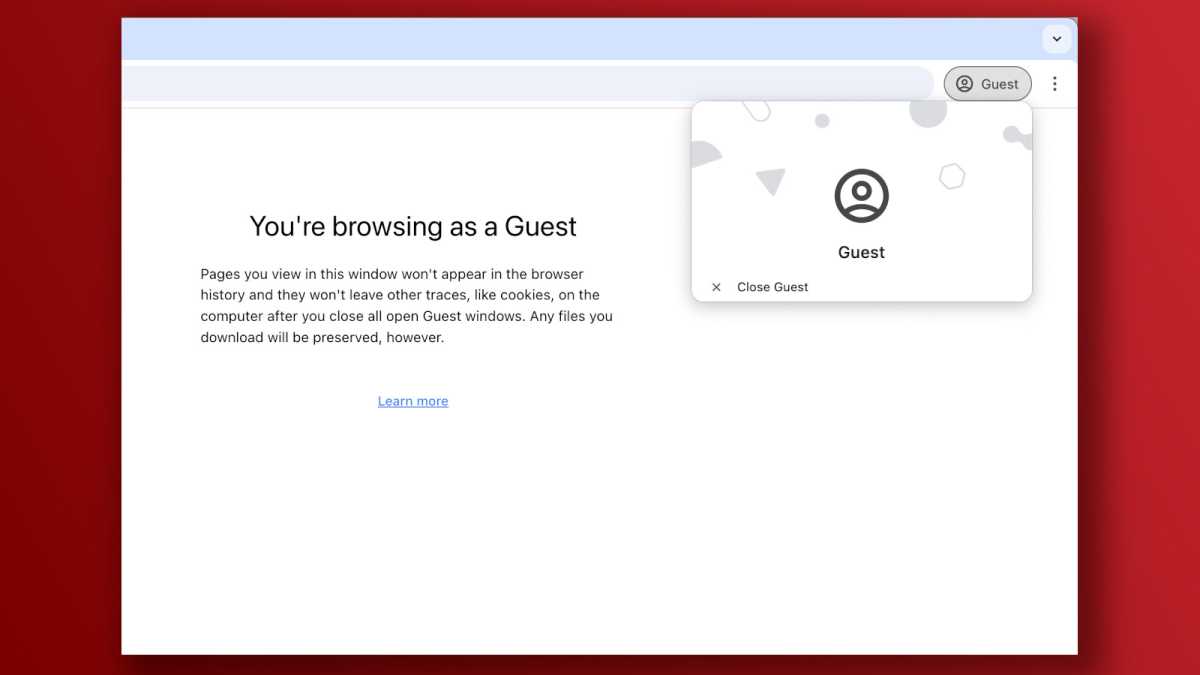
Joel Lee / Foundry
Chrome additionally has assist for a so-called Guest profile, which is sort of a clean slate for one-time use. For instance, in case your pal desires to verify their e-mail, you’ll be able to allow them to in a Guest profile window. Then, once you shut that window, none of their information is saved.
How is that this totally different than Incognito mode? When you open a personal Incognito window, it nonetheless has entry to your present profile’s settings and information, however doesn’t save searching historical past. The Guest profile equally doesn’t save searching historical past, however it additionally doesn’t have entry to the settings or information of any of your different Chrome profiles.
You can launch the Guest profile by clicking in your consumer profile on the prime proper of Chrome, then choosing Open Guest profile.
Sync Chrome between a number of units
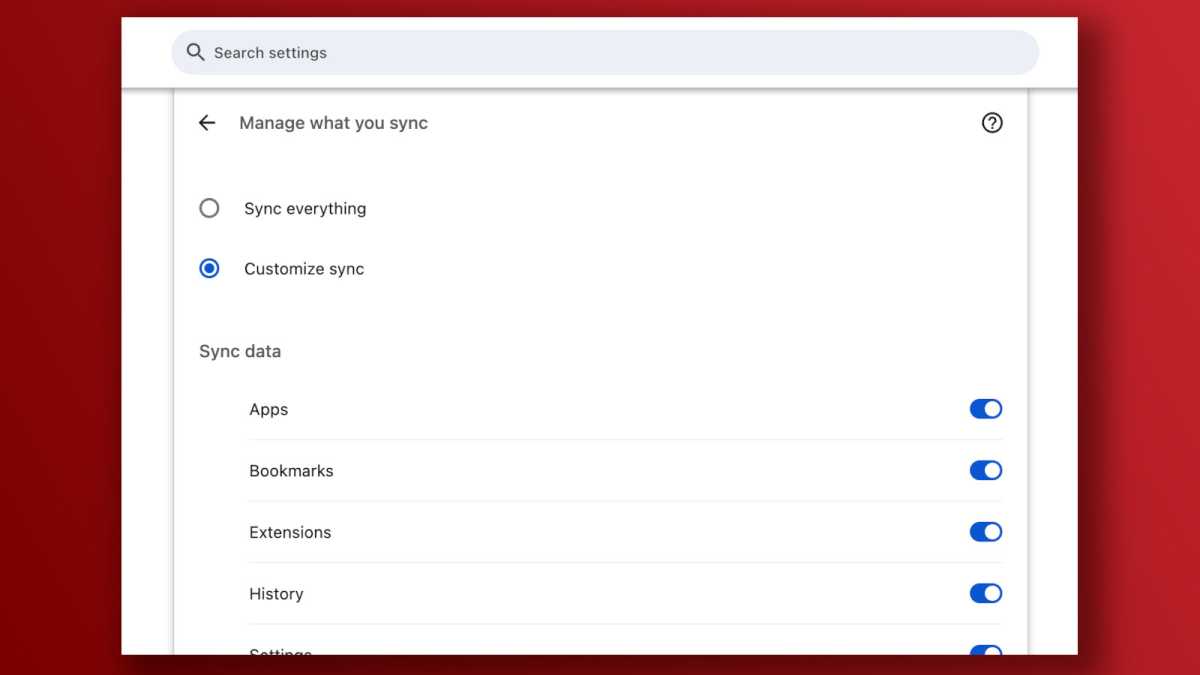
Joel Lee / Foundry
If you employ Chrome on a number of units—like your desktop PC, work laptop computer, MacBook Air, and Android cellphone—then it’s best to arrange synchronization. Your settings and information are shared throughout all units, and you may choose which settings and information are shared.
To sync, you first should log into Chrome utilizing a Google account. To do that, click on the three-dot menu on the prime proper and open Settings, then navigate to You and Google within the sidebar. Click Sign in to Chrome and comply with the prompts. Once signed in, click on Turn on Sync, then comply with the prompts to pick out what precisely you need synced.
Lastly, signal into Chrome with the identical Google account on each machine you need synced. Now you’ll have entry to all of your saved passwords, bookmarks, searching historical past, and so forth. on every synced machine.
Send tabs or hyperlinks to different units
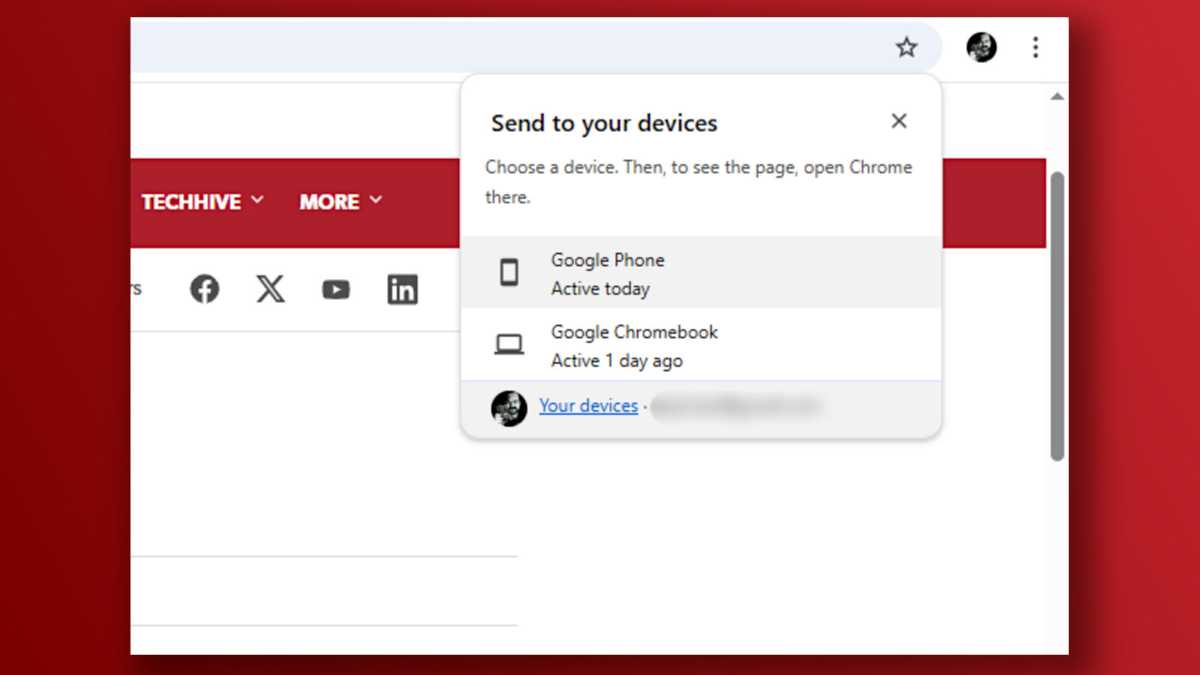
Dave Parrack / Foundry
If you’re studying an online web page in your PC however you need to learn it on, say, your cellphone or pill, then you’ll be able to merely right-click the deal with bar (or the tab for the net web page), then choose Send to your units. From the pop-up, you’ll be able to choose which machine to ship it over to.
Before you are able to do this, you’ll have to hyperlink your units to your Google account. Fortunately, that’s very easy: simply log into your Google account through Chrome on every machine you need to hyperlink.
Another cool tip is that when you’ve enabled sync (see above) and also you’ve allowed syncing of your bookmarks, you’ll be able to simply save any internet web page as a bookmark and it’ll sync to all of your synced units.
Grab open tabs from different units
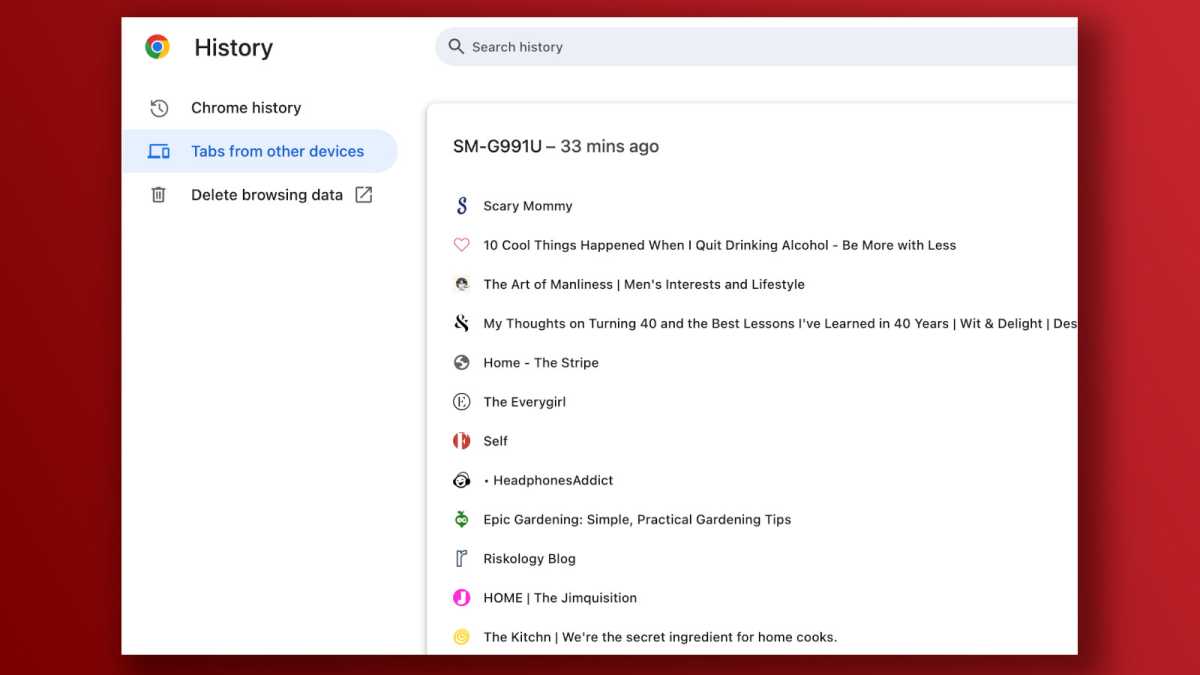
Joel Lee / Foundry
Let’s say you’ve synced Chrome between a number of units (see above) and also you’re doing a number of analysis in your desktop PC with tons of open tabs. Later, you head out for the day together with your MacBook Air. You hit a lull and need to proceed your analysis—however these tabs are in your PC.
No worries! You can truly open tabs from different units proper in your present machine, so long as Chrome is synced on each units and you’ve allowed syncing of open tabs.
To open a tab from one other machine, click on the three-dot menu on the prime proper of Chrome and choose History > History. In the left sidebar, click on Tabs from different units. You’ll then see a listing of all tabs in your different units, grouped by every machine. Just click on to open!
Create and handle tab teams
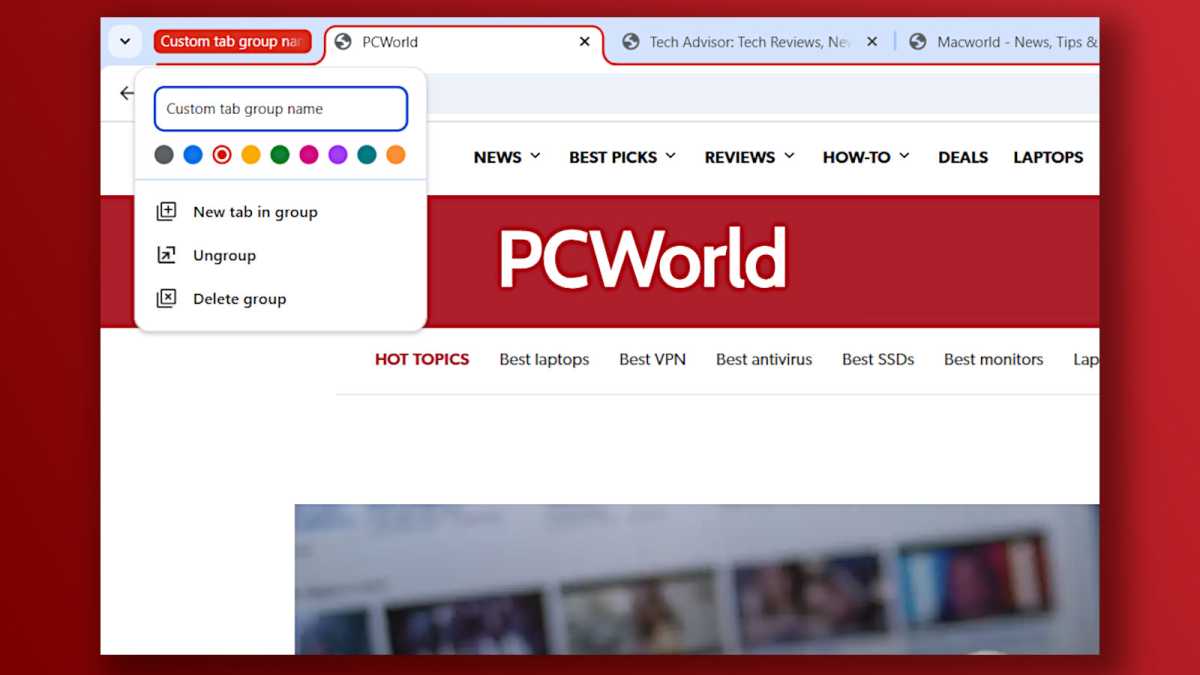
Dave Parrack / Foundry
If you’re the form of one who retains dozens and dozens of open tabs in Chrome, then it’s worthwhile to be utilizing tab teams. A tab group allows you to arrange a number of tabs collectively, after which you’ll be able to collapse or develop the group as wanted to save lots of area in your tab bar.
By utilizing tab teams successfully, you’ll be able to arrange your tabs in a extra logical vogue, whether or not by material, or mission, and even by progress or timeliness. For instance, you might need tab teams for “Vacation Planning,” “Archery Tips,” “Home DIY,” and so forth. If you now not want a tab group, you’ll be able to at all times ungroup these tabs.
There are two methods to create a brand new tab group. The first means is clicking the three-dot menu on the prime proper of Chrome, then choosing Tab teams > Create new tab group. The second means is to right-click any tab within the tab bar, then choose Add tab to new group. You may also right-click on any tab group to rename it and/or change its coloration.
Reopen that tab you by chance closed
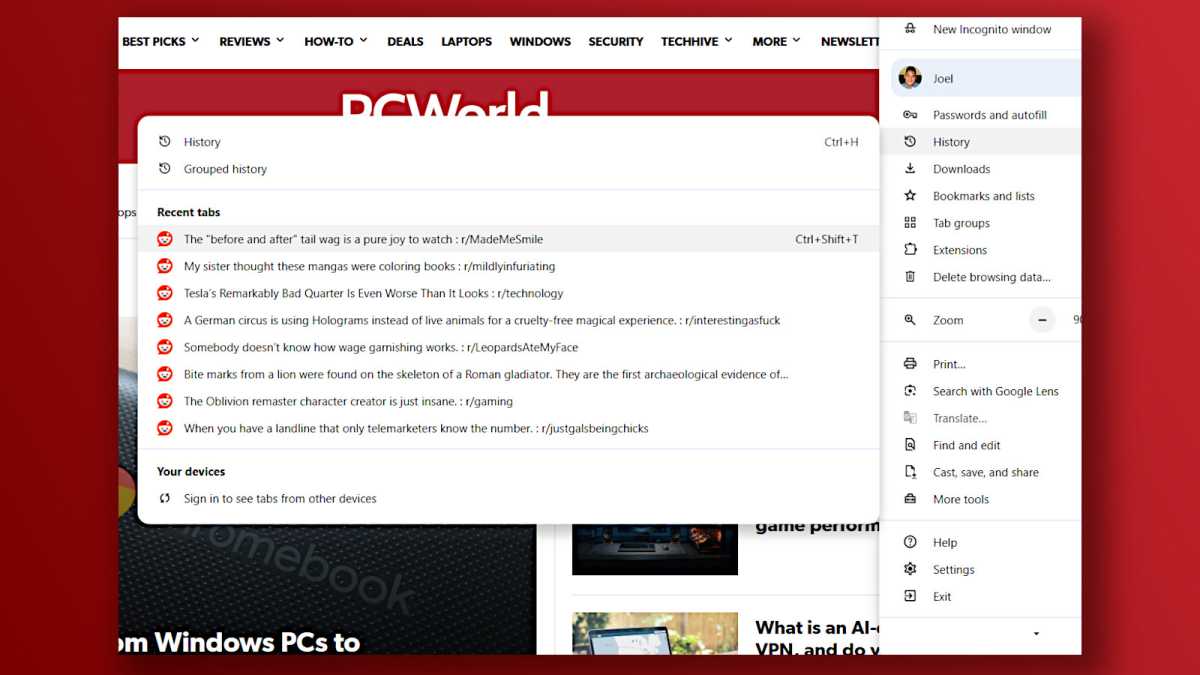
Joel Lee / Foundry
We’ve all been there. You in some way shut a tab with out that means to, and now you don’t know methods to get again to the place you had been. Or you assume you’re accomplished, so that you shut that tab… besides wait! You needed to verify yet another factor and now you’ll be able to’t.
Fortunately, the reply is straightforward: press Ctrl + Shift + T to reopen the final closed tab. In reality, you’ll be able to maintain Ctrl + Shift after which press T a number of instances to maintain reopening tabs in reverse order of the way you closed them.
You may also click on the three-dot menu on the prime proper of Chrome, hover over the History sub-menu, then have a look at the Recent tabs listing. Here you’ll discover your eight most not too long ago closed tabs, which you’ll open by merely clicking on them.
Yes, it’s a easy factor. But I do it a number of instances on daily basis. Once you begin utilizing this keyboard shortcut, you’ll by no means cease.
Retrace your steps with grouped historical past
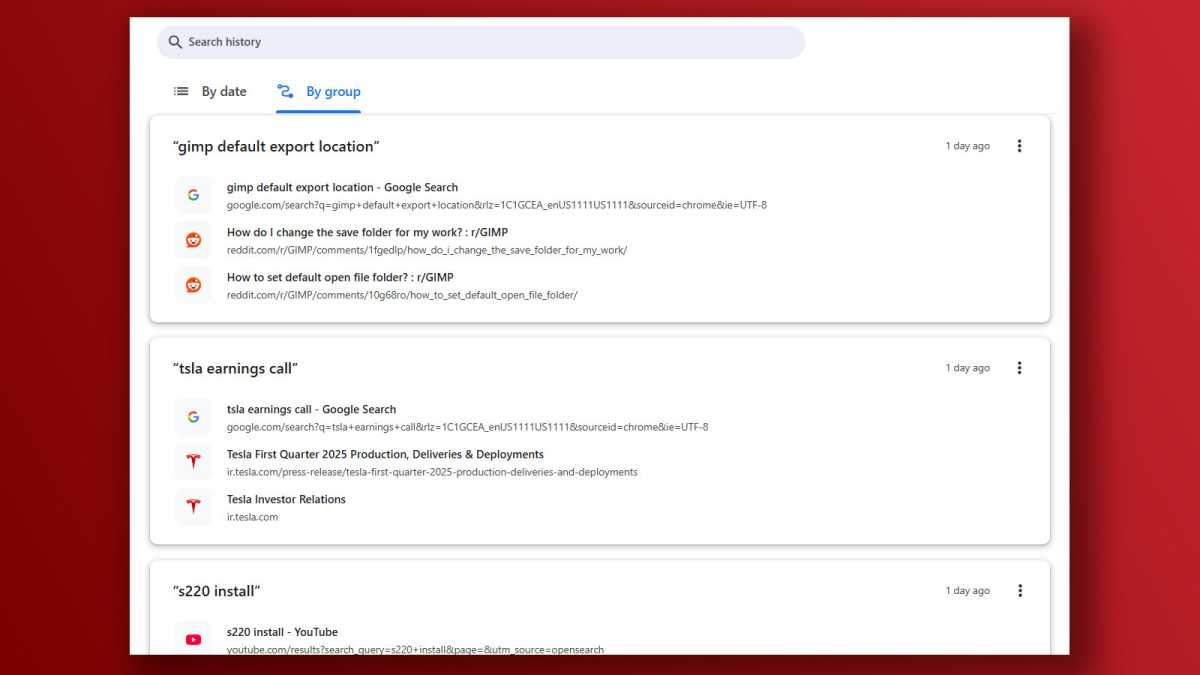
Joel Lee / Foundry
As you employ Chrome to browse the net, it retains observe of what websites you go to. That historical past of all of your visited internet pages might be seen in listing format, making it straightforward to revisit any websites from earlier than.
To discover your searching historical past, click on the three-dot menu on the prime proper and choose History > History. Here, you’ll be able to see your journey throughout the net both By date (chronological) or By group (topical). The grouped historical past is surprisingly helpful when it’s worthwhile to retrace your steps!
If you need to clear your historical past for any cause, you are able to do so by clicking Delete searching information within the left-hand sidebar. This opens a separate tab with varied parts to delete in addition to the time vary you need it to cowl (from the final hour to all time).
Enable flags to check experimental options
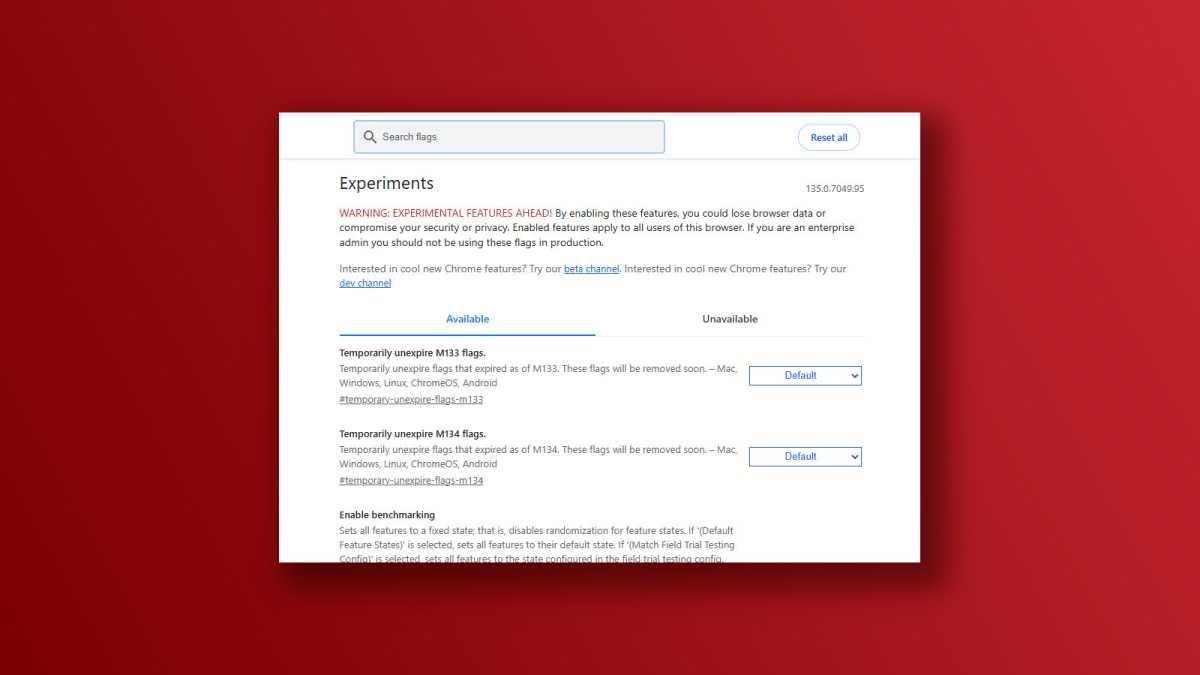
Dave Parrack / Foundry
If you’re feeling adventurous, you’ll be able to allow experimental Chrome options by means of the usage of flags. Flags permit particular person customers to check new or area of interest options that haven’t but made it to secure launch.
To allow flags, kind chrome://flags into the deal with bar. You’ll discover a listing of accessible flags together with choices to allow or disable them. You’ll additionally have the ability to seek for a selected flag when you’ve got one in thoughts.
Google warns you in opposition to messing round with flags an excessive amount of, and I’d urge warning right here. But when you’re a minimum of semi-technically literate and are completely happy to fiddle below the hood a bit, you need to use flags to change the look or functionality of Google Chrome.
Force all web sites to go darkish
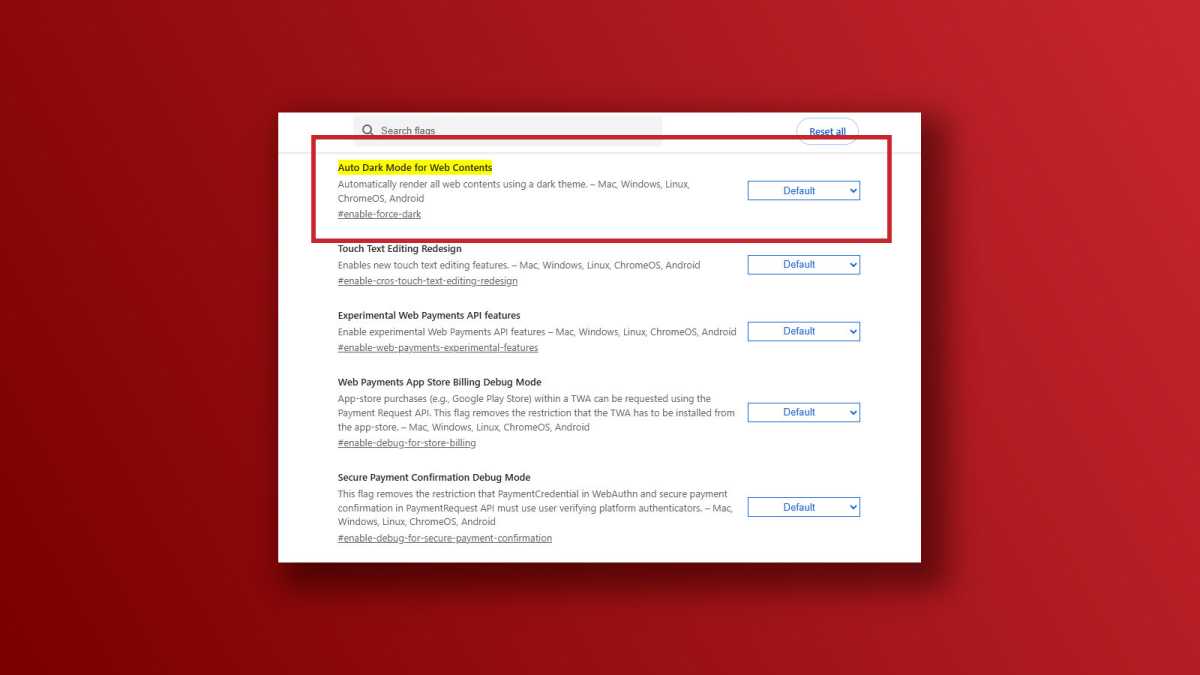
Dave Parrack / Foundry
While I’m personally not a fan of darkish mode, lots of people favor it—even when it isn’t evening time. Maybe you discover it simpler in your eyes, or possibly you simply favor the darker aesthetic. Fortunately, Chrome presents just a few methods to allow darkish mode.
The first means is to use it through the settings. Click the three-dot menu on the prime proper and choose Settings. Under Appearance, you’ll see Mode, with the choice to pick out “Light,” “Dark,” and “Device.” Select Dark to power Chrome to go darkish.
Or you’ll be able to allow darkish mode through an experimental flag. To allow it, kind chrome://flags/#enable-force-dark into the deal with bar, and alter the setting to Enabled. Once enabled, this may robotically apply darkish mode to all internet content material.
Change what Chrome does at startup
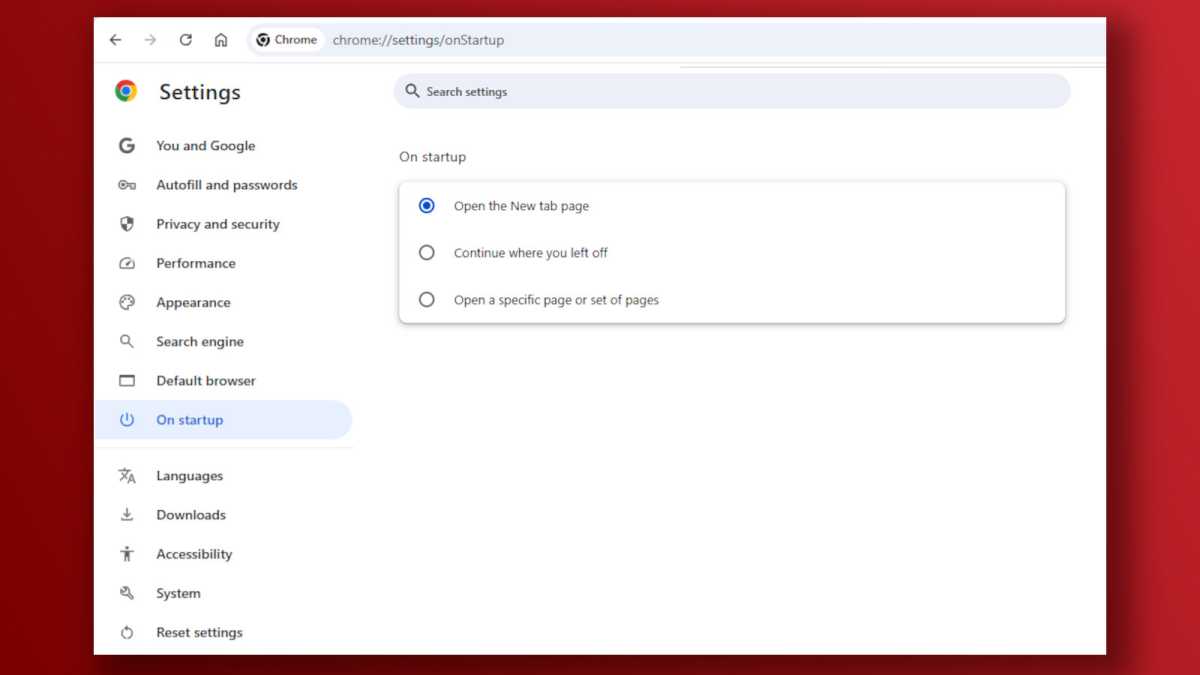
Dave Parrack / Foundry
The startup web page is what you first see each time you open Chrome. You have three foremost choices to select from: beginning with a clean new tab, persevering with with all the identical tabs that had been open once you final closed Chrome, or beginning contemporary with a sure tab or tabs.
Click the three-dot menu on the prime proper of Chrome, open Settings, then choose On startup within the left sidebar. The first two choices require no additional customization, however with the third you’ll should specify which web page(s) you need opened at launch. (I discover that “continuing where you left off” is probably the most handy means to make use of any browser.)
Manage your bookmarks and studying listing
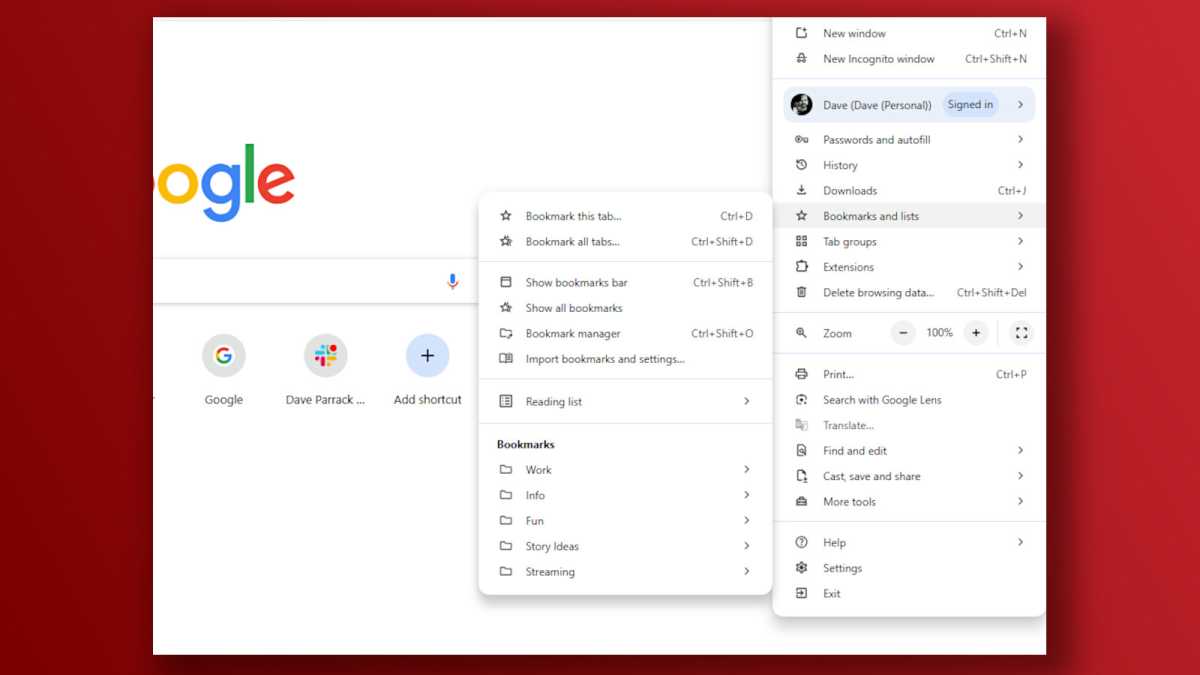
Dave Parrack / Foundry
To handle your bookmarks and/or studying lists, click on the three-dot menu on the prime proper of Chrome, then hover your cursor over the Bookmarks and lists sub-menu. What you click on from there’ll depend upon what you need to do, and you’ve got totally different choices.
You can present or conceal the bookmarks bar; open the bookmarks supervisor for extra management over including, eradicating, and rearranging bookmarks; add open tabs to your studying listing; import bookmarks and settings from different browsers. It’s all very helpful stuff.
I extremely suggest making a studying listing, which principally allows you to retailer tabs away for later and prevents them from clogging up your tab bar. Use bookmarks for regularly revisited websites, and use the studying listing for pages that you simply’re in all probability solely going to learn as soon as.
Install some Chrome extensions
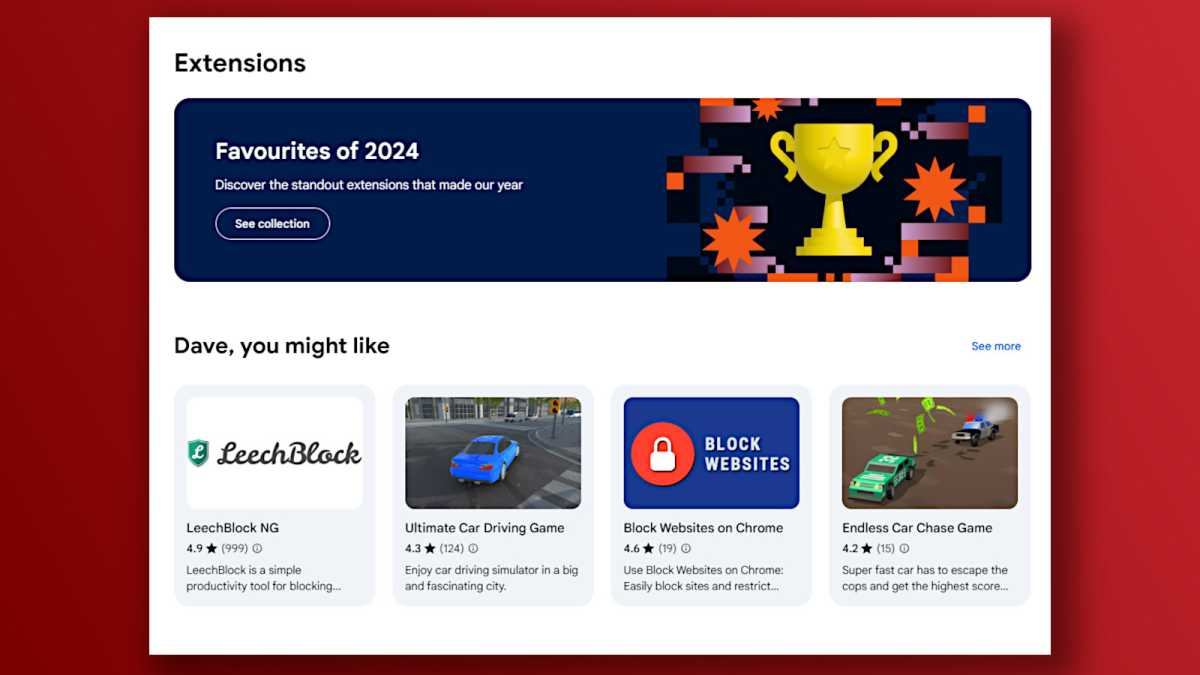
Dave Parrack / Foundry
Chrome extensions are basically plugins that stretch or improve what the browser can do. Extensions can be utilized to customise the looks of Chrome, add or change options, automate sure duties which can be usually handbook or cumbersome, and extra.
To handle your extensions, click on the puzzle piece icon subsequent to the deal with bar, then click on on Manage extensions. This will open a brand new tab the place you’ll be able to see and tweak your put in extensions. You’ll additionally have the ability to set up extra extensions from the Chrome Web Store, together with extensions for productiveness and way of life, with particular classes for the whole lot from communication to leisure.
