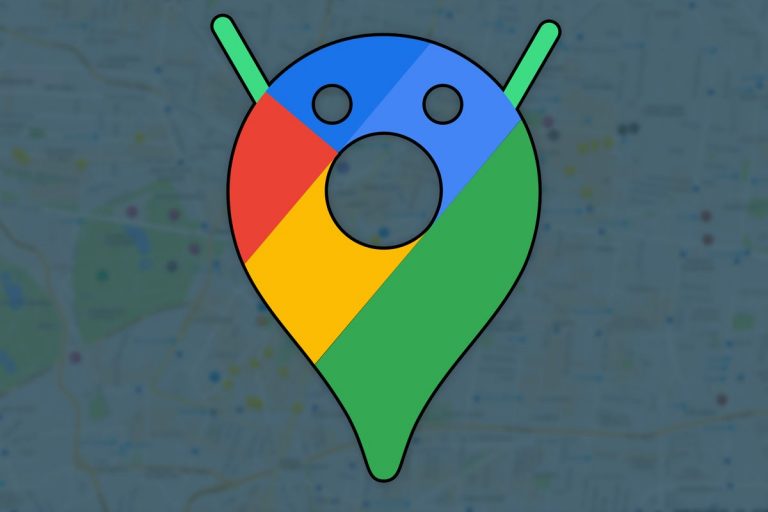
Who does not love Google Maps? The Maps Android app helps these of us with oatmeal for brains discover our means anyplace, with out having to fireplace any neurons or train any synapses. It even helps us discover locations to choose up tasty delicacies — like, uh, oatmeal (yum!).But there’s rather more to Google Maps than meets the attention — and odds are, you are not benefiting from no less than just a few useful hidden options lurking throughout the Maps Android app. With Android 12 proper across the nook and extra shiny new Android goodies displaying up by the day, I believed it might be a high quality time to dive deep into this ever-evolving Android anchor and suppose by way of a few of its extra off-the-beaten-path superior choices.Take a couple of minutes to discover these prospects the following time you’ve got bought Maps pulled up in your telephone, and prepare to expertise the world round you in an entire new means.1. Automated journey organizationWay again in 2016, Google got here out with an awesomely intelligent app known as Trips. Trips tapped into all the information already in your inbox and mechanically created impressively organized, easy-to-manage bundles of plans out of your incoming itineraries and confirmations. It. Was. Spectacular.But then, effectively, Google Googled. After just a few brief years, the corporate killed off Trips and left these of us who’d come to depend on its smarts stranded, with none comparable alternative.Or so it appeared. Fast-forward to right now, and far of Trips’ planning intelligence has quietly made its means into the primary Maps app. You simply virtually want a map to search out it.So here is the key: Open up the Maps app on Android, faucet the Saved tab on the backside, after which scroll down and search for the round Reservations button. Tap that, and any flights, automobile leases, restaurant reservations, or different travel-related plans you’ve got bought will present up in an organized listing — culled immediately from the confirmations in your Gmail inbox in addition to your Google Calendar.Want to look again on previous adventures? You’ve bought it: Just faucet your profile image in Maps’ upper-right nook, then choose “Your Timeline” from the menu that comes up and search for the phrase “Trips” on the bar on the prime of the display. There, in that tucked-away spot no sane individual would ever get round to discovering, you may see detailed information about any wanderings Google has compiled through the years.JR And only a reminder: If you’d relatively not have this information pulled over from different Google providers into the Maps app, you may disable the characteristic or prohibit how far again it goes by turning off or limiting Web & App Activity in your Google privateness settings.2. Instant driving modeGoogle Maps and Assistant now work collectively to provide you a driving mode that places frequent mid-trip features entrance and middle and makes ’em as simple as may be to activate while on the street.By default, that mode pops up everytime you actively begin a brand new Maps navigation. But with a pair fast tweaks, you may make it even extra helpful by telling it to begin up by itself everytime you hook up with your car’s Bluetooth system — and even simply every time it detects that you simply’re driving.To discover these choices, faucet your profile image within the upper-right nook of the Maps Android app, then choose “Settings” adopted by “Navigation settings” after which “Google Assistant settings” (whew!).Now, on the display that comes up subsequent, have a look at the traces labeled “When connected to car’s Bluetooth” and “When driving is detected.” In the primary case, you may ask Maps to fireplace up driving mode immediately as quickly as a connection is made — or you may instruct it to pop up a immediate and ask you if you’d like that to occur each time such a connection is established. On the auto-driving detection, the pop-up immediate is your solely choice past the default “do nothing” conduct.JR And yet another tip to bear in mind: If you ever need to summon driving mode by yourself, you may at all times activate Assistant (by saying “Hey Google” or utilizing no matter Assistant-summoning command you like) after which saying “driving mode” — otherwise you may give your self a one-touch button for launching the mode by long-pressing on your property display, deciding on “Widgets,” then scrolling right down to the Maps part and touching and holding the “Driving Mode” widget to position it anyplace on your property display.3. Pinned locationsFind your self meandering to the identical locations or making the identical prolonged drives typically? Save your self a while by tapping into Maps’ simply missed journey pinning system. It enables you to save frequent journeys after which pull ’em up shortly for on-demand, hassle-free navigation everytime you want it.You can pin a visit from a pair totally different locations throughout the Android Maps app:When you are looking for a selected vacation spot throughout the Maps app, search for the Pin command on the backside of the display after you’ve got tapped the button to deliver up instructions.
From the primary Maps display, faucet the Go tab on the backside after which have a look at the app’s instructed locations primarily based in your current exercise. If you see the journey you need there, faucet the pushpin icon alongside it to pin it.
Whichever means you go, something you’ve got pinned will at all times seem on the prime of the app’s Go tab from then on out — and beginning a brand new navigation to that vacation spot will solely be yet another faucet from there.4. Location savingRemember means again within the early days of Android when one of the vital fashionable apps was a easy little device known as Car Locator? No? Well, I do — however then once more, I’ve been writing about Android for roughly 973 years now. (Related: I’ll or is probably not a smart, if considerably shriveled, tortoise elder.)These days, that app is lengthy gone — however little-known reality: Maps itself can do precisely what it used to do and save any location you need, then show you how to mosey again to it later.The subsequent time your noggin wants a reminiscence aide, simply open up Maps and faucet the blue dot that represents your present location. That’ll pull up an enormous ol’ honkin menu, inside which you may see the extremely helpful “Save parking” choice. (And do not let your self be fooled: While its official objective could revolve round parking, you may simply as simply use the characteristic to avoid wasting any type of location for any purpose you need.)Tap that choice, and that is it: Your present location will probably be burned into Maps’ reminiscence. If you need to add additional information to assist your individual mushy mammal mind later, swipe up on the bar that claims “Parking location” on the backside of the display. You can then enter notes about your saved location (what stage you parked on, what number of oatmeal-serving institutions had been within the neighborhood, and so forth), connect pictures (you making foolish faces in entrance of varied passersby, and many others), and create an alert to remind you concerning the location after a sure period of time has elapsed.JR When you are able to get again to your automobile — or no matter kind of spot you’ve got saved — all you’ve got gotta do is faucet that very same “Parking location” bar on the backside of the Maps app or search for the “Parking location” notification from anyplace in your telephone.5. Location sharingNext up: Help somebody discover you — or possibly simply give ’em an replace in your whereabouts and progress — by tapping the blue location dot inside the primary Maps display after which deciding on “Share location” from the menu that comes up.That’ll allow you to give anybody a hyperlink to observe your location in real-time on a map for a selected period of time or till you flip the characteristic off. You may even beam the hyperlink immediately into one other app or service in your telephone to get it wherever you want.6. Incognito modeOn your approach to a secret lair? Well, have a look at you, Bruce Wayne. Pin this bit of information to your amygdala: If you faucet your profile image within the Maps app after which choose “Turn on Incognito mode,” Maps will quickly cease saving your location and utilizing it for any future functions. And nobody — not even Google — will know the place you might be.Not to fret: Your secret’s secure with me.7. Location collectionsOne of the Android Maps app’s most underappreciated options is its capability to allow you to create collections of locations after which revisit ’em or share ’em with different human person-people later. It’s like a super-specific kind of bookmarking service that is all about places and related on to your favourite navigation genie.To make the most of the system, faucet the Saved tab on the backside of the Maps app, then search for the part labeled “Your list.” Tap the “New list” command inside that space of the display, and you may then give your fancy new listing a reputation and an outline and resolve whether or not you need it to be personal, shared solely with particular folks, or public for anybody to search out.JR With shared lists, you may even decide to let different folks edit and add their very own gadgets into the combination — a simple approach to collaborate with colleagues, cousins, or chinchillas on a listing of lustworthy lunch spots or locations to cease by in your subsequent enterprise outing.8. In-app media controlsWhy swipe round to manage your music when you are able to do it proper from the primary Maps interface? Maps has the power so as to add audio controls immediately into the app so you may see your at present taking part in tunes and shuffle round as wanted inside a prominently positioned bar within the app’s navigation space.To get began, open up Maps’ settings, choose “Navigation settings,” then faucet “Assistant default media provider.” Pick from one of many out there choices, and no matter service you select will present up inside your navigation interface and in addition reply to any spoken instructions issued to Assistant about audio taking part in.9. Locked orientationSometimes, it looks like it might be simpler to grasp a map if north had been at all times dealing with up. Well, excellent news, my fellow orientation-obsessed organism: You can really inform Maps to maintain a constant, locked orientation with north on the prime every time it is navigating. Just look within the “Navigation settings” part of the app’s primary settings and discover the choice labeled (relatively appropriately) “Keep map north up.” Activate its toggle after which relaxation simple realizing you may by no means want to do this awkward head-pivoting, trying-to-figure-out-which-way-you’re-facing maneuver once more.10. Permanent darkish modeIn that very same “Navigation settings” part of Maps’ settings lies an understated choice anybody with delicate peepers will probably be happy to uncover: the power to set Maps’ shade scheme right into a everlasting darkish mode every time navigation is energetic. By default, Maps manages this setting by itself and switches between a light-weight and darkish scheme because it sees match. If you’d relatively keep away from glary distractions on a regular basis, search for the “Color scheme” setting and change it from “Automatic” to “Night.”11. A quieter voiceI do not find out about you, however I’ve misplaced rely of the variety of occasions I’ve had Maps navigation going and music taking part in from my telephone on the identical time — after which jumped in my seat when that beautiful navigation genie’s voice cuts in and one way or the other appears 7,000 occasions louder than the tune behind it. There’s really a simple repair for that, although: At the very prime of the “Navigation settings” part of Maps’ settings sits an choice known as “Guidance volume.” Try altering it to “Softer” — or “Louder,” in the event you dare! — and see how that fits your ears.12. Specific restaurant suggestionsBrowsing by way of the Maps app is an underrated approach to discover one thing tasty to eat, whether or not you are planning to go someplace or place an order for supply. But navigating your means by way of the maze of culinary choices in your space can get overwhelming quick, particularly you probably have a selected kind of nourishment in thoughts.Well, take be aware, you hungry, hungry hamster: After tapping the “Restaurants” choice on the prime of the primary Maps display, you may really slim down the kinds of locations that’ll present up as options. You can choose from a sprawling vary of variables, too — all the pieces from the institution’s hours, rankings, and whether or not it delivers to what sort of delicacies it serves. You may even filter primarily based on whether or not you’ve got visited a spot earlier than and whether or not it is kid-friendly, delivery-ready, and even vegetarian-prepared.The trick is to faucet the little management icon within the upper-left nook of the restaurant search display, then simply go to city on deciding on no matter filters appear proper.JR A tasty stage of management, would not ya say?13. Voice commandsLast however not least, you would be forgiven for forgetting — or possibly not ever realizing — however Maps has its personal customized set of voice instructions that work everytime you’re within the midst of a navigation. All you’ve got gotta do is say “Hey Google” or activate Assistant in no matter method you like, after which shout out the command in query.So buckle up — listed here are a number of the extra intriguing prospects:”How’s traffic ahead?”
“How’s traffic home?”
“Show the route overview.”
“Show an alternate route.”
“What’s my ETA?”
“What road is this?”
“What’s my next turn?”
“Navigate home.”
“Avoid tolls.”
“Avoid highways.”
“Find a gas station.”
“Take me to Best Buy.”
“Find a restaurant.”
“Find me somewhere that serves oatmeal, gosh darn it.”
That final one could or could not work, however hey — it is at all times price a shot.Go past Maps and get much more Android shortcut information with my new Android Shortcut Supercourse. You’ll be taught tons of time-saving methods on your telephone!
Copyright © 2021 IDG Communications, Inc.