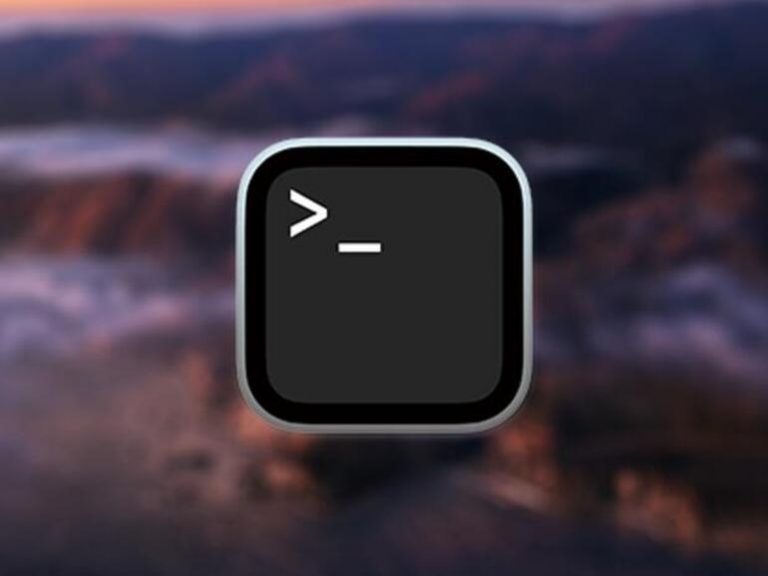
The following is an inventory of entry-level operational instructions geared toward understanding and utilizing Terminal.
Image: Apple
Terminal, or the command line interface (CLI), is taken into account by many to be the Holy Grail of pc administration. At one time the CLI was the one technique to accomplish something on a pc; then, the CLI gave technique to the graphical consumer interface (GUI) as the recognition of PCs elevated. The purists amongst us typically choose to make use of the CLI as a method of manipulating the pc and getting it to carry out duties as a substitute of utilizing a mouse to get issues executed.Over the years the Mac GUI has modified the best way we work, however nonetheless, many individuals use the command line for its means to manage and automate duties, and even configure options on the Mac which might be solely accessible by means of the CLI.Some issues within the Terminal enable customers to work quicker for primary or repetitive duties. Commands could be chained collectively to extend their utilization, and extra. Anyone on a Mac constructed after Mac OS X’s preliminary debut in 2001 can expertise the command line interface by means of the Terminal app on their Mac by means of the UNIX-based shell. This app could be discovered within the Applications | Utilities folder (open a Finder window and press Command+Shift+U). The Terminal works by coming into instructions on the keyboard and urgent return to execute the instructions. The Terminal will then reply after the command has been executed with any related info obtainable (some instructions might not echo again any output).Open up the Terminal and observe a few of the primary CLI instructions beneath to develop your data of how you should utilize command line interfaces on a contemporary Mac to get work executed.SEE: macOS tune up guidelines (TechRepublic Premium) 1. Change ListingCommand: cdWhat it does: This command will change the listing that you simply’re presently working with within the Terminal with the intention to execute different instructions on a unique listing, view the contents of a unique listing or open a file in a unique listing. This is a quite common command that can be used when working with the CLI. If you ever lose your house and which listing you are in, sort pwd (print working listing) and press Return to echo the present path.Example: cd “path/to/directory/” (Figure A)Figure A2. Listing ListingCommand: lsWhat it does: Use this command after navigating right into a listing utilizing the cd command to view the contents (information and directories) inside of the present listing. Use the argument -l (ls -l) to get much more details about every of the information, together with the permissions, proprietor and date created.Example: ls “path/to/directory/” (Figure B)Figure B3. Open informationCommand: open
What it does: When looking a listing, you might encounter a file that you simply want to open in your Mac. That’s the place the open command is available in. Typing this command adopted by an area and the filename will open the file with the app that may open that file sort on the Mac. When typing the filename, you need not sort the total title, partially sort what you’ll be able to, then press tab to autocomplete the remaining textual content.Example: open “filename” (Figure C)Figure C4. Copy a file to a different listingCommand: cpWhat it does: This command facilitates copying a file from one location to a different, or simply merely making a replica of the identical file with a brand new title. When specifying the primary argument, embrace the originating file that you simply want to copy adopted by an area and a full path, filename and extension of the place you need the copy to be positioned when the command is executed. The Terminal will return when the copy has been accomplished.Example: cp “filename” “newfilename” (Figure D)Figure D5. Move a fileCommand: mvWhat it does: When you do not need to copy a file, however as a substitute transfer it, use the identical format of the cp command, however as a substitute change ‘cp’ with ‘mv’. This will carry out a file transfer from one location to a different, eradicating the file from the unique location and placing it into the brand new location.Example: mv “filename” “path/to/new/file/location” (Figure E)Figure E6. Create a textual content fileCommand: contactWhat it does: The contact command means that you can create any sort of file, however it’s clean. After you create the clean file, you’ll be able to open it in a textual content editor by typing open [filename].Example: contact myfile.txt (Figure F)Figure F7. Create a listingCommand: mkdirWhat it does: This command will will let you create a listing (folder) proper from the CLI. When you want a spot to retailer new information, simply use this command so as to add a brand new listing within the present working listing, or specify a full path to the situation the place you need the brand new listing to be positioned.Example: mkdir “path/to/new/directory” (Figure G)Figure G8. Remove an empty listingCommand: rmdirWhat it does: When you’ve got created a folder that has the unsuitable title, you’ll be able to simply use the mv command to rename it, or if you wish to take away a listing altogether, use the rmdir command adopted by the trail to the listing.Example: rmdir “path/to/directory” (Figure H)Figure H9. Remove nested directoriesCommand: rm -RWhat it does: When you need to take away a whole listing that may include different directories or information, then the rm -R command is the place you’ll flip. This command is irreversible, (in contrast to deleting information within the Finder and with the ability to restore them from the Trash). When this command is executed, all information and directories within the trail you specify can be deleted instantly. Example: rm -R “/path/to/root/directory” (Figure I)Figure I10. Execute instructions with superuser privilegesCommand: sudoWhat it does: sudo (or tremendous consumer do) is a command that means that you can elevate your consumer privileges whereas executing the command to administrator privileges. This is required for some instructions to run —as an example eradicating a file that’s owned by one other consumer. When you run this command, you will note a password subject seem within the Terminal the place you will want to sort your consumer account password to complete the command execution.Example: sudo “command” (Figure J)Figure J11. List actively operating pc processesCommand: primeWhat it does: You’ll see the stats of your system up to date within the Terminal window, together with the reminiscence, CPU and disk utilization. You’ll additionally see a operating record of the highest apps utilizing the CPU and their state, ports used, reminiscence per app and extra, without having to open the Activity Monitor app in your Mac. This command will execute till you shut the Terminal window or press Control + C to return execution again to the CLI.Example: prime (Figure Ok)Figure Ok12. Quit sub-screen and return to TerminalCommand: qWhat it does: For instructions that run in perpetuity when executed, you’ll be able to finish execution of the method by urgent the q key in your keyboard. Alternatively you may as well press Control+C.Example: After executing a command, reminiscent of prime to view lively processes, press “q” to exit. (Figure L)Figure L13. Clear the Terminal display of all earlier instructionsCommand: ClearWhat it does: It removes all beforehand typed instructions from the Terminal view and offers you again a clear slate to work from. Instead of typing clear, you may as well alternatively press Command+Ok to carry out the identical motion.Example: clear (Figure M)Figure M14. Copy contents of a folder to a brand new folderCommand: dittoWhat it does: The ditto command will execute a replica of all the contents of 1 folder into one other folder that you simply specify. This is nice for when you have to begin a brand new undertaking and use an older undertaking as a base, or simply copy information in a folder out of your pc to an exterior drive. Add a -V as within the instance beneath to get verbose output for every file copied.Example: ditto -V MyFolder MyNewFolder (Figure N)Figure N15. Get one-line description for a commandCommand: whatisWhat it does: When you need to get a brief description of a command and what it does in your Mac, use this command to seek out out. Example: whatis “command” (Figure O)Figure O16. Show handbook web page for a commandCommand: manWhat it does: Most instructions within the Terminal ship with a handbook that means that you can get assist or search for arguments and different info on what a command does. Use this man command while you need to discover extra details about a specific command.Example: man “command” (Figure P)Figure P17. The “exit” commandCommand: exitWhat it does: This command will shut out the present session within the Terminal. You also can merely shut the window, however that will not be doable while you’re utilizing SSH by means of Terminal to entry a distant machine. In this occasion, you may need to use exit to hold up that distant connection earlier than closing the window.Example: exit (Figure Q)Figure QWhat are your go-to Terminal instructions?While this text is extra targeted on these new to macOS or maybe coming from one other OS reminiscent of Windows, I hope that even skilled customers will be capable of reinforce their data base.What Terminal instructions do you utilize most frequently? What Terminal instructions would you add to this record? We’d love to listen to from you!
Apple Weekly Newsletter
Whether you need iPhone and Mac ideas or the most recent enterprise-specific Apple information, we have got you lined.
Delivered Tuesdays
Sign up at present
Also seeEditor’s observe: This article was initially written by Jesus Vigo and was up to date by Cory Bohon to incorporate further info and up to date instructions.