As a long-time Windows geek, I’ve at all times liked and relied on keyboard shortcuts. They’re unbelievable! Like a group of secret handshakes that may shortly carry out helpful duties and dramatically pace up no matter you’re doing in your laptop.
And sure, keyboard shortcuts are moderately secret. Windows doesn’t present a coach that guides you thru the tons of of keyboard shortcuts you may discover useful. They’re simply… there. In the background.
So, you normally have to hunt them out or discover out about them the old style method: by speaking with different PC geeks and studying useful articles like this one. Let me present you the best and most sensible keyboard shortcuts I truly use on a regular basis.
1. Launch File Explorer
If you’re like me, you utilize File Explorer so much. With a keyboard shortcut, it’s at all times shut at hand — merely press Windows key + E to launch a brand new File Explorer window everytime you want one.
2. Go straight to Task Manager
You in all probability know the essential Ctrl + Alt + Delete keyboard shortcut, however in case you’re utilizing it to open Task Manager, there’s truly a greater method: as a substitute, use the Ctrl + Shift + Esc keyboard shortcut.
3. Open the Settings app
Want to alter a setting within the working system? You normally need to do it by the Settings app. Instead of looking out the Start menu, there’s truly a keyboard shortcut you need to use: Windows key + I. Then, you may search immediately within the Settings app for what you want.
4. Dig by clipboard historical past
Chris Hoffman / IDG
Did you understand that each time you copy a picture or textual content to the clipboard, Windows retains a operating historical past of all of it? The regular Ctrl + V keyboard shortcut solely pastes the final factor you copied — however if you wish to paste one thing you copied a lot earlier, you may!
All it’s a must to do is pull up the clipboard historical past with the Windows key + V keyboard shortcut. (If you’ve by no means opened it earlier than, you’ll be prompted for permission to activate the characteristic.)
What’s good in regards to the clipboard historical past is you can even pin sure copied objects to the panel, making them fast to seek out sooner or later.
5. Insert emojis wherever
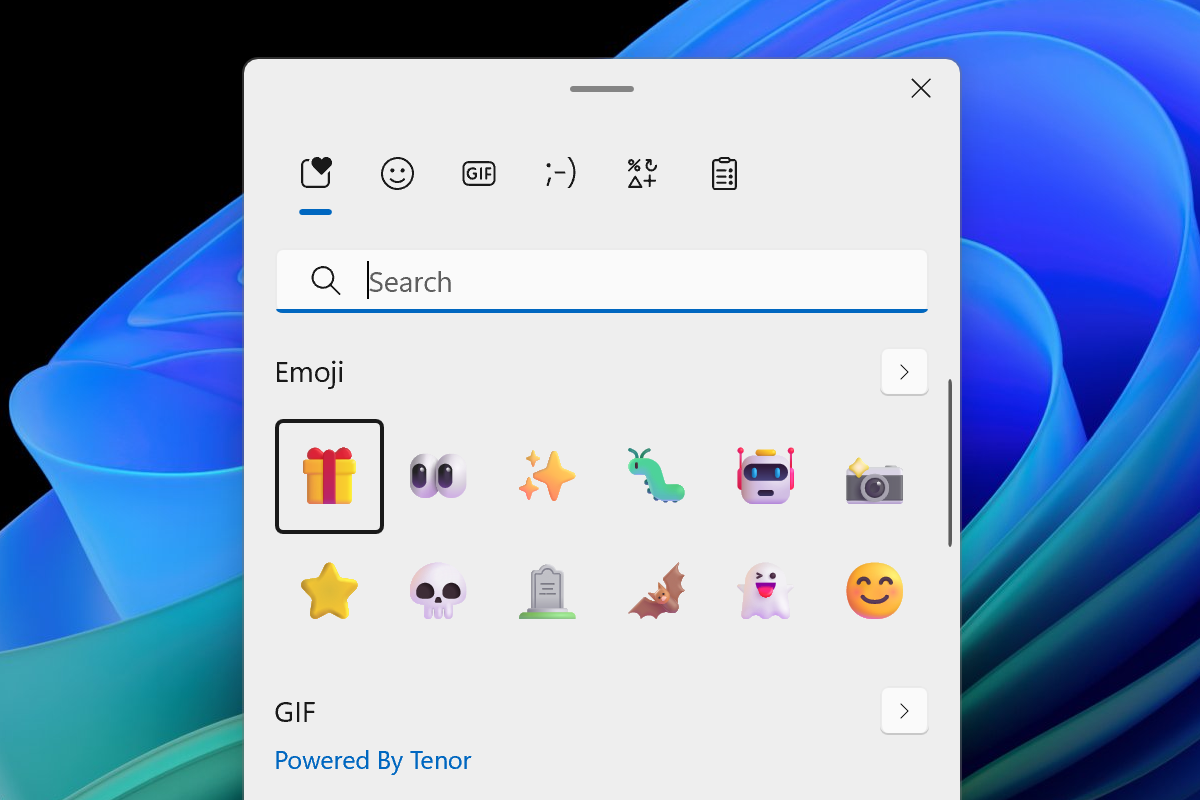
Chris Hoffman / IDG
Love ’em or hate ’em, emojis have turn into a part of fashionable communication — and Microsoft is aware of this, which is why Windows makes it straightforward to enter emojis in almost any utility.
All it’s a must to do is press the Windows key + Period or Windows key + Semicolon keyboard shortcuts. Then, use the search area to seek out the emoji you need (or simply scroll by to browse).
6. Type together with your voice
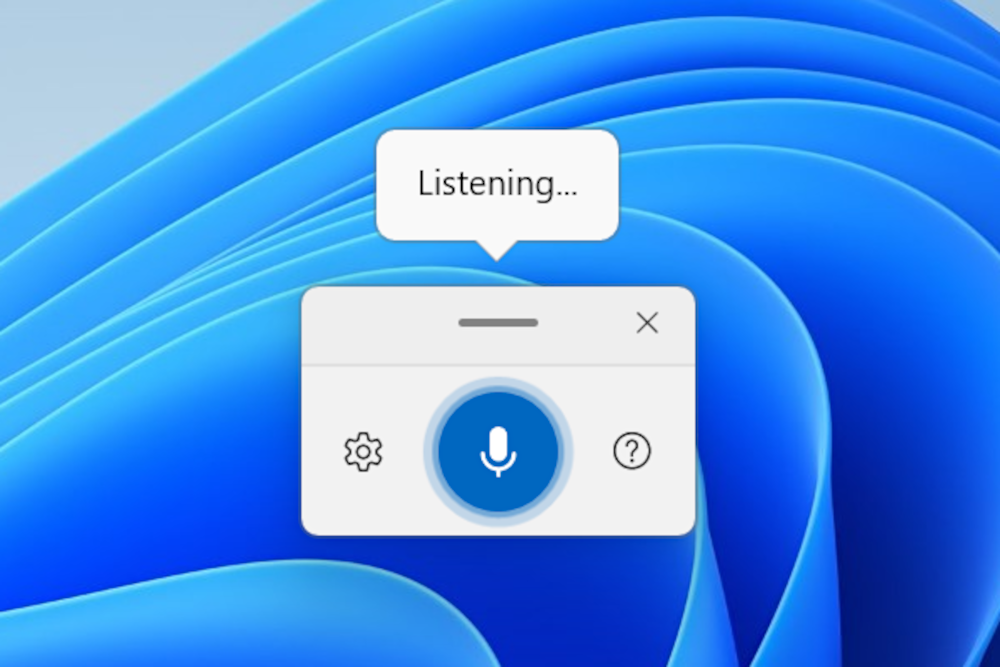
Chris Hoffman / IDG
Windows allows you to enter textual content together with your voice in almost any utility. To pull up the voice typing interface, simply press Windows key + H. You’ll see a floating window (on Windows 11) or a bar (on Windows 10).
This characteristic is named Voice Typing. You can use the settings menu within the window/bar to activate options like computerized punctuation. (By default, you’ll have to talk phrases like “period” whilst you dictate textual content.)
When Microsoft removed the Start menu in Windows 8, they a minimum of had the courtesy to throw a bone to energy customers: a hidden “power user menu” with fast entry to numerous system settings.
And regardless that Windows 10 introduced again the Start menu — which persists into Windows 11 — the facility person menu by no means went away. To open it, press Windows key + X (or right-click the Start button).
8. Lock your laptop
To defend your laptop from unauthorized entry — particularly in an surroundings like an workplace or campus — you must lock your laptop everytime you step away. To shortly lock your PC, merely press the Windows key + L keyboard shortcut.
9. Control sound settings
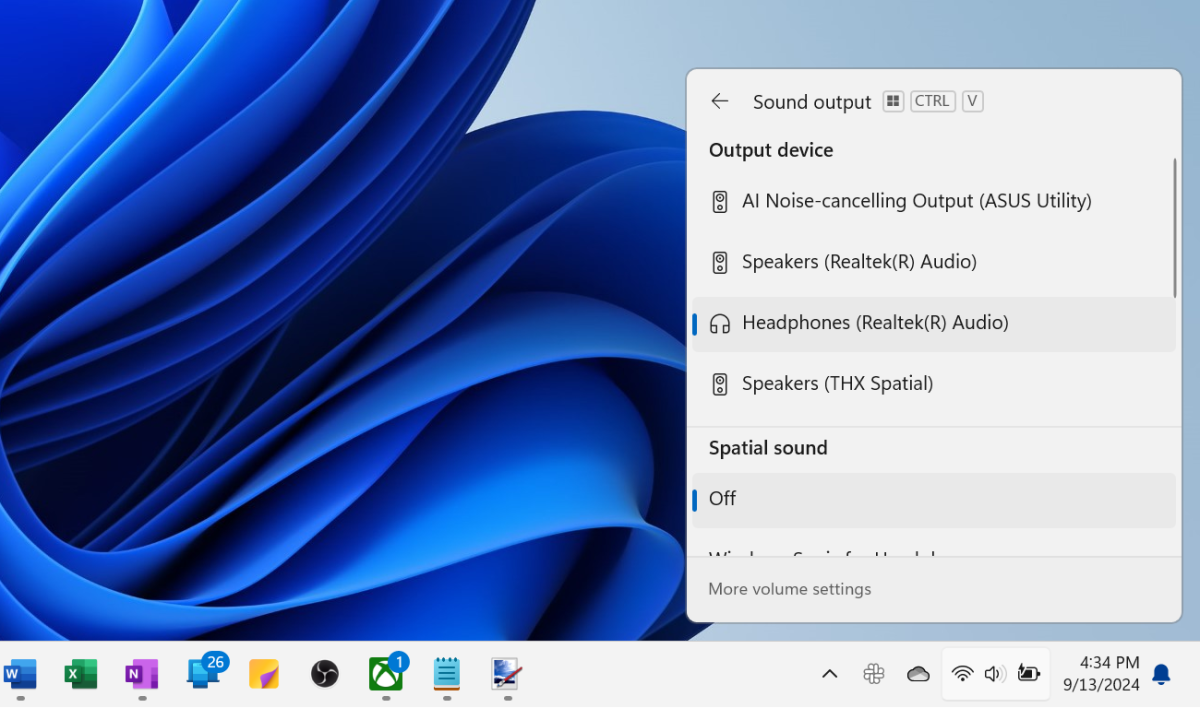
Chris Hoffman / IDG
If you might have a number of sound output units (e.g., audio system, headphones, wi-fi earbuds) or a number of sound enter units (e.g., laptop computer microphone, headset, exterior microphone), you in all probability swap between them so much.
Well, you don’t need to dig deep into the Settings app to alter between them. You can truly simply press the Ctrl + Windows key + V keyboard shortcut to tug up the sound settings menu.
It’s additionally a shortcut to adjusting system quantity and per-app quantity (utilizing the sliders) and a fast technique to pop into the Sound part of the Settings app (by clicking More quantity settings).
This characteristic is new to Windows 11, so isn’t out there on Windows 10.
10. Snap home windows
The Snap characteristic is a necessary window administration software for multitasking on Windows 11. You can simply “snap” app home windows to edges of the display utilizing your keyboard.
For starters, use Windows key + Left arrow and Windows key + Right arrow to snap the at the moment centered window to both the left half or proper half of the display. Similarly, use Windows key + Alt + Up arrow and Windows key + Alt + Down arrow to snap home windows to the highest half or backside half of the display, respectively.
You may also use shortcuts to maneuver home windows to quadrants of the display. For instance, after snapping a window to the left half (utilizing the above keyboard shortcut), hold holding the Windows key and faucet the Up arrow to snap it to the top-left quadrant.
11. Activate Snap Layouts
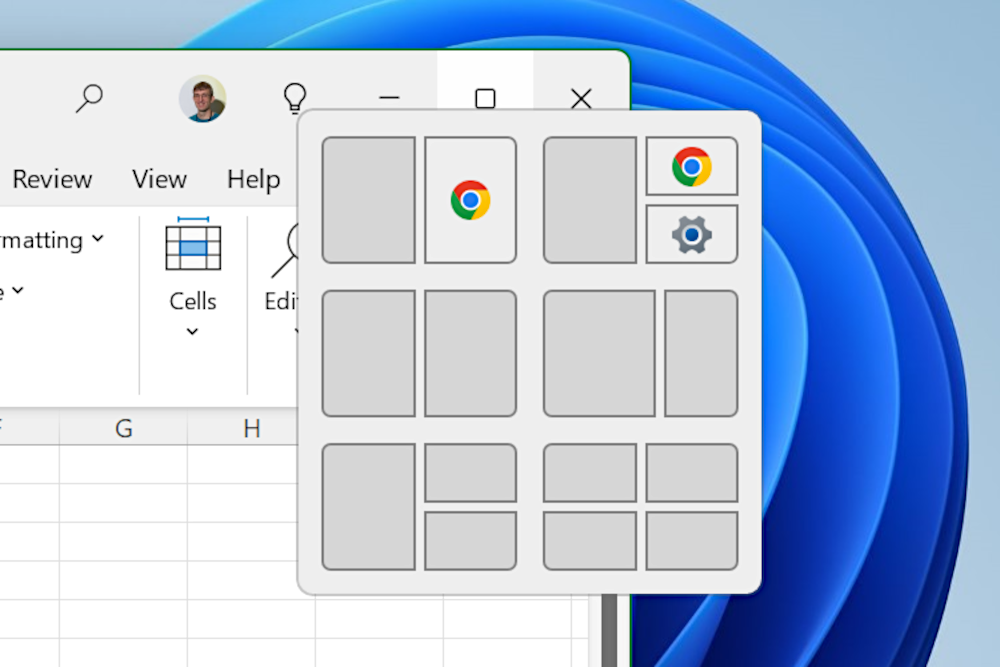
Chris Hoffman / IDG
As if Snapping itself wasn’t helpful sufficient, Windows 11 additionally has a further Snap Layouts characteristic that makes it simpler to snap home windows into numerous configurations.
To activate Snap Layouts, use the Windows key + Z keyboard shortcut. You’ll get a pop-up with numbered choices — merely press the related quantity key to decide on that window structure.
You may also see Snap Layouts by hovering your mouse pointer over the Maximize button of a window. Or, drag any window to the center-top fringe of the display to see Snap Layout choices.
12. Toggle between windowed and full-screen modes in PC video games
Many PC video games supply each windowed and full-screen modes. If you need to swap between them, it may be fairly a trouble to navigate to the sport’s settings menu, particularly in case you do it typically.
Here’s a quicker technique to swap between windowed and full-screen modes in lots of PC video games: simply press Alt + Enter. This doesn’t work in each sport, however it does work in a lot of them. It’s the very first thing I attempt at any time when I need to swap between full-screen and windowed modes.
13. Jump between digital desktops
Windows 11 has a feature called Task View that allows you to create “virtual desktops” you can swap between. A digital desktop is sort of a separate occasion of “the” desktop, and every digital desktop can maintain its personal set of operating app home windows.
There are a number of keyboard shortcuts for the Task View expertise, similar to Windows key + Tab, which makes it straightforward to create new digital desktops, delete present ones, and soar between them.
But when you’ve created a couple of digital desktops, a fair simpler technique to swap between them is to make use of the Windows key + Ctrl + Left arrow and Windows key + Ctrl + Right arrow keyboard shortcuts.
14. Move home windows between screens
Do you might have a sprawling workstation setup with a number of screens? You can transfer home windows from one display to the subsequent by urgent Windows key + Shift + Left arrow (to maneuver the at the moment centered window to the left show) or Windows key + Shift + Right arrow (to maneuver the at the moment centered window to the fitting show).
On Windows 11, File Explorer has modified so much from what it was earlier than, significantly with a streamlined context menu. But some choices are solely present in that traditional, old-school context menu.
Rather than first opening the context menu after which deciding on Show extra choices (and even hacking your registry with a workaround), you may truly simply use a keyboard shortcut to shortly open the outdated context menu straight away: maintain down the Shift key whereas right-clicking in File Explorer to see the traditional context menu.
This characteristic is new to Windows 11, so isn’t out there on Windows 10.
16. Edit textual content quicker
The Ctrl secret is one in all my favourite underutilized methods in relation to quick textual content enhancing. In quick, holding down Ctrl makes most keys act on total phrases moderately than particular person characters.
For instance, Backspace deletes the earlier character, however Ctrl + Backspace deletes the earlier phrase. Another instance, Left and Right arrows transfer the cursor by one character, however Ctrl + Left arrow and Ctrl + Right arrow strikes the cursor from phrase to phrase.
And it really works with the Shift key, too. By holding Shift, you may spotlight textual content because the cursor strikes — so, if you wish to shortly spotlight a number of phrases in a row, simply maintain Ctrl + Shift after which faucet the Left and Right arrows. (Try holding Shift with the Home and End keys to focus on total strains of textual content with just some keystrokes!)
17. Reopen a closed browser tab
All the fashionable internet browsers — together with Chrome, Firefox, Opera, and Edge — allow you to shortly reopen tabs that you simply’ve closed. It’s straightforward to recollect, too: if the Ctrl + T keyboard shortcut creates a brand new tab, the Ctrl + Shift + T keyboard shortcut reopens the final closed tab.
18. Alt + Tab in reverse
Alt + Tab is without doubt one of the most iconic Windows keyboard shortcuts. But, you probably have a variety of open home windows to cycle by, it could make extra sense to cycle in reverse generally. In that case, simply press Shift + Alt + Tab to go backwards by the listing of open home windows.
And that’s not all: whereas the Alt + Tab dialog is open, you too can use the arrow keys to immediately soar to the chosen thumbnail’s window.
19. Rename information shortly
Want to shortly rename a file? With a file chosen in File Explorer, simply press F2, kind the title, and press Enter.
I wish to navigate between information utilizing the arrow keys, then use the F2 key to shortly rename them. Or higher but: after urgent F2 and typing a file title, press the Tab key (as a substitute of the Enter key) to instantly begin renaming the subsequent file within the folder.
20. Save a screenshot as a file
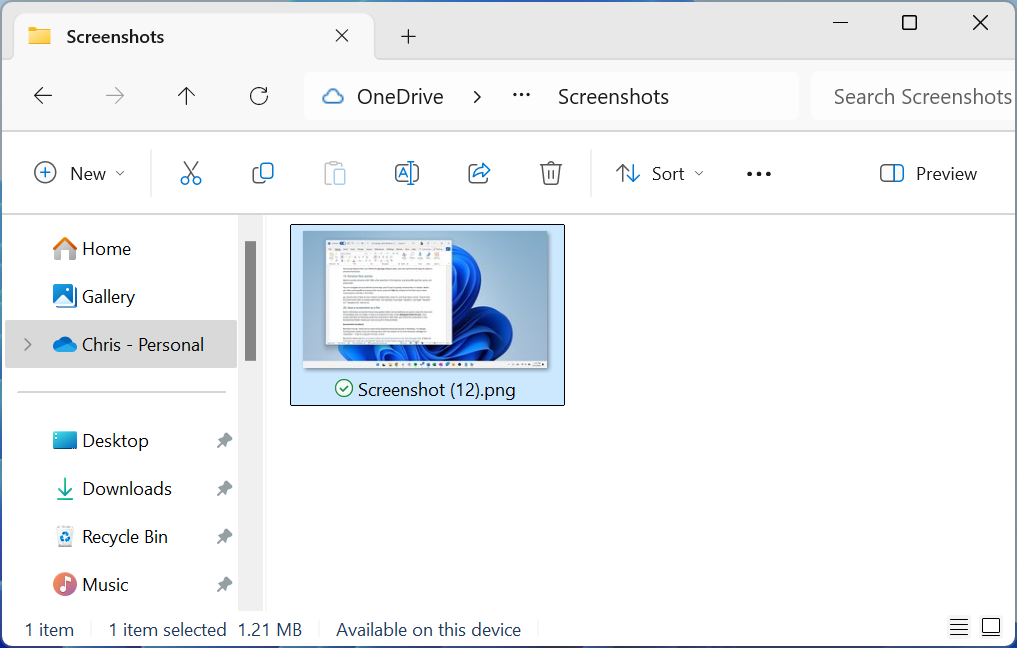
Chris Hoffman / IDG
The built-in Windows screenshot instruments have gotten higher, however generally you need to skip the instruments and instantly save as a picture file.
To save a screenshot to disk with out all of the intermediate steps, press Windows key + Print Screen. Your display will flash as Windows saves the screenshot. After that, you’ll discover the screenshot within the Screenshots folder inside your person account’s Pictures folder.
