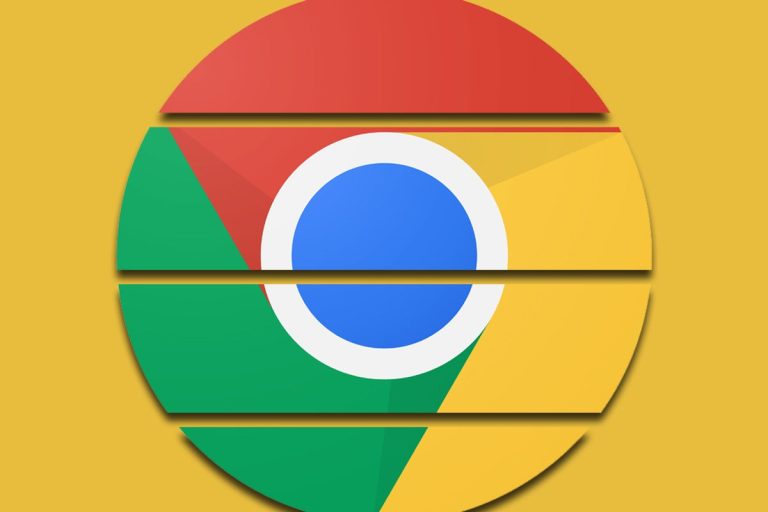
All proper, my fellow Chrome OS adventurer — see if this development feels acquainted:
First: “Ooh, look! My Chromebook’s getting a huge update this week! Cool new features! SO EXCITING!!”
Then: “Oh. The update’s here, but everything looks the same. Where’s all the new stuff? So disappointing.”
It’s an all-too-common pairing right here within the land o’ Googley issues, and that actual development is within the midst of taking part in out for a lot of an keen Chromebook proprietor this very second.Have you felt it but? This newest up-and-down bought going when Google made a splashy announcement about its 100th Chrome OS launch the opposite day — together with, most notably, the long-in-progress launch of a snazzy new revamped Chromebook launcher (ooh, ahh, and many others).It’s a part of Chrome OS 100, we heard! It’ll convey an entire new look ‘n’ really feel to your favourite Chromebook! It’ll change the best way you utilize your laptop, gersh dern it!Excerpt, erm, it is not really on by default. Not but. Even after you get the Chrome OS 100 replace — which you most likely have, by this level — that fancy new setup will not be current. Not the place you possibly can see it, anyway.[Get fresh Googley goodness in your inbox with my Android Intelligence newsletter. Pick your favorite subject and get three bonus tips this second!] It’s a bummer. But it does not need to be.Today, we’re gonna spelunk deep into your Chromebook’s bowels to seek out the hidden switches for enabling that spiffy new launcher together with a smattering of different smashingly helpful new programs. They’re all technically already there in your machine. They’re simply tucked away out of sight, and it is as much as you to dig ’em up and allow ’em. Let’s spelunk, we could?Chrome OS treasure No. 1: A brand new and improved launcherWe’ll begin with that elusive new launcher. No regular organism would ever understand it, however you possibly can skip the anticipate Google to roll the factor out and activate the up to date Chrome OS launcher this minute by taking the next quick ‘n’ straightforward steps:
Type chrome:flags into the handle bar of any Chrome browser window.
Type app launcher into the search field on the display that comes up.
See the road labeled “Productivity experiment: App Launcher”? Click the field subsequent to it and alter its setting from “Default” to “Enabled.”
Click the blue Restart button on the backside of the display.
And that is it: Once your Chromebook restarts, it is best to have the ability to click on the circle-shaped icon within the lower-left nook of the display or hit the matching Everything button in your keyboard — and, ta-da: JR Ain’t she purty? Looks apart, this revamped Chrome OS launcher really allows you to robotically order your apps by identify or by shade (think about that!). Just right-click or two-finger-click on any open space within the decrease a part of the launcher to seek out the related choices. JR The new launcher features a bunch of sensible contextual information at its prime, too, and it integrates fully with Google Assistant so you possibly can name up all types of worthwhile solutions proper then and there.Chrome OS treasure No. 2: A better standing barNext, whereas we’re that backside fringe of your Chromebook’s display, let’s inject slightly further productivity-pushin’ energy into its lower-right nook. This is an effective one — a long-missing little bit of basic-seeming integration that’ll convey an enormous increase to your workday effectivity.I will not hold you ready: It’s an precise calendar view — linked to Google Calendar, even! — proper in your Chromebook’s Quick Settings space.You simply click on the inconspicuous little date textual content inside that pop-up panel, and — behold: JR An precise functioning calendar! There! Where you possibly can entry it simply, anytime, it doesn’t matter what you is perhaps doing! CAN YOU BELIEVE IT?!Oh, and there is extra: If you click on on any date with a dot representing an occasion on it, you possibly can see the data proper then and there, too: JR Clicking on the occasion itself from there’ll pull up its particulars web page throughout the Google Calendar web site.Not unhealthy, proper?To allow it:
Once extra, kind chrome:flags into your browser’s handle bar.
This time, seek for the phrase calendar.
Find the road labeled “Productivity experiment: Monthly Calendar View” and alter the setting subsequent to it from “Default” to “Enabled.”
Smoosh that Restart button to get the modifications to use.
Ah — so calendary.Chrome OS treasure No. 3: A desktop saving systemIf you are fully deranged delightfully organized like I’m, you most likely have a particular set of apps and web sites you open each time you are engaged on sure forms of duties. And opening ’em all up time and time once more can get to be a chore.Well, chore no extra: Your Chromebook’s bought an superior new option to prevent time and set your desktop up for you — with nevertheless many particular preparations your stunning soggy mind requires.Once the characteristic is enabled, you will see a brand new choice within the Chrome OS Overview display — that broad view of your presently open home windows and apps that comes up whenever you press the important thing with a sq. that has two vertical strains subsequent to it (sometimes within the spot the place F4 would go): JR See that new “Save desk as a template” choice on the prime? Click it — click on it with gusto! — and you’ll save that actual set of open gadgets as a template for future restoring. It’ll then present up inside a brand new “Templates” space of that very same Overview interface: JR And with yet another click on, you possibly can convey that very same set of apps and home windows again into motion in a snap.To allow it:
Again, kind chrome:flags into your browser’s handle bar.
Search for the phrase templates.
Find the road that is labeled “Desk Templates” and switch the setting subsequent to it into the “Enabled” place.
Pound that blasted Restart button and giggle with glee.
All that is left is to hit the Overview button in your Chromebook’s keyboard when the system comes again up and search for your pretty new on-screen choice.Chrome OS treasure No. 4: A file restoring heartYou’d be forgiven for failing to note, however Chrome OS in some way nonetheless does not have a trash can of any type in its system-level Files app — which implies you have bought no straightforward option to get a file again after you delete it.Crazy, ain’t it?Don’t let your self get too grouchy over the omission, although: You can repair your Chromebook’s curious little oversight in about 10 seconds by activating its software program’s hidden trash-can-adding choice. All it does is convey a brand new and lengthy overdue Trash space into the principle menu of the Files app in order that anytime you delete one thing, you have bought a 30-day window the place you possibly can restore it for those who so want. https://www.computerworld.com/article/3656409 I imply, actually, the one query to ask your self is why you probably would not need this in place in your laptop.To add it:
Type chrome:flags into your browser’s handle bar.
Search for trash on the display that comes up.
Find the road labeled “Enable Files Trash” and alter its setting to “Enabled.”
Do a jaunty little jig (elective however extremely really useful).
Click the blue Restart button on the backside of the display.
Who knew a easy dumping floor could possibly be so darn satisfying?!Hey: Want much more Googley information? Come seize my free weekly e-newsletter to get next-level ideas in your inbox each Friday — and get three bonus ideas in your favourite matter proper now.
Copyright © 2022 IDG Communications, Inc.