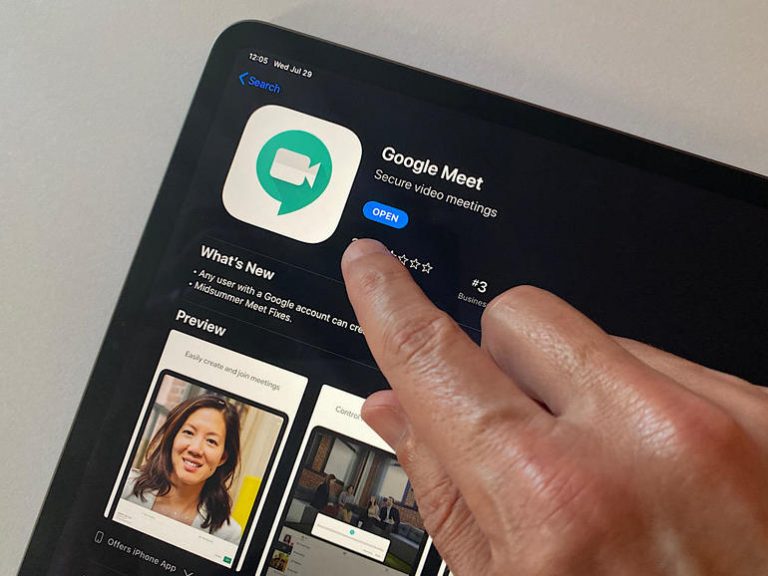
A number of ideas that can assist you entry Google Meet rapidly, enhance your picture framing, entry different apps, and even talk-to-type in chat.
Image: Andy Wolber/TechRepublic
Starting in mid-2020, extra folks turned to Google Meet than ever earlier than. People who wanted to work, train, or study from dwelling found that Meet delivers a safe and dependable video conferencing service. Google additionally made Meet out there for anybody to make use of, in order that anybody with a Google account might use the service, which had initially been constructed for G Suite prospects.
What’s Hot at TechRepublic
A big variety of folks selected to make use of Google Meet on an iPad. With a superb digital camera, show, stable battery life, and an easy-to-carry measurement, the iPad works nicely as a extremely moveable pill for video conferencing. Of course, it helps that you should use an iPad with a keyboard, touchpad, or a mouse, that Google Meet allows you to activate captions, and that you would be able to current your display from Meet on an iPad. The following ideas assume you will have the Google Meet app put in in your iPad, you’ve got signed in, and are aware of the fundamentals of Google Meet. If you are not acquainted, discover Google’s personal Google Meet information. These ideas could enable you refine how you utilize Google Meet in your iPad. Move Google Meet to the Dock If you utilize Google Meet usually, transfer it to the iPad Dock for quick entry to the app. Tap and maintain Meet on a house display, then drag it right down to the Dock. Once it’s within the Dock, swipe up from the underside of your iPad display any time to carry up the Dock. If you utilize a keyboard, Option-Command-D additionally brings up the Dock. Review framing and lighting earlier than you Meet
When you faucet the Google Meet app, it shows a preview of your video. Use this chance to test your positioning and lighting earlier than you begin or be a part of a gathering.
You could must do a little bit of adjusting to current your self in the very best framing. Typically, I attempt to body my head and shoulders within the middle of the view–with my eyes a few third of the way in which from the highest of the display. In most instances, I counsel you utilize the iPad in panorama orientation, positioned at a 90-degree angle to the bottom. Since the digital camera is on the left aspect of the iPad when in panorama orientation, this typically implies that the iPad must be moved a bit to the fitting, indirectly in entrance of you. A field, a couple of books, or an adjustable stand can assist you get the iPad excessive sufficient off the desk to offer a degree view. Without these, you may present a little bit of an up-the-nose view when you set your iPad on a desk and use a regular cowl, Smart Keyboard, Smart Keyboard Folio, or a Magic Keyboard. (Figure A) Figure ABefore you begin or be a part of a gathering, modify your iPad to enhance framing and lighting. The greatest positioning may be barely decrease than eye degree, as proven right here on the fitting. An adjustable stand or a field or books can assist. A typical tabletop placement (e.g., the center and left pictures), will body your face at an angle.
Image: Andy Wolber/TechRepublic
Also take a second to test the lighting–avoid shiny lights immediately behind you (e.g., a window). If you will have good lights, modify the lighting to suit your style. If you occur to make use of Hue Lights, you may strive the Concentrate default setting.Long-press to Meet immediately If you are assured of your video setup, or simply wish to begin Meet rapidly, you might select to start out Meet immediately: Tap, maintain till choices show, then faucet both Start A New Meeting or Enter A Meeting Code, and also you’re in (Figure B). This long-press technique skips the preview step and works nicely whenever you use your iPad to fulfill in a well-known place.Figure BTap and maintain the Google Meet app icon for quick entry to both Start A New Meeting or Enter A Meeting Code.
Image: Andy Wolber/TechRepublic
Try Google Meet in Split View Google Meet helps Split View, which suggests you might choose and drag-and-drop one other app to both aspect of the display throughout a gathering. This might be helpful if you wish to consult with gadgets from Google Drive (e.g., a Google Doc), a web site, or every other app whenever you meet. (Figure C)Figure CGoogle Meet works in Split View, as present right here with Meet on the left and Chrome on the fitting.When you’re employed with Google Meet in Split View, the app robotically turns your video view off. Video from different viewers continues, as does your audio stream. You could proceed to speak, however your webcam will cease whereas Split View is lively. You could re-enable video after you turn Google Meet again to full display mode.Talk-to-type in chatThe chat function inside Google Meet allows you to kind a touch upon the aspect. It’s a good way to share an thought or thought, however not interrupt the one that is talking. The chat feedback could also be shared with everybody or, with a point out, directed to a selected particular person. Since the chat function works with Apple’s keyboard, it’s attainable to dictate textual content into chat (Figure D). Before you do that, it’s worthwhile to faucet the microphone in Google Meet to mute your microphone–you additionally will probably wish to mute your video. If different assembly members see you talking, they could assume you are making an attempt to talk to the group.Figure DYou could dictate textual content into chat inside Google Meet. Make certain to mute your microphone and switch off your video earlier than you do that.With each your microphone and video muted, faucet the chat icon, then faucet within the chat area. Tap the microphone on the on-screen keyboard, then say no matter you wish to seem within the chat area. Note: If you will have a linked keyboard, the microphone might not be displayed. To entry it, faucet and maintain the downward arrow within the lower-right nook of the iPad display to carry up the on-screen keyboard. Then, if crucial, faucet the emoji icon to cycle by to a keyboard with the microphone out there to the left of the area bar. Review the textual content rigorously and make any corrections wanted earlier than you faucet Send. When completed with chat, re-enable your microphone and video when applicable and desired. This might be a good way so as to add a remark in chat with out having to kind. What’s your expertise? Which of the above ideas do you utilize most frequently whenever you use Google Meet on an iPad? What different Google Meet ideas and methods do you discover most useful? Let me know your ideas and ideas, both within the feedback under or on Twitter (@awolber).
Google Weekly Newsletter
Learn get essentially the most out of Google Docs, Google Cloud Platform, Google Apps, Chrome OS, and all the opposite Google merchandise utilized in enterprise environments.
Delivered Fridays
Sign up at this time
Also see