SSDs at the moment are the commonest kind of exhausting drive in each laptops and desktop PCs. They’re compact, they’re fairly, they usually outperform conventional exhausting drives by a mile — however in addition they are inclined to decelerate over time (and finally cease working altogether).
But it’s not as unhealthy because it sounds. There are a number of issues you are able to do to maintain your SSD going at tip-top efficiency. Keep studying to see in case your SSD has slowed down and what you are able to do to hurry it again up.
Related: The best SSDs we’ve tested
Check in case your SSD is slowing down
SSDs can underperform for just a few causes: the space for storing on the drive is working out, incorrect Windows settings are interfering, or possibly your SSD’s settings simply must be tweaked.
To discern whether or not the obvious slowdown is actual or simply all in your head, you should use the free CrystalDiskMark benchmark app to get a transparent image of your present drive velocity. (You may also wish to do that every year to catch any slowdowns earlier than you even discover them.)
CrystalDiskMark can present you the sequential learn and write charges of your drive, which you’ll be able to then examine with the producer’s specs. If your drive is working noticeably slower, then it’s best to transfer on to the guidelines under. Otherwise, you’re good!
IDG
It’s additionally essential for SSD tuning to know precisely which drives are put in in your pc, particularly for those who use a number of drives. You can discover out these particulars utilizing the free Speccy software.
With Speccy, you’ll find the main points on the Summary web page below the Storage part. You can even see another bits of information, like interfaces, working instances, and useful standing.
1. Update the firmware
It’s frequent information that Windows must be often up to date to repair points, improve safety, and add new options. The similar is true for SSDs: drive producers present firmware updates (albeit at a a lot decrease frequency than you get Windows updates).
Firmware updates are primarily for correcting errors like an incorrectly calculated SSD service life, however they will additionally result in efficiency enhancements. We advise putting in firmware updates when out there.
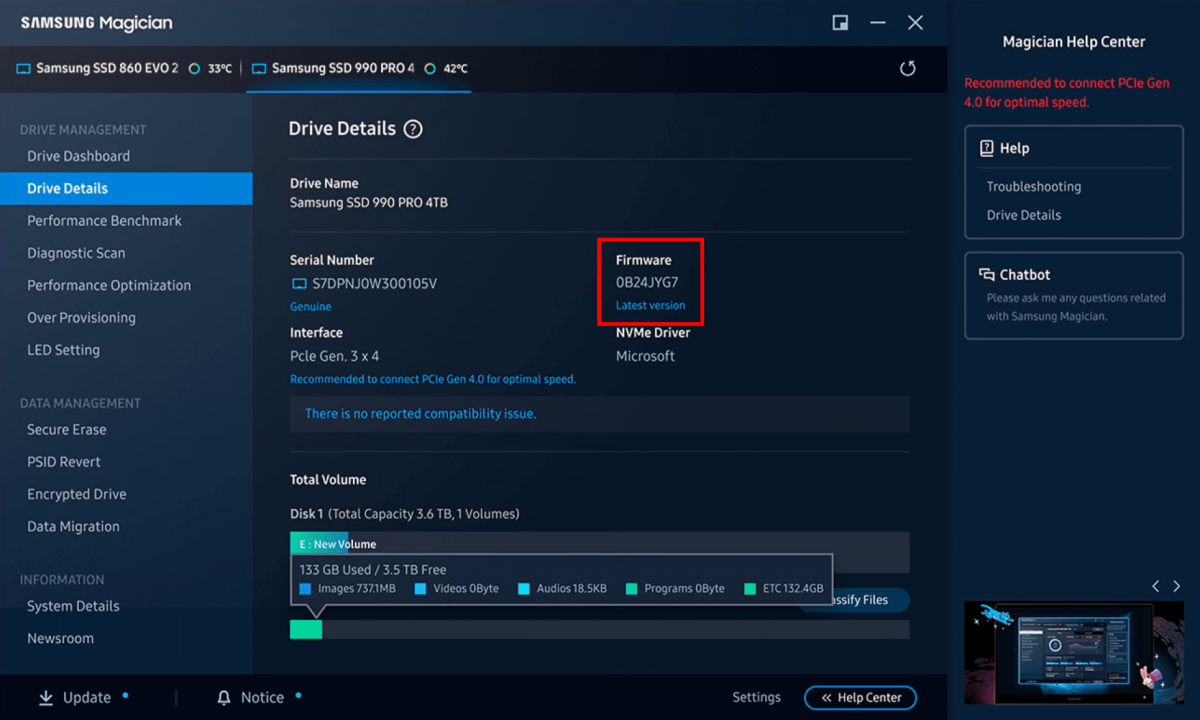
Samsung
The drawback is that you simply gained’t be mechanically knowledgeable when a firmware replace is offered on your SSD mannequin, which means it’s important to be proactive about it. The most handy option to test is to make use of your SSD producer’s personal help software, similar to Crucial Storage Executive, Kingston SSD Manager, or Samsung Magician.
You also needs to be capable of set up the firmware replace straight from inside the SSD help software. The replace course of often solely takes a couple of minutes and ends when the pc shuts down. (We suggest backing up your information earlier than beginning the method.)
2. Increase the DRAM cache
SSDs differ of their flash kind. Most fashions are geared up with both TLC (Triple Level Cell) or QLC (Quadruple Level Cell), with the previous storing three bits per cell and the latter storing 4 bits per cell.
This is known as storage density, and better storage densities are extra favorable to manufacturing prices — however the draw back is that larger storage densities negatively impression the working speeds of particular person cells. Manufacturers can partially compensate for this utilizing NAND stacking expertise, however the compensation solely goes to this point.
That’s why the controller chip performs an essential position. It can decrease the velocity deficits of comparatively sluggish flash cells via intelligent management. Furthermore, in some SSD fashions, it’s supported by an additional element referred to as the DRAM cache (Dynamic Random Access Memory), which shops the administration information and mapping desk.

IDG
As such, DRAM reminiscence is far quicker than NAND flash. It hastens entry time, which in flip boosts the information switch charge.
Without a DRAM cache, SSDs should retailer their information mappings immediately within the NAND cells. Not solely does this decelerate the general velocity of entry, however it additionally will increase put on and tear on the reminiscence cells. That’s why these SSDs are cheaper to purchase and include lesser warranties.
You ought to be capable of inform from the technical specs whether or not an SSD has a DRAM module or not, however it isn’t at all times indicated. In that case, you should use TechPowerUp’s SSD Specs Database to test.
3. Schedule routine optimizations
With flash-based storage, drives should be often optimized to take care of efficiency in the long term.
SSDs which might be too near full capability can’t function at peak efficiency, in order that they must be periodically cleaned up. The drawback is, SSDs aren’t like HDDs — they will’t merely overwrite information that’s now not wanted. Instead, they have to undergo a cleanup cycle to unencumber blocks.
This “garbage collection” occurs within the background and is triggered by the working system’s trim command. Trimming ensures peak writing velocity for an SSD as a result of it doesn’t have to fret about emptying and cleansing up blocks earlier than truly writing information.
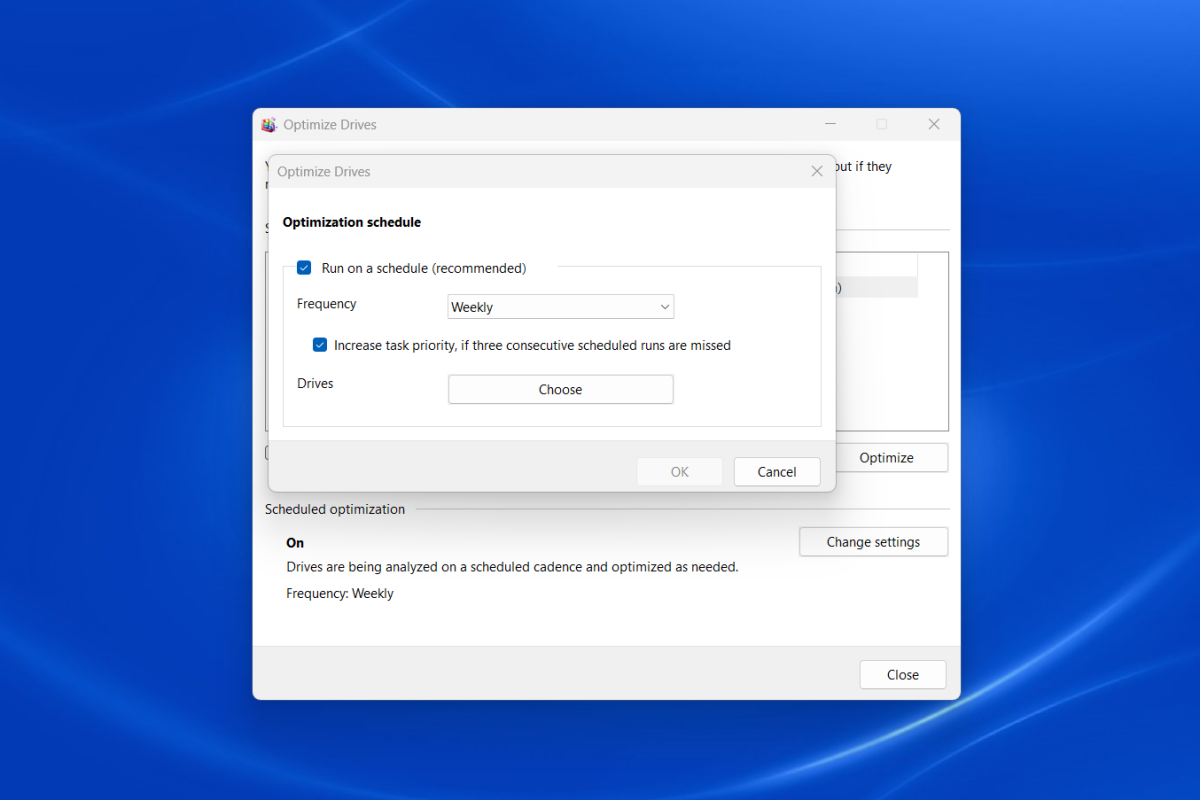
Joel Lee / IDG
Fortunately, Windows makes it simple to schedule this optimization course of on your SSDs. Open the Start menu and seek for Defragment and Optimize Drives, then choose it to launch it.
In the following Optimize Drives window, you’ll see all of your system drives below Status. Each particular person drive can have its personal separate optimization schedule.
To set a schedule for a drive, choose the drive after which click on the Change settings button on the backside proper. Make certain the checkbox for Run on a schedule (really helpful) is enabled, then choose a frequency. (Weekly is default, however you can even select Daily and Monthly.)
4. Use DirectStorage when gaming
If you might have a number of SSDs put in in your Windows 11 system, you’ll be able to improve gaming efficiency by favoring an ultra-fast NVMe SSD for gaming. Microsoft calls this expertise DirectStorage.
Without DirectStorage, a recreation’s information must be loaded into RAM after which unpacked by the CPU earlier than being copied to the GPU. With DirectStorage, the GPU can take the information immediately from the NVMe drive and RAM, considerably lowering load instances and latency.
DirectStorage is often enabled by default, supplied the working system has appropriately acknowledged the M.2 reminiscence module and the SSD helps the NVMe protocol (Non-Volatile Memory Express). But it’s best to test if it’s enabled simply to make sure.
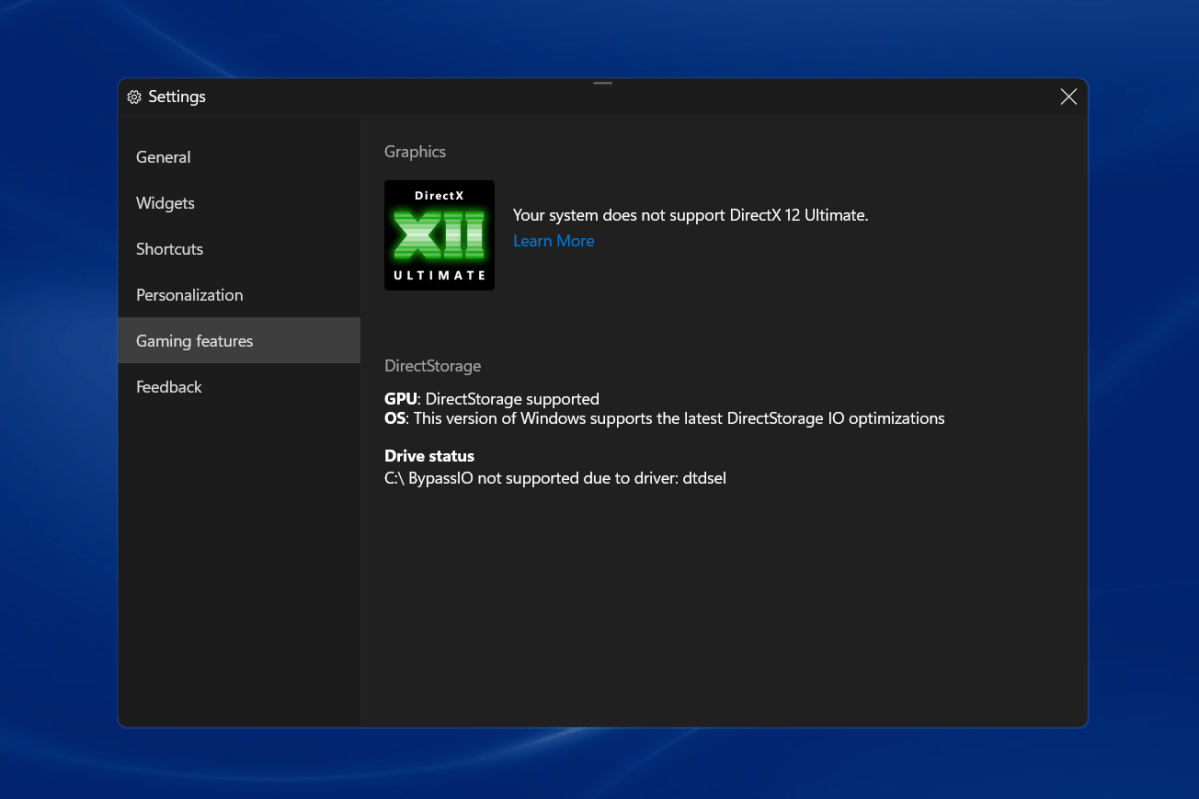
Joel Lee / IDG
The best option to test whether or not Direct Storage is working appropriately together with your NVMe SSD is to change into Windows’ built-in gaming mode. You can do that with the Windows key + G keyboard shortcut.
Once in gaming mode, click on the gear icon within the high bar to entry settings, then click on Gaming options within the navigation. Here you’ll see information about DirectStorage — whether or not your GPU and OS help it, in addition to which drives are appropriate.
For optimum SSD efficiency for gaming, make certain your video games are put in to an NVMe drive that helps DirectStorage.
5. Prevent sleeping and clocking down
When you do nothing in your PC or laptop computer, it should finally change to energy-saving mode — and when that occurs, the interior SSD additionally switches to sleep mode after some time.
Later, if you come again to renew your pc exercise, the SSD must get up earlier than it could do something. It takes just a few seconds for that to occur, which doesn’t sound like loads of time, however it could undoubtedly add up… and if it occurs usually, it may be annoying.
To stop the SSD from going to sleep, you’ll be able to tweak the facility plan settings in Windows. The disadvantage to doing this, although, is that the SSD is at all times drawing energy as a result of it’s always on.
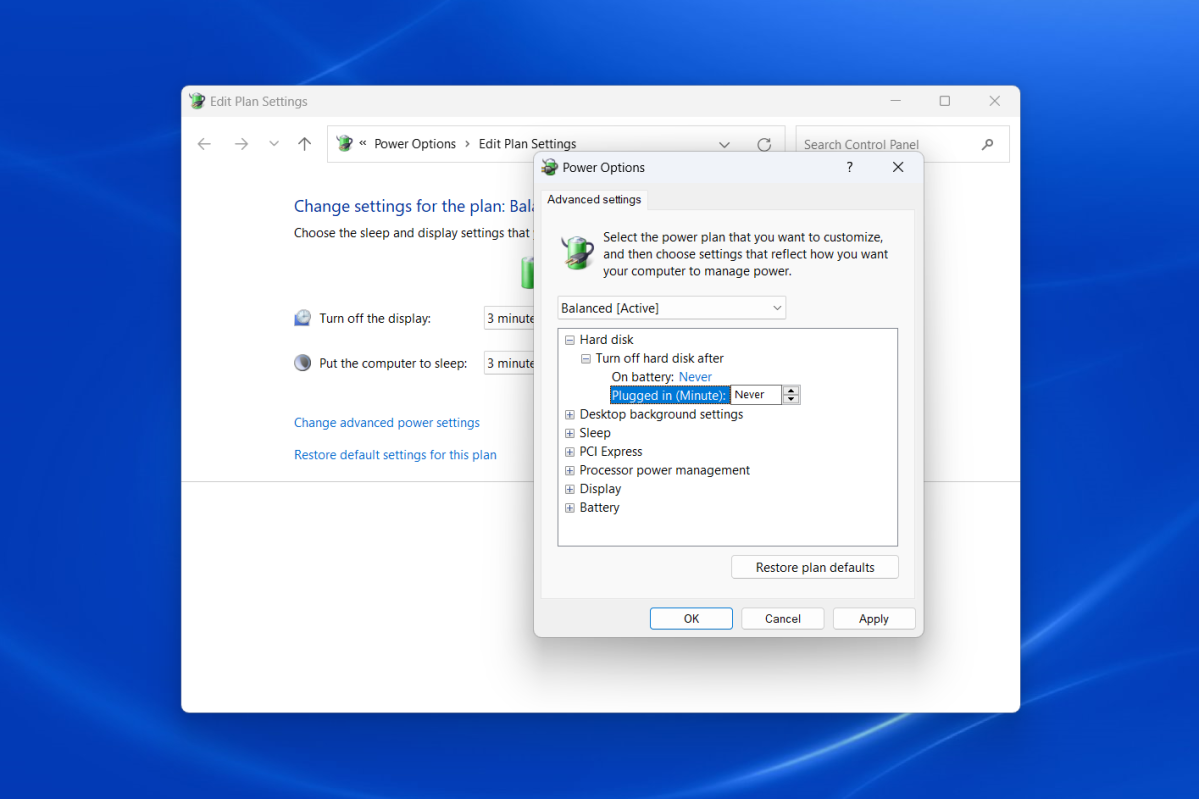
Joel Lee / IDG
To make this transformation, open the Start menu and seek for Edit energy plan, then choose it to open the corresponding web page in Control Panel. Alternatively, you’ll be able to immediately open Control Panel and navigate to System and Security > Power Options > Change plan settings.
Here, click on on the Change superior energy settings hyperlink. In the following Power Options window, open the Hard disk merchandise, then open the Turn off exhausting disk after merchandise. Change the worth to 0 or Never for each battery and plugged-in settings.
You can even open the PCI Express merchandise, then open the Link State Power Management merchandise, and alter the worth to Off for each battery and plugged-in settings. This prevents the PCIe bus from clocking down and lowering SSD efficiency; in different phrases, it minimizes SSD latency on the expense of elevated general energy consumption. (On laptops, it’s possible you’ll wish to compromise with Moderate energy financial savings.)
Related: Warning signs that your SSD is about to die
6. Improve cooling with a warmth sink
An SSD that’s too scorching will scale back efficiency. That’s why increasingly SSD fashions are coming with warmth sinks now, and lots of motherboards even have a warmth sink within the M.2 slot.
If the airflow within the pc is nice, you don’t want additional cooling on your SSD. However, for those who discover that your NVMe SSD usually runs above its supposed working temperature, then it could be a good suggestion.
For most M.2 SSDs, the really helpful working temperature is between 32°F (0°C) and 158°F (70°C). You can test this utilizing your drive producer’s help software, which often reveals the entire drive’s out-of-the-box specs.

IDG
Whether your SSD requires additional cooling additionally will depend on its PCIe model. The larger the PCIe model, the quicker it operates and the extra warmth it generates. For this purpose, most producers usually suggest a warmth sink for the newest PCIe 5.0 SSDs and infrequently provide these fashions with warmth safety included. You’ll usually see fanless designs product of aluminum or copper, that are geared up with heat-conducting pads on the underside and relaxation on the flash modules.
These passive coolers will also be simply retrofitted for minimal funding. Expect to pay between $5 to $20 for one. (Before putting in, make certain there’s sufficient area within the top of your PC case.)
In the top, the decisive think about SSD cooling is how your SSD is used on a day-to-day foundation. In on a regular basis Windows use, you in all probability don’t make the most of the complete efficiency potential of your SSD since you aren’t performing many random accesses (Input/Output Operations per Second, IOPS) of simultaneous duties (Queue Depth).
According to inside research by Intel, most Windows purposes stay under a queue depth of three. This even applies to Windows startup, the place tons of of small recordsdata need to be loaded. For comparability, the complete efficiency potential of an SSD is round ten instances the queue depth, which solely occurs with very demanding duties like video enhancing.
Further studying: The best SSDs worth your money
This article initially appeared on our sister publication PC-WELT and was translated and localized from German.
