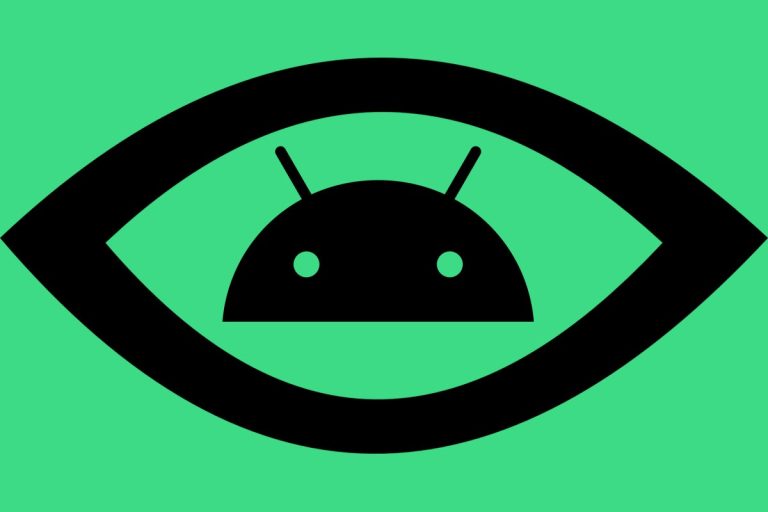
Accessibility in our age of cellular know-how is a reasonably inspiring factor.I imply, give it some thought: These highly effective little computer systems we supply round in our purses and pantaloon pockets have the potential to open up all kinds of futuristic potentialities. Their results will be downright life-changing for people with points like impaired listening to or restricted imaginative and prescient — and within the grand scheme of issues, these kinds of developments are much more significant than any random cellphone function we use to prepare our lives or save ourselves a couple of seconds right here and there.Here’s the cool half, although: Those two areas do not must be mutually unique. Some of Android’s most fascinating accessibility choices are poised to each assist those that actually want ’em and be useful in a manner that may profit anybody. They work for accessibility, certain, however they’re additionally worthwhile for much extra mundane productiveness positive factors.Take a couple of minutes to discover a few of these out-of-the-way Android accessibility treasures and see if any of ’em may deliver a great addition to your personal private work routine.[Want even more advanced Android knowledge? Check out my free Android Shortcut Supercourse to learn tons of time-saving tricks!]Android accessibility function No. 1: Advanced voice managementAndroid’s lengthy had commendable techniques for controlling your cellphone through voice, however a extensively accessible accessibility service can take issues even additional and allow you to accomplish virtually something in your system just by talking a command. The device in query is a saucy little somethin’ known as Voice Access. With current Android variations, the function’s constructed proper into the working system and simply ready to be discovered. If you are utilizing a extra dated system, you might need to obtain after which open Google’s official Voice Access app earlier than it’s going to be accessible.Either manner, as soon as it is there, it is best to be capable to get to the Voice Access settings by looking out your cellphone’s system settings for the time period Voice Access (think about that!). The first time you fireplace it up, the system will stroll you thru some fast preliminary setup stuff — granting the required permissions, turning on a couple of settings to verify issues work the way in which they need to, and so forth.Of word:
I’d recommend leaving the “Listening Button” possibility disabled and both counting on the persistent notification you may see in your notification panel to get the system going or, higher but, merely saying Hey Google, begin Voice Access everytime you need to use the function.
You can even choose to have the system mechanically pay attention for instructions each time your display screen activates, however until you are utilizing Voice Access consistently, that is most likely not essentially the most advisable possibility by way of energy consumption.
I’d additionally recommend searching for the “Voice Access Settings” line in that very same space of your system settings and turning the toggle subsequent to “Activate for incoming calls” into the off place. If you do not try this, Voice Access will activate itself each single time your cellphone rings. That’s an necessary operate for precise accessibility functions, however until you could have these kinds of wants, you most likely will not need it occurring on a regular basis.
Got it? Good. Now, for the enjoyable half: Once Voice Access is listening, you’ll be able to bark out virtually any command you’ll be able to provide you with and have the system deal with your bidding. At the only stage, you’ll be able to inform the factor to faucet and even long-press something seen in your display screen — an icon, a button, some textual content, you identify it — and Voice Access will do it for you, with out a single fingie-lift required.But past that, you’ll be able to subject helpful voice instructions like:
Scroll up (or down or left or proper, even)
Scroll to prime (or backside)
Go again
Go house
Open notifications
Expand (or collapse) notification
Show Quick Settings
Show current apps
Turn up (or down) quantity
Mute (or unmute) media (or cellphone or alarm) quantity
You can even inform Voice Access to sort any textual content you need to dictate after which use superior modifying instructions for issues like:
Undo
Redo
Insert some phrase earlier than (or after or between) another phrase
Replace some phrase or phrase with another phrase or phrase
Capitalize (or lowercase) some phrase
Select sure particular textual content (or all textual content)
Delete
Delete from some particular phrase to another particular phrase
Delete the subsequent 10 (or nevertheless many) sentences
And the listing of potentialities goes on and on from there. JRPretty forkin’ highly effective, would not ya say?Android accessibility function No. 2: Futuristic face gesturesThis subsequent Android accessibility gem is sort of eerily futuristic. It’s an possibility that fairly actually enables you to management your cellphone together with your face. (Yes, actually!) So a look to the left, as an illustration, may take the place of the everyday system-level Back gesture. A look upward might open your notifications. And a coy-looking eyebrow elevate might take you again to your own home display screen (in addition to make anybody round you assume you are essentially the most awkward individual alive).The potentialities solely hold going from there. You might train your Android cellphone to open your Quick Settings panel while you open your mouth, even, or to open the app-switching Overview interface everytime you flash a successful grin. (Just you’ll want to keep away from utilizing the system while consuming deli meat, as the entire chomping and salami-induced smiling might actually make your cellphone go bananas.)This is a few significantly wild stuff, and it really works nearly shockingly nicely. And so long as you have bought a cellphone working Android 12 or greater, it is already in your system and ready to be found:
Start by looking out your system settings for the phrase Switch Access.
Tap the road labeled “Switch Access” within the outcomes — and you’ll want to faucet the precise line, not the toggle subsequent to it. You might need to then faucet “Switch Access” yet another time after that.
Turn the toggle subsequent to “Switch Access” into the on place and comply with the immediate to grant the system the permissions it must function. (They might sound like lots, however (a) they’re clearly needed for this fashion of operation — and (b) this can be a system-level, Google-made service we’re speaking about, so you are not truly granting entry to any form of third-party entity, anyway. The immediate is only a formality that comes up anytime this fashion of entry is required.)
Next, faucet “Settings” after which “Camera Switch settings,” then flip the toggle subsequent to “Use Camera Switches” into the on place.
Now simply look via the entire accessible face gesture choices and faucet each to see the way it works and what you’ll be able to set it to do.
JRThe easiest factor to attempt is setting a few of the gestures to manage your primary system navigation — y’know, instructions like going again a step, returning to your own home display screen, opening your system Overview interface, and possibly additionally opening your notifications and/or Quick Settings space.The different factor I’d recommend is tapping the choice on the principle “Switch Access” settings display screen for “Switch access shortcut.” That’ll allow you to set the system as much as be lively and watching on your instructions everytime you press and maintain each quantity keys down collectively after which to show itself off with the subsequent press of these buttons so it is not all the time working and utilizing energy even while you aren’t actively utilizing it.How’s that for a cool tech trick?!Android accessibility function No. 3: On-demand closed captioningI do not find out about you, however I incessantly discover myself in a scenario the place I need to peek at a video or possibly even pay attention in to a fast a part of a podcast in public — once I do not essentially have headphones useful.And being that I, not like an ever-increasing variety of people in our society, do nonetheless have some method of decency, I’m not one to simply blare the audio out of my cellphone’s speaker in a manner that drives everybody else round me batty.With telephones working 2019’s Android 10 software program and better, Google’s bought your again. An excellent Android accessibility function known as Live Caption enables you to see a real-time transcription of something being stated in any audio in your cellphone with out having to have the quantity up and really audible. JRIt’s a robust method to empower your self to learn any multimedia with out having it make a peep. And it could not be a lot simpler to activate.Provided your cellphone is working Android 10 or greater, simply hit your bodily volume-up or volume-down key after which search for the considerably ambiguous box-with-a-line-through-it icon on the backside of the on-screen quantity panel that pops up. (On sure units, you might need to faucet a three-dot menu icon inside the quantity panel earlier than you may see it.) Tap that field, and increase: You’ve bought on-demand captioning for no matter audio is enjoying.You can even double-tap the caption field to make it greater or press and maintain it to maneuver it round wherever in your display screen. Just you’ll want to hit your volume-up or volume-down button once more while you’re performed and switch the function again off to keep away from having it run on a regular basis and taking an pointless toll in your battery.On behalf of everybody round you in the actual world: Thank you.Android accessibility function No. 4: Smart sound alertsWhile we’re talkin’ about turning audio into textual content, one other Android accessibility function value tuning into is the comparatively new Sound Notifications system.Sound Notifications does — nicely, precisely what it feels like: When activated, the system will pay attention for quite a lot of necessary real-world sounds after which notify you anytime they’re detected.The present listing of choices consists of:
Smoke and fireplace alarms
Siren
Shouts
Baby sounds
Doorbell rings
Knocks
Dog barks
Appliance beeps
Running water
Landline cellphone rings
Person consuming deli meat with manner an excessive amount of enthusiasm*
The accessibility profit right here is clear, for anybody who’s exhausting of listening to — however even when your ears are distinctive, having this further means could possibly be terribly useful while you’ve bought earbuds in or are in any other case tuned out from the world.If you are utilizing a Google-made Pixel cellphone, search your system settings for Sound Notifications to get began. On every other Android system, you may must obtain the Google-made Live Transcribe & Notification app to make the identical operate accessible.* Just kidding about that final one. But possibly in the future?!Android accessibility function No. 5: Smart sound amplificationWe’ve all been there: in a loud room with numerous background noise and one thing you need to listen to extra clearly within the distance — an necessary speech, a mortal enemy’s whispers, or possibly a lovely birdy’s tranquil tweets. (Personally, I normally discover it to be a mixture of all three on the identical time. But that is simply me.)Well, meet Android’s superior and oft-overlooked Sound Amplifier. The function permits you to selectively reduce background noise whereas amplifying the precise sound you need to hear, all via your common ol’ cellphone and a pair of abnormal headphones.Sound Amplifier is already put in and accessible on current Pixel units. Just search your system settings for Sound Amplifier to search out and activate it.On every other system, the official Google Sound Amplifier app will get you an identical goodies — as long as your cellphone is working 2017’s Android 8.1 replace or greater (and if it is not, pal, we have got greater fish to fry).Android accessibility function No. 6: A private pop-up menuUsing a cellphone single-handedly is typically simpler stated than performed — particularly if you happen to’ve bought a bigger system. But wait! There could be a greater manner: Android has a hidden choice to create an additional bottom-of-screen menu that places frequent instructions in a extra handy place.Head again into the Accessibility part of your system settings, and this time, faucet the road labeled “Accessibility Menu.” Activate the toggle on the subsequent display screen that comes up, and you will see a nifty new little inexperienced tabby-tab button thingamajigger (which can or is probably not its official identify) alongside the lower-right aspect of your display screen — or presumably an icon inside the backside row of buttons, if you happen to’re nonetheless utilizing Android’s outdated legacy three-button nav system as an alternative of the present gesture commonplace. JRTap that son of a gibbon, and you will find your newly current on-demand menu — with choices for issues like pulling up your cellphone’s energy menu, capturing a screenshot with a quick faucet, and even locking your system in a jiff. JRProvided you have bought the tabby-tab button thingamajigger, take word, too, that you could press and maintain the button to maneuver it wherever on any fringe of your display screen and even slide it barely farther out of view to make it much less distracting.It’s simply useful sufficient to be worthwhile for the suitable kind of workflow.Android accessibility function No. 7: A quicker hang-up optionEver end up ending a cellphone name whereas strolling, performing an elaborate tango dance, or unicycling down a busy road? (Hey, I do not know what sort of loopy hijinks you rise up to.) Even if you happen to’re simply performing some abnormal on-the-go exercise and wish a neater method to disconnect with out having to futz round in your display screen, this subsequent Android accessibility possibility could possibly be simply the factor for you.Open up your system settings and seek for Power button. Tap the road labeled “Power button ends call,” then activate the toggle to allow it.And that is it: You can now press your cellphone’s bodily energy button anytime you need to cling up an ongoing name. Doesn’t get a lot easier than that.Android accessibility function No. 8. Bigger textual content for drained eyesThere’s no disgrace within the occasional long-distance squinting effort, however gosh darn it, all of us have days when the textual content on our fancy cellphone screens appears barely too small to learn comfortably — even when it is proper in entrance of our faces. (If you do not have these days but, simply wait. You will.)Android’s bought a couple of built-in choices for giving your eyes a break, all tucked away inside the Accessibility part of your system settings — doubtless inside a “Display size and text” or “Visibility enhancements” menu. Specifically:
Font dimension will modify the principle textual content in your display screen (in apps and even all through the precise Android interface) to make it universally bigger — and even smaller, for matter, if you happen to for some motive need that.
Display dimension modifications the precise scale of your cellphone to make all the pieces greater — form of just like the equal of adjusting the decision in your pc. (Samsung renames this to “Screen zoom” on its units, by the way in which, for no obvious motive.)
Bold textual content does precisely what you’d count on and makes all of the textual content all through your cellphone bolder and thus simpler to see.
Separately, Android’s accessibility suite features a magnification possibility that makes it straightforward to zoom into particular areas of your display screen on demand and make ’em bigger — such as you’re taking a look at ’em via a magnifying glass. If you look fastidiously inside the choices for that setting, you may discover the power to show the magnifier on and off with a triple-tap in your display screen, which is absolutely the best and best method to deal with it.And lastly…Android accessibility function No. 9: A velocity boostSpeed demons, take heed: You can shift any Android system into turbo mode by flipping on a power-packed setting buried within the working system’s Accessibility settings space.It’s known as “Remove animations,” and it does precisely what you’d assume: It disables all animations all through the Android interface (and it would not require you to activate and poke round in Android’s developer settings, both, because the extra frequent technique of disabling animations does).Sounds a little bit unusual, I notice, however take it for a spin, and you will see what I imply: Without all these transitions in place — the sliding from one display screen to a different, fading from this factor to the subsequent one, and so forth — you are feeling such as you’re completely flying round your cellphone on the velocity of sunshine. You do hand over on a little bit of the polished and cohesive really feel that comes with having animations in place, however you may discover the snappy satisfaction gained in return to be well worth the tradeoff — a minimum of a few of the time.Best of all? Just like every of those options, if you happen to attempt it out for some time after which resolve it isn’t for you, all you have gotta do is flip a swap to show it again off and get again to the way in which issues have been earlier than. Presto change-o, certainly.Get much more superior Android-enhancing data with my free Android Shortcut Supercourse. You’ll be taught tons of time-saving tips on your cellphone!
Copyright © 2023 IDG Communications, Inc.