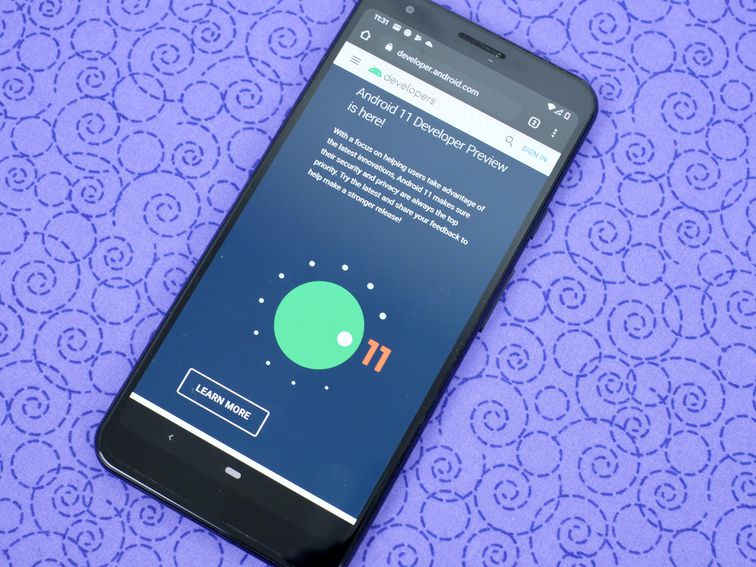
Android 11 has a bunch of goodies.
Jason Cipriani/CNET
Google launched the primary public beta of Android 11 earlier this week, bringing under-the-hood options for builders and courageous customers alike. You can set up the primary beta proper now so long as you have got a Pixel 2 or newer, however even in case you do not, any Android fan can anticipate the bonus instruments that may come to their telephone. I signed as much as take part within the beta program on a Pixel 4 XL ($799 at Amazon) and have been digging via the replace. So far, I’m a giant fan of the brand new fast controls web page that is straightforward to entry and extremely useful, together with the revamped media controls. Other options, like app options and Bubbles, will take some getting used to. These 5 options right here aren’t the complete extent of Android 11. Google is sort of assured to have extra surprises in retailer for us. Meanwhile, get acquainted with these Android 11 options now so what’s coming to your telephone later this yr. Android 11’s fast controls are my new favourite controls.
Screenshots by Jason Cipriani/CNET
Android 11 Quick Controls are a real spotlightThe very first thing you must do after putting in Android 11, whether or not it is the beta or when it is formally launched, is long-press the ability button in your telephone to carry up the brand new fast controls display. On the Pixel, at the least, this display provides you energy management choices alongside the highest, gives shortcuts to your Google Pay playing cards and boarding passes, after which beneath that you’re going to discover my favourite function of Android 11 — fast controls for sensible dwelling units. My telephone mechanically picked just a few units I’ve linked to Google Assistant, just like the Nest thermostat in my workplace and my Nest video doorbell. I may even view a livestream from my doorbell instantly on this display, with out having to open the Nest app (which is sluggish and a ache to make use of). It’s nice. You can add or take away sensible dwelling units from this grid by tapping on the menu button and deciding on add or edit controls.
Now enjoying:
Watch this:
Android 11: What’s new within the public beta
7:11
Bubbles look all types of helpful.
Google
Messaging Bubbles in your associates appear like they will be helpful Remember Bubbles? This function was purported to be a part of Android 10, however Google pulled it on the final minute. Well, they’re again. Bubbles are much like Facebook Messengers “chat heads” function. When activated, a small avatar — or Bubble — in your display that’s seen it doesn’t matter what app you are utilizing. Tap on the avatar and it’ll open a small window so that you can learn and ship new messages in that thread, with out absolutely opening the app. You can drag the Bubble round your display, or drag it to the underside of the display to delete it. In the primary public beta, the one app that appears to work with Bubbles proper now could be Facebook Messenger. Even then, it would not absolutely work. We anticipate Google will work out the kinks earlier than the complete Android 11 launch.In order to make use of Bubbles for a dialog, there shall be a small Bubbles icon within the bottom-right nook of the notification. Tapping on it should instantly allow Bubbles for that thread.Another strategy to activate Bubbles for particular conversations is to long-press on its notification and mark it as a precedence. Doing so is not going to solely activate Bubbles for that thread, however it should additionally enable that dialog to interrupt via Do Not Disturb guaranteeing you do not miss any messages. App options on the house display are new.
Jason Cipriani/CNET
App Suggestions exchange your app dockImmediately after putting in the general public beta and unlocking my Pixel 4 XL, I used to be greeted with an choice to allow app options on the house display. Unsure of what precisely that was, I reluctantly agreed. Turns out, it is fairly darn cool. Previously, Android made options within the app drawer of apps it thought you’d wish to use, relying on the time of day and different mysterious components. In Android 11, there’s now a row of app options on the underside of your house display the place your major app dock would usually present up. The apps have a glowing border round them, and steadily change if you return to your house display as you employ your telephone. You can long-press on any of the app icons to pin that suggestion to your house display. You can even block apps from displaying up as options if you do not need one thing like Gmail displaying up although you employ a unique e mail app. To entry App Suggestions and tailor the way it works for you long-press on your house display and choose Home Settings then Suggestions. There you possibly can management options within the app drawer and on the house display or block apps from displaying up on the listing. The new media controls positive look good.
Screenshots by Jason Cipriani/CNET
Android 11 will get fancier music controlsIn the weblog submit announcement for the Android 11 public beta, Google confirmed off a brand new music management interface that seemed wonderful. Instead of playback controls wanting extra like a pending notification, they’re positioned within the Quick Settings panel on the high of your display. And if you work together with them, there is a new possibility to manage the place the music is enjoying. For instance, when you have Google’s new Pixel Buds 2 and a Nest Hub ($89 at Crutchfield), you possibly can rapidly change between the 2 units with a few faucets. If you put in the Android 11 beta, the function is nowhere to be discovered if you start enjoying music. Don’t get discouraged — it is there, nevertheless it’s hidden. You’ll must allow Developer Options in your telephone by opening the Settings app and going to About telephone. Scroll to the underside of the display the place you may discover Build Number. Tap on it till you see a small notification present up saying one thing like “Congrats! You’re now a developer.” Next, we’ll want to enter Developer Options in Settings > System. Once there, discover Media resumption, flip it on, after which reboot your telephone. The subsequent time you begin enjoying some music, the brand new media controls shall be obtainable. You can lastly report your display with an official Google instrument.
Jason Cipriani/CNET
A built-in display recorderScreenshots are a fast and straightforward strategy to seize one thing in your display, however there are occasions when a recording is healthier suited to the duty at hand. For instance, if you wish to showcase your gaming expertise, or spotlight the steps to breed a bug — display recording FTW! You can discover the Screen Record instrument within the Quick Settings panel after putting in Android 11. If it isn’t seen, faucet on the pencil icon so as to add it to your panel.
Now enjoying:
Watch this:
Galaxy A51 evaluation: A worthy Android iPhone SE various
3:54
Tap on the Screen Record icon and choose whether or not you need your microphone to report audio and in order for you your contact interactions to be highlighted within the video. To cease recording, faucet the Screen Record notification. The video shall be saved to your digital camera roll the place you possibly can then edit and share the recording. We’re going to maintain digging into Android 11 and see what different goodies are hidden or added all through the remainder of the beta course of. In the meantime, in case you simply cannot await Android 11 to launch later this yr, you possibly can set up it proper now.