Let’s face it: Searching your PC for recordsdata inside Windows has all the time been mildly complicated, particularly with a number of choices for looking out proper inside Windows 10 and 11. But should you’re satisfied {that a} specific file is hidden someplace in your PC, strive these tricks to discover it and get again to work.
We can’t assure that discovering a file will likely be as simple as utilizing a search engine like Google. (Incidentally, Google as soon as made a desktop search engine in your PC, but it surely has since been discontinued.) But realizing what Windows is looking out, when it’s doing it, and tips on how to interpret outcomes ought to make life a lot simpler.
Finally, it’s essential to appreciate that there are basically two search mechanisms constructed into your PC: the built-in Windows Search, and File Explorer. The first ought to is greatest for generally used recordsdata, whereas File Explorer’s search operate is an influence instrument that can be utilized to root out extra deeply hidden recordsdata. Both Windows Search and File Explorer are built-in with Microsoft’s OneDrive cloud storage, however File Explorer does a greater job of letting you understand which recordsdata are the place.
All search packing containers will not be the identical
Before you start, there are two issues it’s essential know: the place to look, and what to look. Windows Search seems because the “magnifying glass” icon in your Windows 11 taskbar, and the search field in your Taskbar in Windows 10. In Windows 11, there’s a search field on the prime of the Windows 11 Start menu, which magically reconfigures the Start menu into the Search menu while you click on on it. Windows File Explorer additionally has a search field on the prime of its search window, as nicely.
Mark Hachman / IDG
The one search field you shouldn’t use is the search field on the prime of the Widgets panel on Windows 11, and the same location on Windows 10. This search field searches solely the net, and gained’t discover the recordsdata in your PC that you simply’re in search of. For the needs of this text, we’re going to disregard that search field and give attention to tips on how to optimize searches for recordsdata in your PC, as a substitute.
How to make use of Windows Search
The primary Windows search presents itself every time you click on the Search icon: On the left you’ll discover a column of just lately searched-for apps; on the suitable, you’ll see Windows’ guesses at some searches it thinks you’ll be taken with, plus some Top apps that presumably many customers seek for. Remember, some customers launch apps just by looking for them. (I do.)
None of this feels particularly personalised, particularly when you think about that any current paperwork aren’t present in Search in any respect; these are listed below the Recommended part inside the Start menu, as a substitute. Microsoft clearly feels that almost all customers gained’t use Search in any respect, however the disconnect—current apps in a single part, current paperwork in one other—nonetheless feels unnatural.
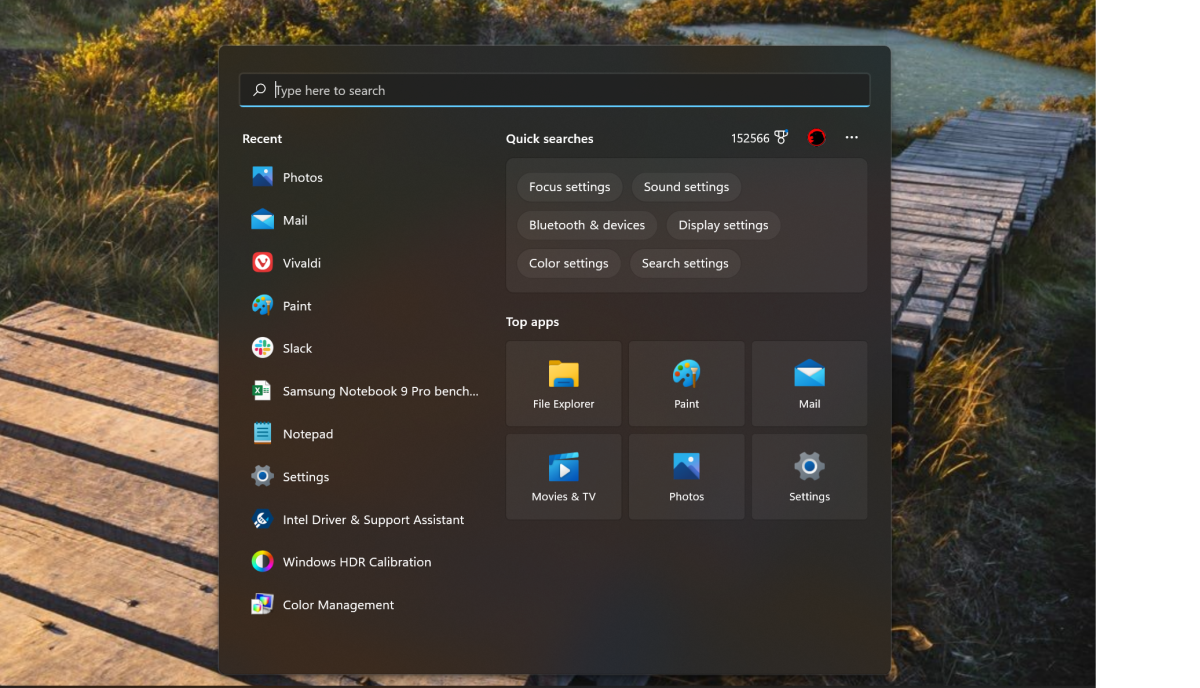
Mark Hachman / IDG
Fortunately, typing within the search field transforms Search into one thing extra helpful: Suddenly Windows begins attempting to search out the doc you’re in search of. Unfortunately, Search solely makes a stab at one file it thinks you’re looking for, plus a folder, then branches off into outcomes from the net, your Documents folder, and so forth. It’s fairly easy; you possibly can’t use Boolean searches (x and y, for instance). If you get fortunate, nice. Otherwise, File Explorer could also be extra useful for locating the recordsdata you want—which we’ll speak about later.
Window Search, by default, is relatively blah and impartial—a bit like Windows 11, truly. There are two hidden capabilities of Windows Search, although, which you might not be conscious of: configuring Search as a piece instrument, and, conversely, making Search extra enjoyable and helpful for private use.
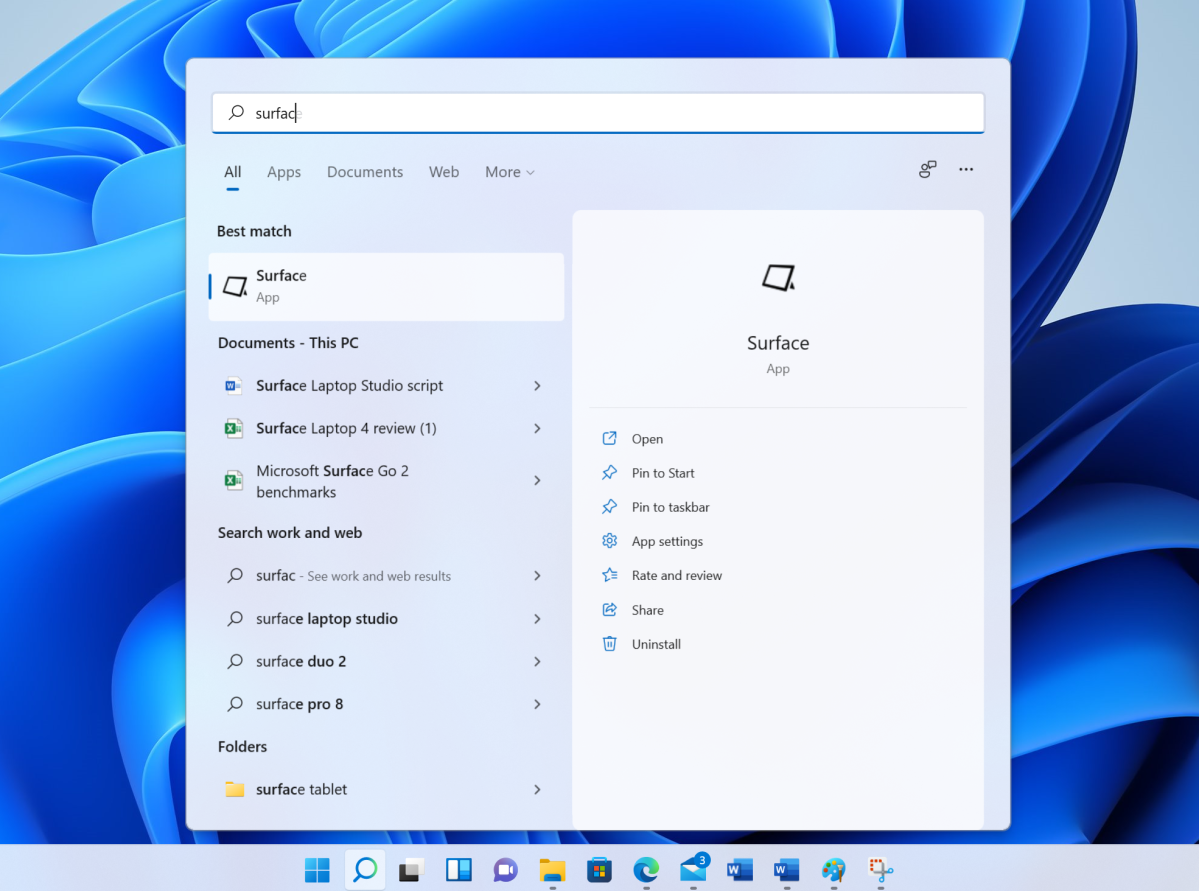
Mark Hachman / IDG
The latter gained’t resolve any of Windows Search’s shortcomings, however it’s going to make Search nearer to one thing you’d discover on-line. Within the Windows 11 Settings menu, go to Privacy & safety > Search permissions, then scroll all the way down to “Show search highlights.” Toggle this to the “on” place.
The outcome will exchange the Top apps in Search with a big picture sourced from the Bing picture database, along with some associated picture “searches,” in addition to a separate part of searches just under.
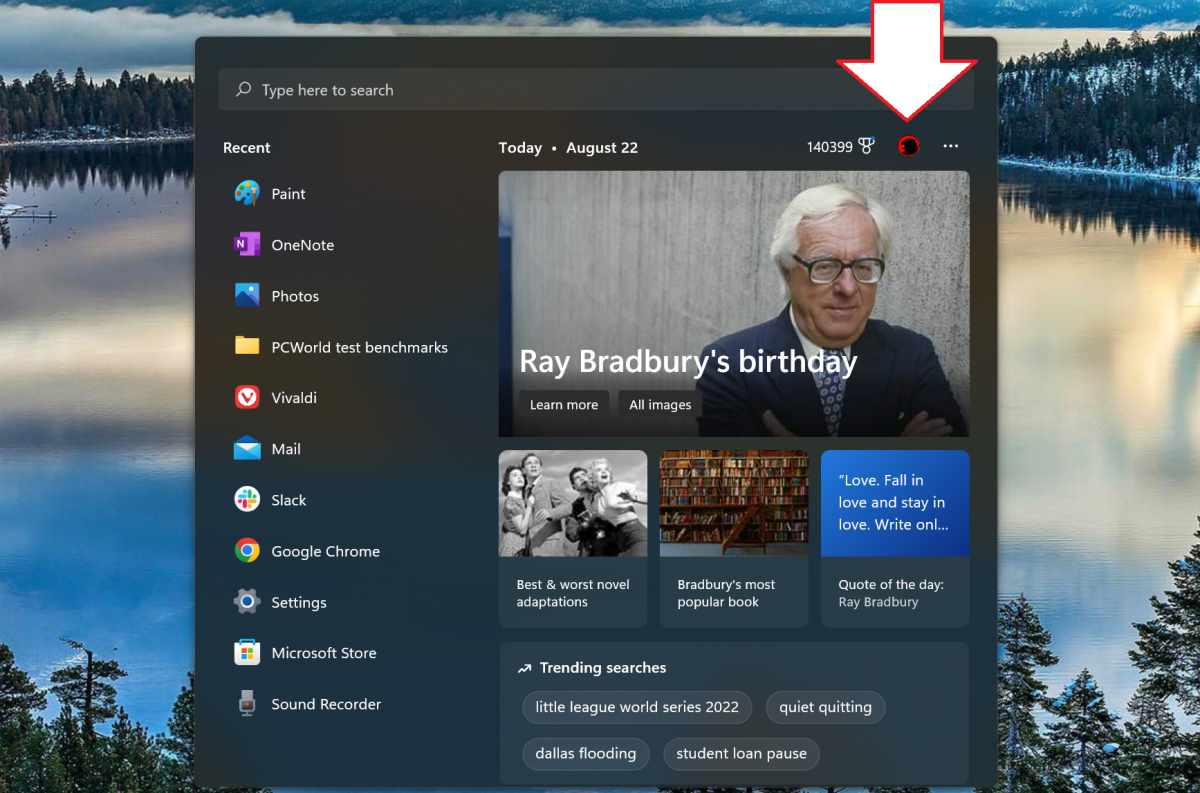
Mark Hachman / IDG
If you employ the identical PC for work and play, chances are you’ll bear in mind that Bing might be configured to generate work-specific outcomes, resembling org charts that describe how different staff match inside the group. Those identical outcomes can seem inside Windows Search, as nicely, offered you’re logged into each accounts. To toggle forwards and backwards between the 2, merely click on on the small icon to the left of the “ellipsis” menu within the higher right-hand nook of the display screen.
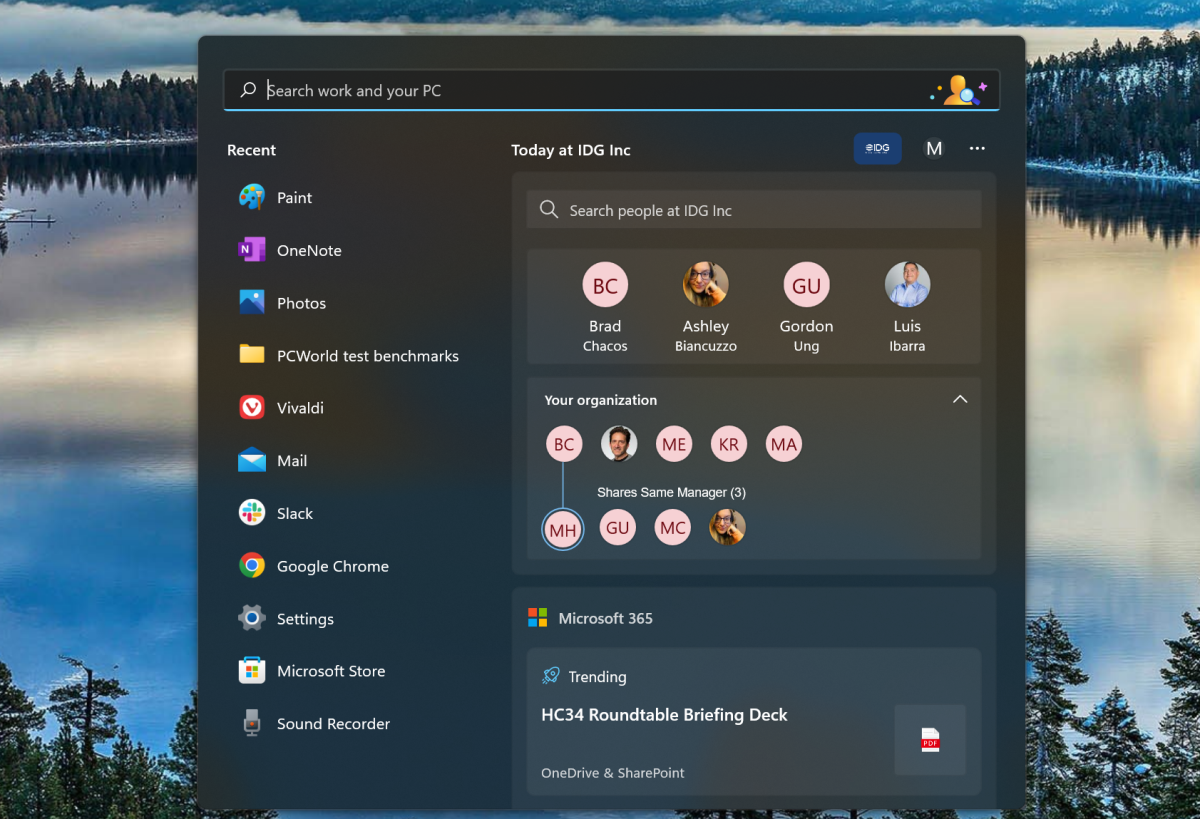
Mark Hachman / IDG
Doing so will add a pair of extra search classes: a folks search (which is able to unearth coworkers, their contact info, and extra), in addition to a Trending listing of paperwork on the backside of the display screen. (You could have to enter the Settings menu once more, then Privacy & safety > Search permissions) and toggle on each choices below Cloud content material search—”Microsoft account” and “Work or School Account—to allow this.)

Mark Hachman / IDG
These work outcomes could or might not be related to you, personally. Again, Windows’ greatest guess could typically be method off.
Indexing and looking out: The rooster and the egg
Neither of these strategies truly improves Windows Search, although. To accomplish that, the primary place to start out is bettering how your PC indexes recordsdata.
Your PC “knows” which recordsdata are on it through a search index, which collects the identify and the contents of your PC’s recordsdata inside a small, devoted database. But by default, solely 4 areas are listed: Documents, Pictures, Music, and any recordsdata saved on the desktop. What about the remaining?
There’s no cause that Windows Search can’t index your whole PC. (Windows warns that this will have an effect on battery life and CPU consumption, however the tradeoffs are in all probability minimal.) To accomplish that, enter the Windows 11 Settings menu (Privacy & safety > Searching Windows), click on on “Find my files,” and the drop-down menu will expose both a “Classic” or “Enhanced” index mode. The latter will index your whole PC.
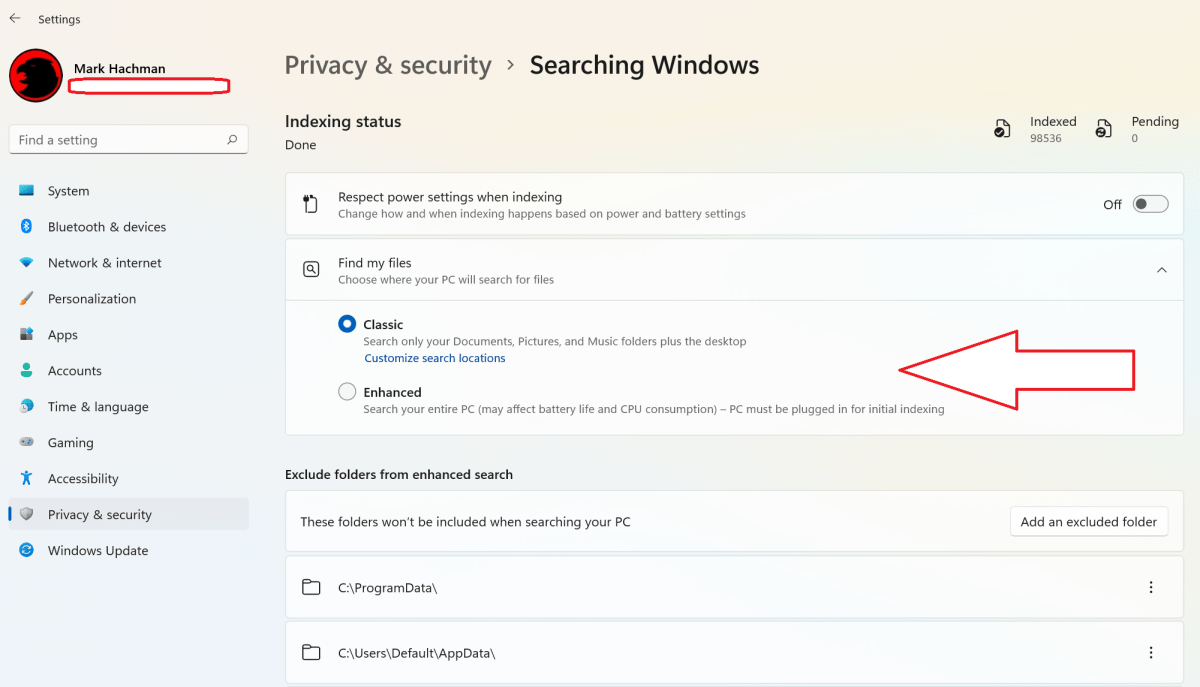
Mark Hachman / IDG
Windows is fairly clever about how and when it indexes, so the method will take some time. A small tally within the higher right-hand nook will tick up and down as Windows finds new recordsdata, then indexes them. The identical management menu lets you basically flip off indexing whereas on battery to avoid wasting energy. (Indexing can take a number of hours to compete when first run, however will flip briefly on and off as you make modifications to your PC.) The identical management panel additionally lets you manually exclude sure folders, in case there are folders with confidential info you don’t wish to floor, or for another cause.
Note that Windows makes some clever selections about what to retailer, even with “enhanced” mode turned on. The dimension of the index relies upon, in fact, on what recordsdata are literally listed; Microsoft’s support page explains that the index will likely be a few tenth the dimensions or much less of the entire house these recordsdata take up. It will likely be a bit extra should you’re indexing smaller recordsdata or laptop code.
Selecting the “Advanced indexing options” contained in the Searching Windows Settings panel reveals that some apps ship recordsdata to the index by default: Outlook and OneNote, for instance, index recordsdata by default to hurry up searches. But there’s even one other layer: this Control Panel app permits entry to “Advanced” controls. Here, you possibly can select which file varieties are listed, in addition to how they’re listed—both by the file identify alone, or by the file identify and the contents.
As for the latter, you’ll in all probability be simply wonderful residing with Windows’ default selections. But you do have the choice of constructing a selected file sort searchable by its contents if that’s what you need.
File Explorer: The energy search possibility
Using Windows’ File Explorer would be the slowest however most correct possibility, with flexibility that different choices don’t provide.
File Explorer gives a search field on the upper-right, with the caveat that that field searches whichever folder of your PC you could have presently open: If you could have the Documents folder open, for instance, Documents and any subfolders are searched by default. File Explorer search makes use of the folders that your PC has entry too, making no distinction between cloud-native and native recordsdata; in case your PC shops placeholder recordsdata domestically, they’ll be searched identical to another file.
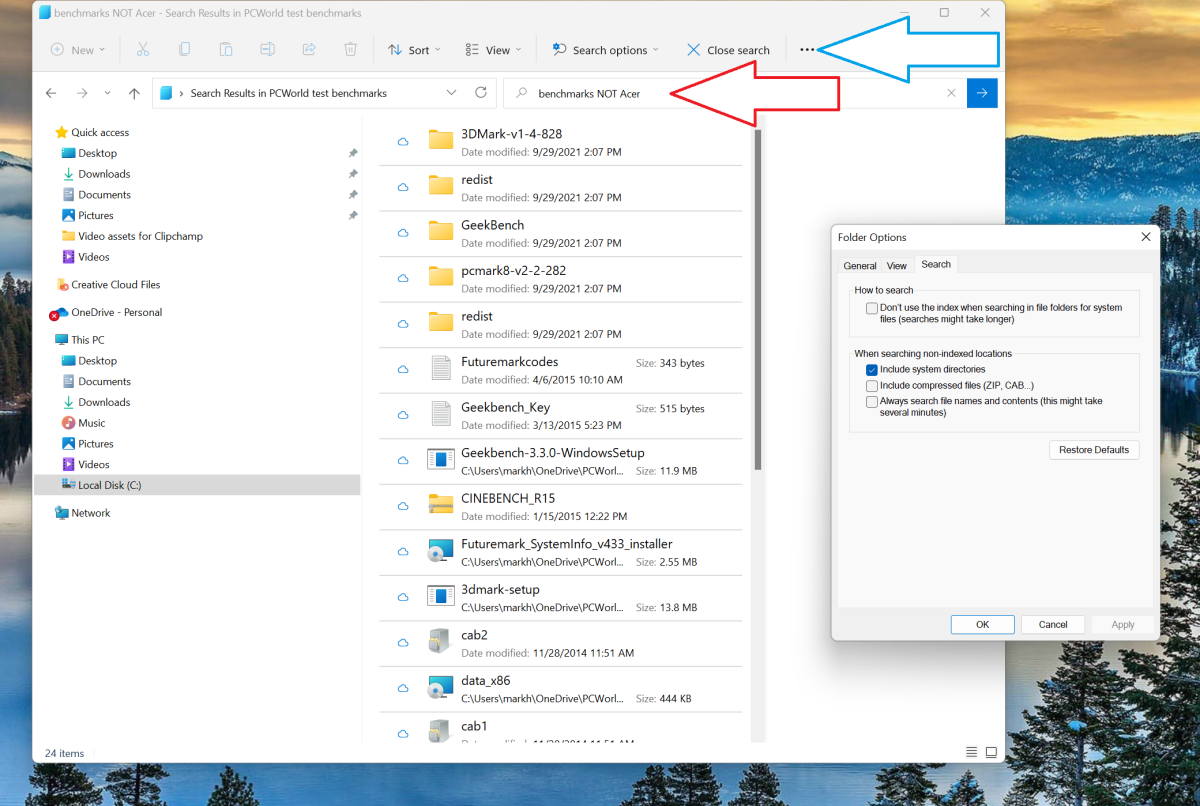
Mark Hachman / IDG
The File Explorer search field will autofill a number of current searches, saving you the difficulty. Boolean searches work right here, too, so if you wish to seek for “sales proposal NOT Acme,” the search will exclude proposals made to Acme Corp.
Finally, File Explorer gives what a few of you might have been in search of all alongside: an in depth “search options” menu proper within the middle of the display screen. Weirdly, nonetheless, that menu solely appears to materialize after you’ve typed in a search time period contained in the search field. The search choices are there to refine that search, with intuitive choices that embody “kind” (e mail, journal, activity, image, and plenty of extra), and whether or not the file exists in a subfolder, a compressed folder, a completely totally different folder, and extra.
File Explorer additionally has the benefit of an non-compulsory preview pane, by which you may get a take a look at a photograph, PDF file, or doc without having to technically open it. The preview pane’s default dimension is sufficiently small that you simply’ll possible need to open the doc to make use of it, however you possibly can no less than get an thought of whether or not it’s the doc you have been in search of.
Photos: Yes, it may be used for search, too
Most of us take photographs with our smartphones, presumably edit them, presumably put up them to social media—and by no means take a look at them once more. But how do you discover a particular picture years after the actual fact?
Here, Windows Search isn’t useful, however the Photos app is, kind of. As a take a look at, I searched my Photos folder on OneDrive through File Explorer for any photographs of “Las Vegas”—dwelling to many CES commerce exhibits through the years. File Explorer turned up nothing, however utilizing the Photos search field on the prime of the app I used to be in a position to flip up a number of associated photographs. Photos can be helpful for looking out particular scenes (“snow” or “beach”) though its information of your picture’s metadata appears just a little skimpy.
It’s right here that backing up photographs to a number of cloud storage suppliers pays off. While Windows contains a multitude of privacy controls, Google’s personal Google Photos app principally indexes all the pieces, utilizing facial recognition, metadata, and extra—and utilizing it produced a whole bunch of photographs of merchandise we’ve all forgotten about by now.
There are different devoted search utilities for Windows: Everything, Grepwin, DocFetcher and extra, if Windows Search can’t discover what you’re in search of. The level, although, is that Windows Search by itself doesn’t appear significantly helpful. But with just a little information and tweaking, it may be.
