VLC isn’t simply one of the vital succesful video participant apps on the market, however one of the vital common PC apps of all time. It’s completely free, it’s open-source, and it’s so extensively beloved by practically everybody. No shock that it’s one among our high picks for best free PC software.
The factor is, most individuals simply use it to play video information. It handles most video codecs and codecs proper out of the field, so it’s dependable and efficient. But it may well accomplish that rather more than that.
VLC has so many fascinating options, just like the upcoming ability to generate subtitles on the fly using AI. Sadly, a whole lot of these options have flown beneath the radar and folks don’t find out about them. Here are among the coolest ones you would possibly discover fairly darn helpful.
Stream out of your PC to your Chromecast
If you may have a Chromecast machine, you may stream movies out of your PC or laptop computer on to your TV utilizing VLC. No want to interrupt out the more complicated Plex Media Server simply to stream to your TV!
To do that, you’ll must guarantee that your TV and Chromecast are each turned on and linked to the identical community as your PC. Once prepared, open up VLC and navigate to Playback > Renderer. You ought to see your Chromecast on the listing of accessible choices. If not, choose Scan. Depending in your PC and community, this would possibly take a while.
Once you’ve chosen your Chromecast, open the video file you wish to play and it ought to seem in your TV as a substitute of your PC.
Does scanning appear to take perpetually? Or you by no means see your Chromecast seem? Try restarting VLC. If that doesn’t work, launch another content material regionally in your Chromecast to wake it up. Sometimes VLC must see it on the community earlier than it may well stream to it.
Watch on-line movies instantly in VLC
Jon Martindale / Foundry
Watch to observe a web based video however with out all of the suggestions, distractions, feedback, and even adverts? You can truly load the video stream instantly in VLC and watch it that means as a substitute.
To accomplish that, choose Media within the high menu, then Open Network Stream, then paste the URL for the video into the Network URL subject and click on Play. The video ought to begin taking part in after a second or two.
The solely draw back of this tip is that it doesn’t work with YouTube as of this writing. You can nonetheless Google round and discover some neighborhood workarounds, after all, but it surely doesn’t work out of the field.
Instantly conceal what you’re watching
Hey, hear. I’m not judging. Whatever you wish to watch on VLC, that’s fantastic with me. But perhaps you don’t need anybody seeing what’s on play. What do you do when somebody walks by unexpectedly? Scrambling for the mouse solely to overlook clicking the X might be devastating.
Fortunately, you don’t want to try this ever once more. VLC supplies a fast function for hiding away your video, a minimum of till they’ve handed by and also you’re able to carry it again. To shut down no matter it’s you’re watching, simply hit the S key in your keyboard. That’s it.
When you press that key, the video will instantly cease and disappear, leaving you with a black VLC participant display. It doesn’t throw up one other video to actually conceal what you had been watching, however a minimum of it’ll preserve no matter it was secret and protected from prying eyes.
Set a video as your desktop wallpaper
I’d by no means thought of setting a video as my desktop wallpaper, however after I discovered that VLC might do it, I gave it a shot — and it’s fairly darn cool. VLC has a static, back-of-the-line, picture-in-picture mode the place there’s all the time one thing operating within the background.
You can set any video you’re taking part in in VLC to behave as a dwell desktop wallpaper video by navigating to Video > Set as wallpaper and choosing it to throw the video to your desktop.
It works finest on a second monitor because it’ll obscure your taskbar and desktop icons, however who am I to inform you methods to use it. If you will get some work executed (or not) whereas watching a full-screen film, good on you. Alternatively, use Video > Always on high for a extra typical PiP mode.
Customize your audio (through equalization) and video (through results)
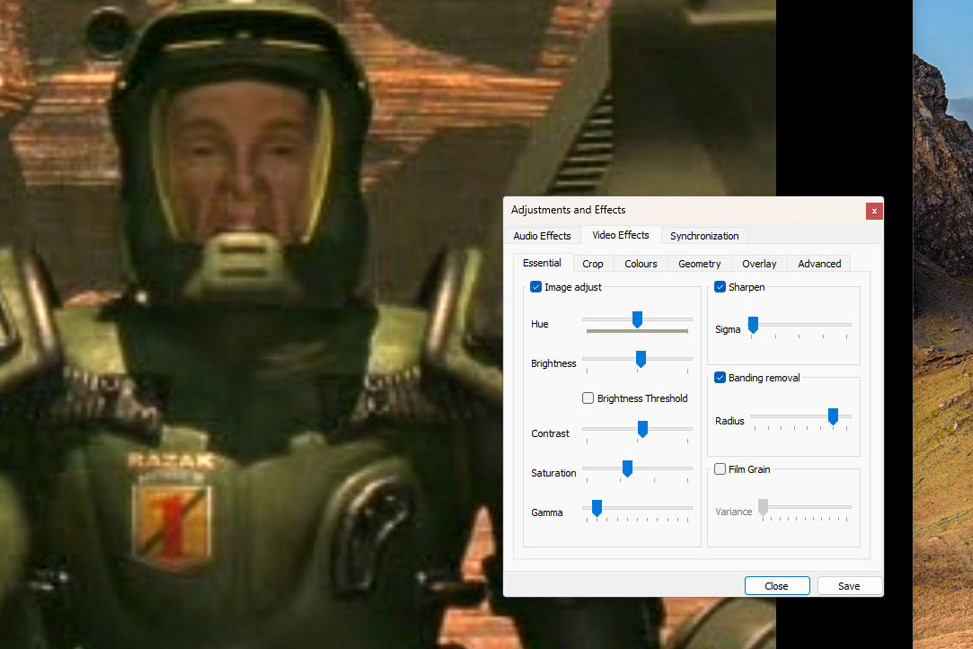
Jon Martindale / Foundry
I’m no audiophile so I usually depart my audio settings at a flat impartial. But I do know loads of folks on the market have fine-tuned ears and like their music to be equally fine-tuned. Turns out, VLC is greater than only a video participant — it has a built-in equalizer that allows you to modify a variety of EQ choices. You can have a play with it your self by navigating to Tools > Effects and Filters and choosing the Audio tab.
Additionally, in case you’re watching a video that simply doesn’t look nearly as good because it might — for instance, an older anime collection with washed out colours or a household residence video that must be cleaned up — VLC supplies some video results that may assist. Navigate to Tools > Effects and Filters and choose the Video Effects tab to do issues like modify sharpness, add movie grain, tweak colour, hue, or saturation, and extra.
Use the arrow keys for fast scrubbing
Want to rapidly scrub by a video to seek out that scene you’re searching for? Or rewind that hilarious second to get pleasure from once more? VLC has among the finest scrubbing controls of any media participant I’ve used.
The Right arrow and Left arrow keys scrub 10 seconds ahead or backwards, respectively. But you will get extra correct with Shift + Right arrow and Shift + Left arrow to wash round 3 seconds at a time.
Or you may bounce additional utilizing Ctrl + Right arrow and Ctrl + Left arrow to wash in 1-minute intervals. Need to leap even additional? Use Ctrl + Alt + Right arrow and Ctrl + Alt + Left arrow for 5-minute jumps.
Switch to time remaining within the video
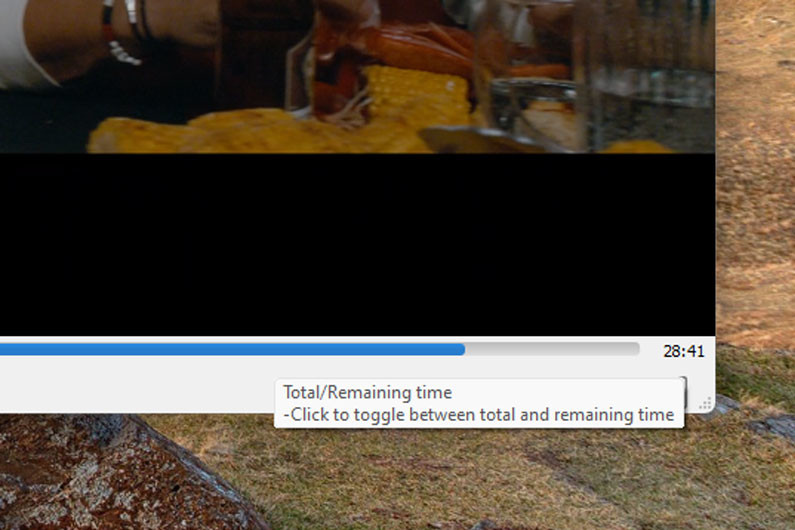
Jon Martindale / Foundry
If you wish to know the way lengthy is left within the video you’re watching, you may all the time do the psychological math of subtracting the video’s elapsed time on the left of the progress bar from the video’s complete period on the proper. But who desires to do psychological math?
Instead, you may simply toggle the right-hand quantity by clicking on it. That’ll change it from “total duration” to “time remaining.” No extra psychological math wanted! Nice.
Disable the person interface
Minimalism will not be to everybody’s tastes, but when it’s to yours, then you definately’ll love the flexibility to disable VLC’s person interface and make it the cleanest-looking video participant app you’ve ever seen.
To accomplish that, press Ctrl + H or navigate to View > Minimal Interface. You’ll instantly be gifted with the sight of a UI-free VLC. If you wish to re-enable it, you are able to do so with Ctrl + H once more, or right-click and choose View > Minimal Interface from the drop-down menu.
Convert movies to different codecs

Jon Martindale / Foundry
If you’d like to modify a video’s format to one thing else to enhance compatibility, VLC has that performance constructed proper in. To accomplish that, navigate to Media > Convert/Save, then choose Add and select the file you wish to convert. Then choose Convert/Save once more.
On the following web page, use the drop-down menu to pick a conversion Profile that may successfully resolve the codec used to transform the file and what file format it’ll be transformed into. (You can modify facets of the conversion by choosing the wrench icon.) Then choose Browse to decide on a vacation spot for the newly transformed video and a file identify for it.
When prepared, choose the Start button to start the conversion. Depending on the file measurement and your PC’s efficiency, this may take just a few seconds, a couple of minutes, or perhaps a few hours. Wait for it to complete and also you’ll have a model new video file together with your chosen parameters.
