The successor to the long-known BIOS system, dubbed UEFI (Unified Extensible Firmware Interface), serves as your motherboard firmware on each newer pc. Even although most individuals nonetheless name it “BIOS” as an alternative of the right “UEFI,” the substitute of the earlier BIOS (Basic Input Output System) was a mandatory step due to the help of 64-bit methods.
There are additional benefits: UEFI can handle partitions and onerous drives with a capability of greater than two terabytes, helps not solely the basic MBR format (Master Boot Record) but additionally the GUID partition desk (GPT) and might deal with as much as 128 major partitions — with BIOS there have been solely 4.
UEFI surpasses its predecessor in on a regular basis use. The interface has a contemporary look and presents a number of languages to select from, making it simpler to search out your approach round. This additionally consists of the management of the built-in and related {hardware}. In normal, UEFI is extra handy to make use of, as a result of it may be managed by mouse and never solely by keystrokes.
UEFI methods differ from producer to producer. In any case, nevertheless, they’re clearly laid out, nicely structured and may be operated by mouse – as right here with the Asus Zenbook 14X Oled.
IDG
Gamers who love overclocking have much less worry about wading into their UEFI/BIOS and become familiar with it in additional element. They use it to max out their highly effective built-in {hardware}.
It’s additionally worthwhile for regular customers to delve deeper into UEFI. This information will allow you to overcome your worry of the BIOS successor. However, there isn’t a one UEFI interface to clarify, because the actual system differs considerably relying in your motherboard producer – each in construction and within the phrases displayed.
In the article, we use the UEFIs of the Asus Zenbook 14X OLED pocket book and the Asus ROG Strix Scar 18 (2023) gaming laptop computer as examples.
Further studying: The best gaming motherboards
UEFI or Bios: Finding out what your pc makes use of
Almost all pretty up-to-date computer systems use UEFI as motherboard firmware. If you aren’t positive whether or not your pc makes use of UEFI or Bios, you may look instantly within the Windows working system. To do that, open the Windows command immediate by coming into “Command Prompt” within the search field and clicking on the corresponding app. Type within the command “msinfo32” and make sure it with the Enter key.
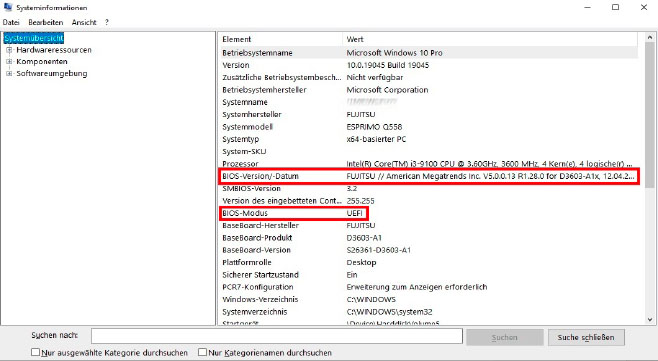
A verify in Windows rapidly reveals whether or not the UEFI mode is switched on. The system info, which it’s also possible to use to search out out the Uefi model, supplies info.
IDG
This will take you to the system info, which you’ll now discover in an outline on the right-hand aspect of the window. Look for the time period “BIOS mode.” In most circumstances, you will notice “UEFI” subsequent to it. This reveals you that your pc is working in UEFI mode. If it says “previous version,” that UEFI just isn’t activated. For booting, the pc makes use of the basic, i.e. legacy BIOS, particularly the CSM mode (Compatibility Support Module). It is a type of compatibility mode that emulates the BIOS inside the UEFI.
There is one other attention-grabbing line within the system info. Look for “BIOS version/date.” Here you may see the model of your pc firmware and the precise producer. You can even get this info whenever you name up your UEFI.
Using UEFI to find your elements and their perform
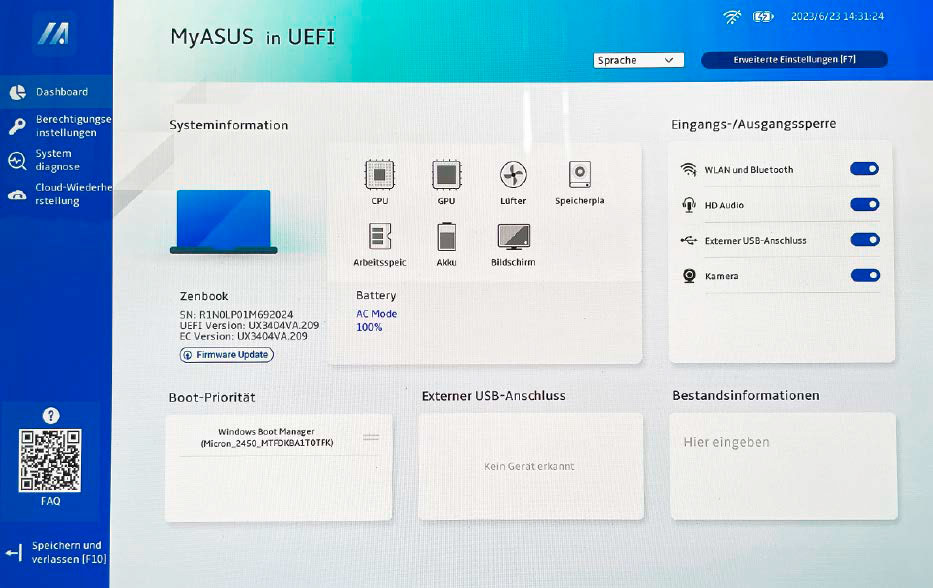
UEFI begin pages rapidly present info on the built-in elements – resembling CPU, GPU, built-in reminiscence or, within the case of laptops, the battery. Integrated benchmarks even make it doable to check elements. In addition, fundamental capabilities may be switched on and off in lots of circumstances – resembling Wi-Fi or exterior USB ports.
IDG
Every motherboard producer specifically, but additionally most suppliers of full methods, customise their UEFI interfaces. On each ready-to-use system or pocket book, additionally, you will discover a UEFI tailored to the pc sort. The begin web page – typically additionally known as the dashboard – summarizes a very powerful info about your pc in a transparent overview. It serves as the primary port of name in case you are on the lookout for the serial variety of the PC or the precise designations on your processor, graphics card, onerous drive, and RAM.
In many circumstances it’s also possible to perform part checks right here. This is a good suggestion for those who suspect that one thing is mistaken with a chunk of {hardware}. And it has the benefit you can exclude doable Windows driver issues within the UEFI and thus focus fully on the {hardware}.
Often, essential fundamental capabilities can be switched on and off – resembling Bluetooth, Wi-Fi, digital camera, or audio. If an external drive is related to the pc, you’ll discover it listed. In many circumstances, an administrator password may be assigned to extend entry safety. This is beneficial for firm computer systems. For house use, you solely want protected entry for those who lend out your pc and don’t need the UEFI to be accessible to the outsider.
Update firmware: Update usually doable instantly within the UEFI
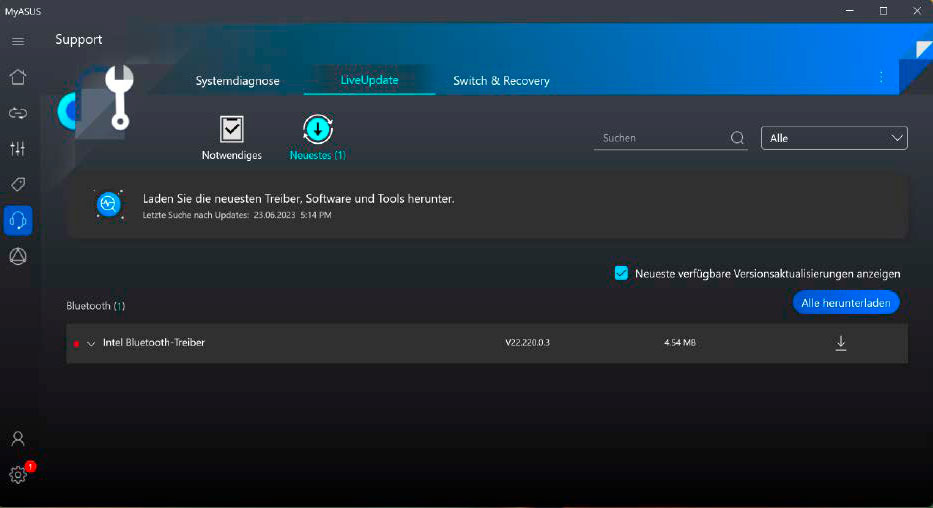
With many full PC methods and notebooks, producer assist instruments for Windows simplify the seek for Uefi updates. The replace itself can usually be put in instantly within the Uefi.
IDG
You can usually set up a firmware replace instantly within the UEFI. In many circumstances, the UEFI BIOS already reveals you an replace menu merchandise on the beginning web page. You ought to fastidiously take into account whether or not an replace is worth it. When deciding, it helps to verify the replace directions on the producer’s web site. Basically, if the pc is operating easily, there isn’t a good motive to vary something. If one thing goes mistaken through the replace, you danger that the pc will not boot.
Reasons for an replace may be part adjustments, resembling including a brand new CPU that isn’t presently supported by your motherboard. At the identical time, a BIOS replace can be worthwhile if the replace incorporates new options, eliminates weak factors, or will increase the steadiness and efficiency of the PC. Exactly how the replace course of works differs relying on the producer. You at all times have to know the precise motherboard designation and the present firmware model of your UEFI.
For some full methods and laptops, producer instruments assist in the seek for updates – for instance “My Asus” from Asus. Here, the app searches for the UEFI replace as quickly as you click on on the “Support” icon and “Latest” within the “Live Update” space. You then unpack the downloaded replace file onto a USB stick and set up it instantly within the UEFI.
In some circumstances, the Windows instruments of the PC producers additionally take over the replace course of. In this case, putting in your BIOS replace onto a USB flash drive just isn’t mandatory. Windows updates may also include UEFI updates. However, because you can’t be positive whether or not the firmware replace is definitely the most recent model, it’s best to verify it. You can normally discover them below View replace historical past > Drivers within the Windows Update part of the Windows Settings app.
Optimise newly put in elements through Uefi
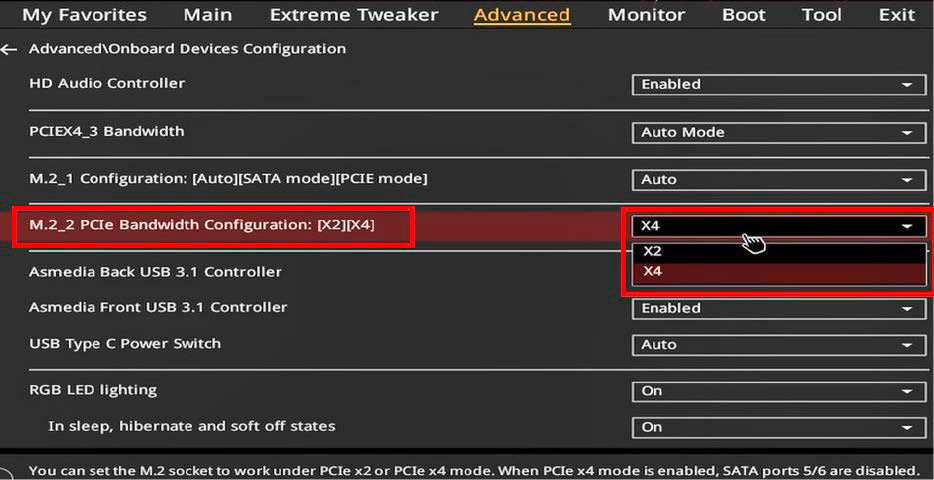
By growing the bandwidth of the M.2 slot within the Uefi, you improve the efficiency of the NVMe SSD. Only via this measure can the flash reminiscence attain its most pace.
IDG
When changing elements, it’s usually value looking on the UEFI. Because if the brand new {hardware} is ideally managed by the motherboard can it additionally ship most efficiency.
An instance: On some motherboards, SATA and NVMe need to share the bandwidth within the M.2 slot. If you substitute an outdated SATA onerous drive with a brand new NVMe SSD, the part is acknowledged as a PCIe gadget. With some mainboards you even get such a touch through the first reboot after the SSD-UEFI set up.
However, this doesn’t imply that the perfect variety of lanes – normally 4 (x4) – is robotically assigned. Rather, the 2 lanes (x2) initially enough for SATA stay. To change the M.2 bandwidth within the UEFI, you must alter the PCIe ports in your BIOS.
You will usually discover the setting within the UEFI within the “Advanced” or “Extended” space for the corresponding M.2 slot. Change right here from “X2” to “X4.” Save the brand new setting through the “Exit” space. Only after activating the X4 bandwidth can your new NVMe SSD additionally attain its full efficiency. At the identical time, no extra bandwidth is offered for SATA.
ErP mode for power saving and USB management
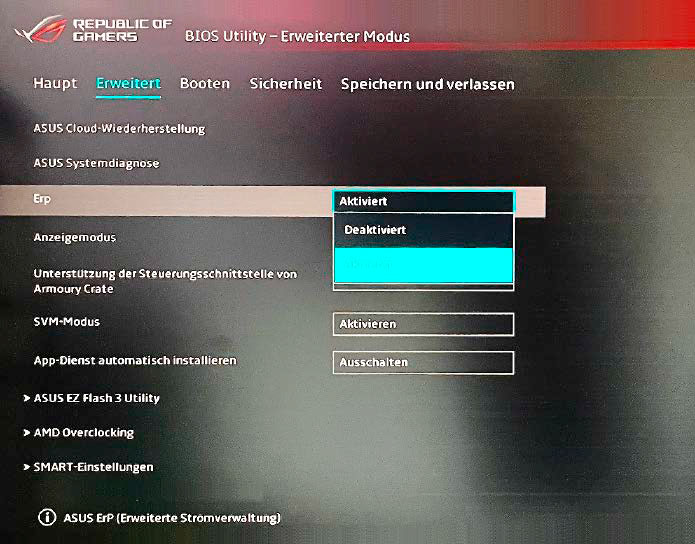
To save energy when a pc is switched off, activate ErP mode in Uefi. Peripherals resembling USB keyboards or smartphones thus not obtain energy, and energy consumption ideally drops beneath one watt.
IDG
When your pc is shut down, it ought to draw as little energy as doable. An efficient means on the UEFI degree is the so-called ErP mode. The abbreviation stands for Energy-related Products. The mode implements the European Union directive that stipulates that “energy-related products” require as little power as doable when switched off. In the case of PCs, energy consumption must be diminished to about one watt or much less when switched off.
As a rule, the ErP mode is deactivated by default. This ensures that sure actions, resembling booting up the pc through your community or keyboard, work. In addition, gadgets related to USB ports can proceed to be provided with energy even when the PC is switched off. This is related for charging smartphones, for instance.
Conversely, when ErP is deactivated, the pc considerably exceeds the low-power EU restrict. As a outcome, keyboards with RGB lighting related through USB proceed to mild up even when the PC is totally shut down. The LEDs solely exit whenever you disconnect the pc from the facility provide by switching off the facility provide unit and even pulling the plug out of the socket.
A extra elegant methodology is to activate ErP in UEFI. You will discover the setting within the “Advanced” or “Extended” part – usually merely below the abbreviation “ErP”. Sometimes there are detailed choices resembling “Activate (S5)” or “Activate (S4 + S5)”. In this case, “S4” stands for sleep mode and “S5” for the shutdown state of the pc. If you now shut down the PC with ErP activated, the pc stops supplying energy to the USB ports and thus saves power.
Change as little as doable and reap the benefits of preconfigured profiles
Depending on the UEFI, you may change a lot of settings. Tweaks don’t at all times have a constructive (or a minimum of noticeable) impact, nevertheless.
For instance, adjustments to the processor and RAM efficiency are difficult and normally left to fans. (Make positive to activate your memory XMP profile in gaming rigs although!) You also needs to solely change the cooling choices for those who discover that one thing is mistaken with the system fan – for instance, if the pc usually says goodbye on scorching summer time days.
In such a case, search within the UEFI space “Advanced” or “Extended” for a key phrase for cooling resembling “Cooling.” Directly right here or within the submenu “Fan Control Mode,” this setting usually presents a number of ready-made profiles, resembling “Balanced” or “Cool.” The latter possibility makes the followers run greater, the PC turns into louder, however runs extra steady in scorching environments.
At the identical time, there are alternatives the place altering your BIOS setting is of little use. People who don’t use virtualization applications resembling Virtualbox or Vmware could also be tempted to deactivate the perform. You’ll discover it within the “Advanced” or “Advanced” part below “SVM Mode” or “Intel Virtualization-Technology.” It is normally energetic by default. Turning it off does little for system efficiency, however may cause issues with safety applications that depend on it. Don’t go turning issues off in your UEFI simply because.
How to begin UEFI through Windows
You can normally entry UEFI by urgent a sure key shortly after switching on or restarting the pc. It is normally solely displayed on the monitor for a second: the most typical keys are Del, Esc, F2 or F10. It usually takes a number of makes an attempt to get to the board firmware.
But there’s a better approach: You may also entry the Uefi instantly through Windows 10 or 11 by opening the Settings app. For Windows 10, click on on “Update & Security” and choose the “Recovery” part on the left. Under “Advanced Start,” click on on “Restart now.” Windows 11 customers ought to navigate there through System > Restore > Advanced Start.
After the restart, you will notice some emergency choices on a blue background, from which you first choose the “Troubleshooting” space after which “Advanced options.” Here you resolve on “UEFI firmware settings”. After a restart, the UEFI on your pc opens.
This article was translated from German to English and initially appeared on pcwelt.de.
