Every file and each program leaves traces in your system: It accesses different information, makes use of Windows assets, makes entries within the registry, and probably installs extra software program.
In the best-case state of affairs, you’ll solely litter up your Windows if the software program’s uninstall routine doesn’t delete all related information and registry entries. In the worst-case state of affairs, malware will infect your system or ransomware will encrypt your information.
If you wish to check out new applications or open unknown information, it’s best to do that in a very safe surroundings that’s separate from the operating system: This is strictly what a sandbox presents.
If you open a program in a sandbox, it really works as anticipated, however can’t make any everlasting modifications to the system or entry assets exterior its surroundings — the sandbox prevents this, redirects entry, and deletes all actions of this system and itself if you shut it.
With a sandbox, you possibly can subsequently check out new software program or set up applications from doubtful sources with much less threat, surf probably unsafe web sites, and hold your system clear.
We will present you numerous methods of organising and utilizing an appropriate sandbox for applications and information beneath Windows: These vary from Windows on-board assets and digital methods to browsers and applications with their very own sandbox perform.
We describe the Sandboxie-Plus software program particularly element — the only and most sensible sandbox resolution for many customers.
Further studying: Is a hacker logged into your Google account? Here’s how to tell
Sandbox for the browser
You most likely already use a sandbox: Current browsers comparable to Chrome and Firefox use this safety know-how.
They depend on Windows safety mechanisms: This has the benefit that they’ll assure a excessive degree of safety with out having to make use of lots of assets, which may end in web sites opening slowly, for instance.
Like most browsers, Chrome opens every tab in its personal remoted course of, which may be seen within the Task Manager. All web sites are shielded from one another.
IDG
Each browser tab is opened in its personal sandbox. This prevents Chrome and others from routinely downloading applications on an internet site or operating malicious scripts.
This course of additionally protects towards assaults which can be executed by way of an internet site with out an antivirus program elevating the alarm (zero-day exploits).
Each tab of the browser runs as an remoted course of and has no entry to different tabs or the system. It additionally begins with very restricted rights — which is why you often need to authorize an internet site’s entry to the pc digicam, for instance.
In addition, the separation of the person tabs ought to imply that the crash of an internet site doesn’t paralyze the complete browser, however solely the corresponding tab.
How and whether or not the browser sandbox works may be noticed within the Windows Task Manager: Under “Processes” you possibly can see that quite a few different processes are operating beneath the “Google Chrome” entry — these are the separate sandboxes of the person tabs.
Further studying: How to turn a USB flash drive into a secure login key for your PC
You can discover out extra particulars by coming into the command
chrome://sandbox/within the browser handle bar: The tabs listed here are referred to as “Renderer” — that is the perform that shows internet pages. Each also needs to seem within the “Sandbox” column and within the subsequent column with the notice “Lockdown.”
Like the “Untrusted” entry to the proper, which means this course of has only a few entry rights to the system.
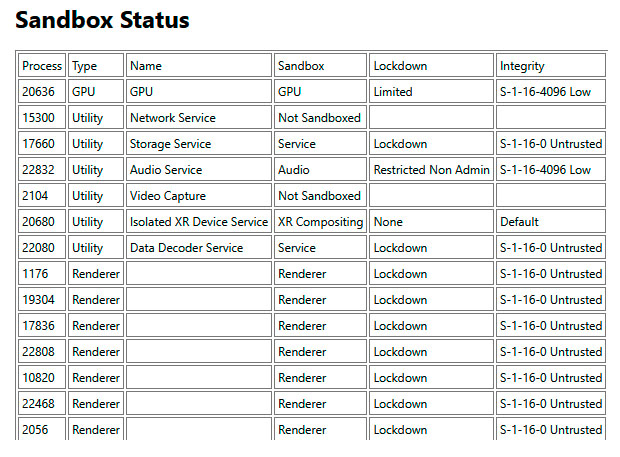
IDG
Nevertheless, it’s best to at all times replace your browser, as hackers typically attempt to exploit the sandbox by way of different safety vulnerabilities so as to give scripts and applications on an internet site extra entry rights.
Programs with a built-in sandbox
Windows additionally makes use of a sandbox for sure applications: Apps from the Microsoft Store — the so-called UWP apps (Universal Windows Platform) — run in an remoted course of with lowered rights.
This means they are often uninstalled with out leaving any residue. In many instances, you should additionally authorize them to entry information or {hardware} such because the digicam or microphone.
However, just a few customers use UWP apps. The extra incessantly put in normal applications — the so-called desktop apps — run with out a sandbox and rights restrictions.
You additionally give many UWP apps sure rights throughout set up. You can verify what these are earlier than set up on the app web page within the Microsoft Store beneath the entry “This app can” and after set up within the Windows settings beneath “Privacy > App permissions.”
You can revoke these rights there — though this typically implies that the app now not capabilities accurately.
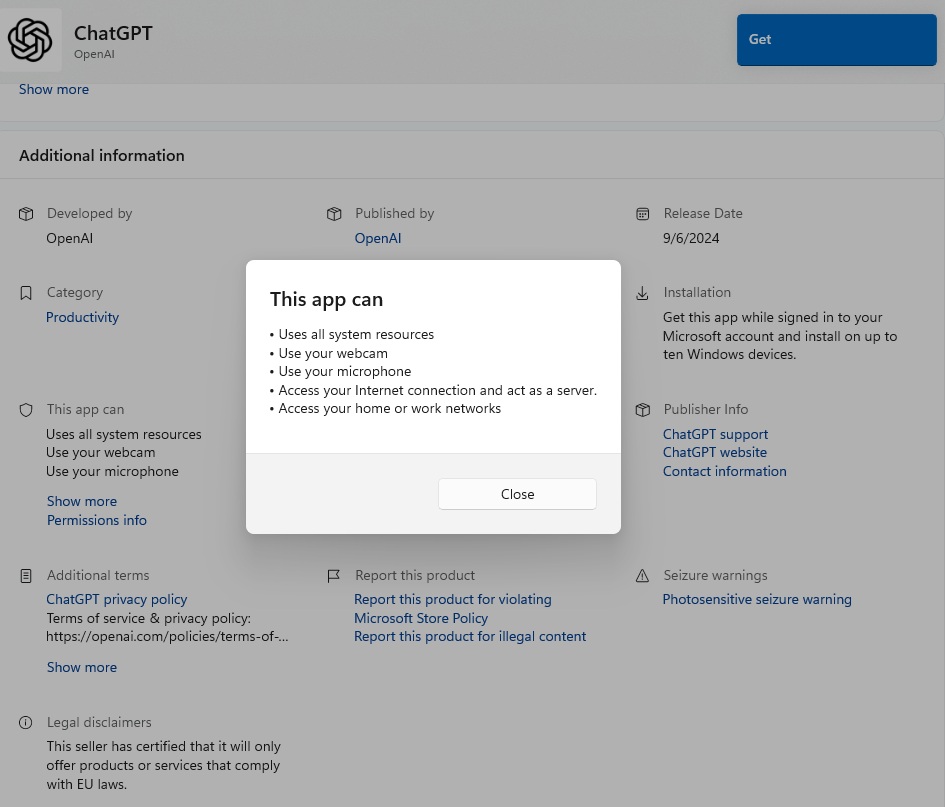
Programs from the Microsoft Store run in an remoted surroundings: However, they typically request quite a few rights throughout set up, which undermine this safety.
Foundry
From model 24H2, Windows 11 additionally helps a sandbox perform for regular applications — Win32 App Isolation. However, producers should incorporate this into their software program for the safety to work.
Acrobat Reader presents a safe sandbox perform for PDF paperwork: If you obtain a PDF as an attachment from an e-mail or an insecure supply, you possibly can forestall code contained within the doc from being executed otherwise you from being taken to a nefarious web site if you click on on a hyperlink within the PDF.
To use the PDF sandbox, go to “Settings > Security (advanced)” within the Reader menu and activate the “Enable protected mode on startup” possibility.
Additional safety is supplied by the “Protected view” under, the place you possibly can select whether or not it ought to apply to all PDFs or solely to these from insecure sources. The Reader then opens the PDF in read-only mode, which suggests it can’t be crammed in and often can’t be saved or printed.
The small open supply software Sandboxie-Plus is right for operating all suspicious information and applications in isolation. You set up it as ordinary beneath Windows and may then begin the specified content material straight in a sandbox container.
The full vary of capabilities of Sandboxie-Plus prices $40 per 12 months: You will pay the programmer straight by way of Paypal or you should buy a supporter certificates on the web site.
For use on a house laptop, nonetheless, the free fundamental capabilities, which we current under, are ample.
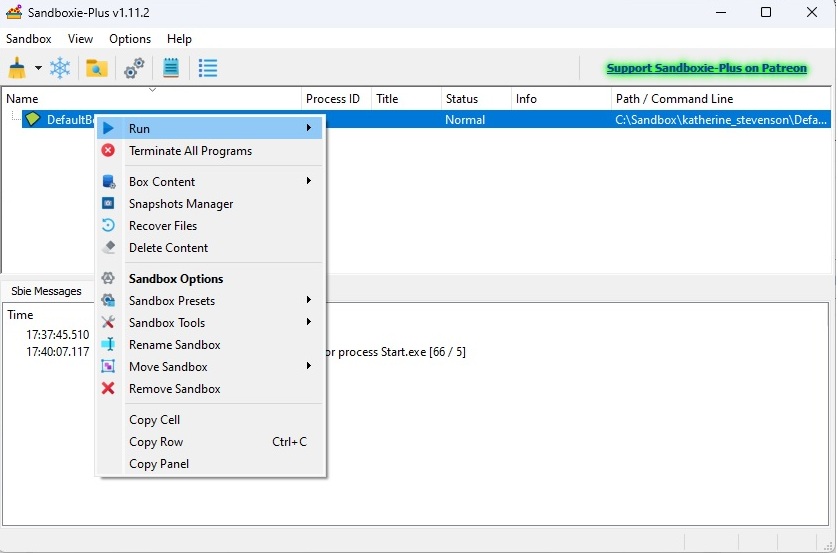
With Sandboxie-Plus, applications may be began in an remoted surroundings: They can’t entry the system and may be eliminated with out leaving any residue.
Foundry
Sandboxie-Plus is out there in variations for traditional Windows and for Arm Windows.
The software may also be put in as a cell app on a USB stick. After set up, you can be greeted by a setup wizard the place you first choose the choice “Personal, for non-commercial use” for the free capabilities.
In the following window, you possibly can receive a so-called analysis certificates by clicking on the purple, underlined textual content: This permits you to take a look at the software program with all capabilities for 10 days.
Otherwise, click on on “Next.” For the consumer interface, you possibly can select between an professional and a newbie mode in addition to a light-weight or darkish mode for the show.
It is greatest to simply accept the default settings and click on “Next” once more. Finish organising the software program within the final window by clicking on “Finish.”
In the next window for the “Global settings,” you don’t want to regulate something and click on on “OK.”
Running dangerous applications in Sandboxie-Plus
Sandboxie-Plus begins with a two-part interface: At the highest you will notice the entry for a “DefaultBox.” You can begin suspicious applications on this field. In the decrease window, the software logs all actions and settings.
The consumer interface may also be referred to as up by right-clicking on the software icon within the system tray and choosing “Show / Hide.”
To begin software program safely in a sandbox, click on on “Sandbox > Run in sandbox.” Confirm the settings within the subsequent window with “OK.”
Another window then seems: Enter the identify of the software program that you just wish to begin in Sandboxie-Plus and make sure with “OK.” If you have no idea the precise identify or the software can’t discover a program that matches your enter, you possibly can name up the software program straight with the Explorer by way of “Search.”
This begin process is beneficial for applications that you’ve got put in however wish to begin once more within the safe surroundings — for instance, your internet browser: If you name it up once more within the sandbox, you need to use it to go to suspicious web sites with out threat.
The program then begins: The corresponding EXE file seems within the prime window of Sandboxie-Plus.
You can acknowledge that software program is operating within the sandbox by two options: Its identify in this system window begins and ends with a diamond image — for instance, if you happen to open the Chrome browser within the sandbox and drag the mouse to its icon within the taskbar, it’s going to say [#] New Tab – Google Chrome [#].
If you progress the mouse to the highest fringe of this system window, a yellow body seems. There can also be a window finder in Sandboxie-Plus beneath “Sandbox — Is the window in a sandbox?”
There, click on on the circle within the small program window on the left, maintain down the left mouse button and launch it within the window of this system whose standing you wish to verify: The reply to the query will then seem within the window finder.
Sandboxie-Plus can also be entered within the context menu of Windows Explorer: You can then name up the specified program with a right-click and the command “Start Sandboxed.”
For instance, software program that you’ve got simply downloaded may be put in within the sandbox by beginning the corresponding EXE or set up file with Sandboxie-Plus.
It is advisable to run every program and every file in its personal sandbox: When beginning by way of Sandboxie-Plus or the context menu, choose the entry “Run in a new sandbox” within the subsequent window after which “Standard sandbox.”
You may give every sandbox a significant identify right here.
Important applications may be began notably rapidly in Sandboxie-Plus, for instance your browser, your e-mail program, or Windows Explorer: Click on an present sandbox within the prime right-hand nook of the software window.
Then choose “Start > Standard programs” after which the specified software program.
Open and verify suspicious information
Like applications, particular person information may also be opened in an remoted sandbox. Sandboxie-Plus begins the default program for this file — for instance Word for a DOCX file.
If this system crashes, change a setting in Sandboxie-Plus: Open the file in a brand new sandbox as described. In the window during which you choose “Standard Sandbox” because the field kind, tick the “Configure advanced options” possibility on the backside proper.
After clicking on “Next,” choose “Version 1” for “Virtualization scheme,” click on on “Next” a number of occasions, and end with “Finish.”

With Sandboxie-Plus, you possibly can inform whether or not a software program actually works within the sandbox by the yellow body across the program window and the hashtags earlier than and after this system identify on the prime.
IDG
Important: A program that you just begin within the sandbox can solely learn information exterior the sandbox and can’t change them. If you open a file inside the sandboxed software program, it may be modified, however this has no impact on the unique file:
For instance, if you happen to begin Outlook within the sandbox and delete an e-mail there, it’s going to nonetheless be there if you open Outlook usually.
Emails with suspicious attachments may be examined on this means: You open your mail program within the sandbox and open the attachment. If it appears suspicious or comes from an sudden sender, delete the sandbox after which delete the e-mail in your regular e-mail program with out opening it or wanting on the attachment.
Sandboxie-Plus isolates applications and information by creating separate directories for them: These are positioned in this system listing “C:Sandboxusername,” the place there’s a separate folder for every sandbox.
The software additionally shops modifications made by the remoted program within the registry there. In this manner, no traces stay within the system if you delete the corresponding sandbox.
You can do that by right-clicking on the specified sandbox within the higher window of Sandboxie-Plus and choosing “Remove sandbox” from the context menu. If you wish to hold the sandbox however shut the applications operating in it, choose the “Close all processes” command within the context menu.
Alternative: Virtual PC
A digital PC (VPC) can also be appropriate for beginning dangerous applications or opening suspicious information. Windows contains the Windows Sandbox for this objective. It is a VPC primarily based on Microsoft’s Hyper-V virtualization software program, however is just included in Windows Pro.
You additionally want to put in it first: You do that by way of the Control Panel and “Enable or disable Windows features.” Select the “Windows Sandbox” entry there and restart the pc.
You will then discover this system as “Windows Sandbox” within the number of put in apps. After beginning, one other Windows desktop opens because the consumer interface of the digital PC: You function this as you’ll your regular system — so you possibly can set up and check out applications within the Windows Sandbox.
You can copy and paste suspicious information from the primary system to the digital Windows.
Since the Windows 11 replace 22H2, the VPC additionally helps a restart that preserves its knowledge and functions. However, this solely applies if you happen to solely restart the sandbox: If you shut the VPC window or restart the primary system, the contents of the sandbox shall be deleted.
If you might be utilizing Windows Home, you need to use free virtualization applications comparable to Virtualbox for a VPC. However, the digital laptop wants an working system — whether it is to be Windows, you will want an extra lisence for this.
A VPC is basically remoted from the primary system and is a safe take a look at surroundings.
Compared to Sandboxie-Plus, nonetheless, it’s outsized if you happen to solely sometimes wish to check out unknown applications or open suspicious e-mail attachments: You have to put in your personal working system within the VPC, which locations correspondingly excessive calls for in your laptop’s {hardware}.
This applies on the one hand to CPU efficiency, however above all to RAM: You ought to present a minimum of 4GB of RAM completely for the digital system; extra RAM considerably will increase the benefit of use of the VPC.
It can also be not perfect for a fast file verify: You have to begin the VPC like a standard system and wait till the digital Windows is prepared to be used.
This article initially appeared on our sister publication PC-WELT and was translated and localized from German.
