Key Takeaways:
- Usually, to acquire extra disk area to put in packages or run Windows sooner, we have to change an SSD that often comes with restricted storage.
- The noticeable advantage of cloning an SSD to a different is that the entire course of ensures no knowledge loss, together with working techniques, apps, settings, and private knowledge.
- For your info, Windows 10 and Windows 11 haven’t any pre-installed settings to allow customers to clone both an HDD or SSD. The solely possibility is to hunt out some third-party disk cloning software.
Swapping an SSD? How a lot SSD storage do you want?
It’s good to know the crucial SSD parameters earlier than making an attempt to switch one, similar to capability, learn/write pace, and interface sorts (M.2, NVMe, PCIe, and many others.). In addition, SSD producers additionally deserve your consideration as a result of their high quality, reliability, and guarantee differ.
Demanding a big SSD is kind of commonplace as a result of pre-installed HDD/SSD exhibits low disk area, and the pc begins lagging as a consequence of inadequate storage, particularly when your C drive is filled with knowledge, which is able to tremendously lower your pc operating pace.
When upgrading your SSD from a smaller one, how a lot SSD storage will go well with my wants?
Generally talking, an SSD with a capability of 250GB or 500GB is sufficient for the OS, apps, and future updates. And if closely counting on massive exe recordsdata like a sport participant or a designer, 500GB~1TB is very beneficial.
What to arrange to efficiently improve a small SSD
To take pleasure in a easy and profitable SSD cloning course of, you need to make some preparations. Undoubtedly, utilizing the best cloning software can guarantee the most effective outcomes.
EaseUS Disk Copy is appropriate with numerous SSD interface sorts from all producers. It can assist you improve to a bigger disk and clone Windows to SSD without reinstalling everything or dropping knowledge.
Moreover, to attach two SSDs, it’s important to have a SATA-to-USB cable, which seems like within the image.
EaseUS
At final, it’s value noting that there are totally different situations so that you can change your laborious drive to an SSD with a better capability. Check the attainable options to clear the precise doubts.
Scenario 1: “I have a 512GB PCIe SSD to be used as a C drive with Windows 11 installed and a new empty 1TB SSD as a D drive. I want to install the operating system on the larger SSD and make it become the system and boot drive, so I want the 1TB SSD to become a C drive after cloning. How can I clone SSD C drive to larger SSD D drive, then run my Windows 11 from the bigger drive?” – from Microsoft community.
Solution: Using cloning software program supplied by EaseUS that will help you clone your C drive to the bigger D drive and alter the boot drive.
Scenario 2: “I plan to transfer everything from my old SSD to my new SSD, including the OS, and keep the old ssd as a separate drive.” – from Reddit.
Solution: Use EaseUS Disk Copy, Macrium Reflect Free, or Clonezilla that will help you migrate knowledge from the previous drive to a brand new SSD.
How to make use of EaseUS disk copy to clone an SSD simply
As talked about above, if you wish to set up an SSD with extra space for storing, it is advisable use skilled laborious drive cloning software program.
EaseUS Disk Copy can fit your wants in each side, together with cloning, upgrading, transferring, and making a WinPE bootable disk. In addition, it may possibly additionally make it easier to clone a disk with unhealthy sectors as a consequence of its sector-by-sector clone expertise and resize the disk’s structure upon finishing the cloning activity.
After making the mandatory preparations, you can begin to clone your SSD to a bigger one on a Windows 11/10/8/7 PC and laptop computer.
Below are the testing statistics generated by our editors, throughout which we acquired fairly a easy, secure, and quick cloning expertise with the EaseUS cloning technique.
| Source SSD | Samsung | Total area: 500GB | Used area: 476.94GB |
| Target SSD | Seagate | Total area: 1TB | Available area: 931.51GB |
| Time length | 5-10 Mins | ||
Note: The cloning pace depends upon the write and browse speeds of your laborious drive.
Step 1. Select the supply SSD
To begin cloning your previous SSD to a different one, select this previous disk because the supply disk in Disk Mode and click on Next. For your case, it’s the disk displaying much less capability dimension.
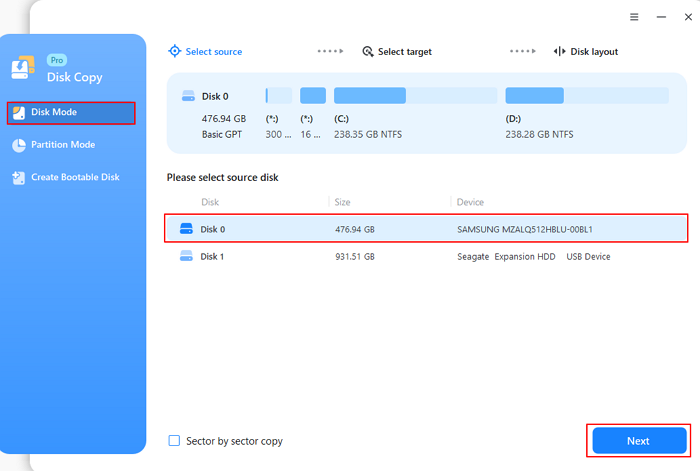
EaseUS
Step 2. Select the vacation spot SSD
After you insert the SSD into your pc through SATA-to-USB cable or laborious drive enclosure, it will likely be displayed as the image exhibits. Choose it as your vacation spot disk, and bear in mind to again it up if it has knowledge.
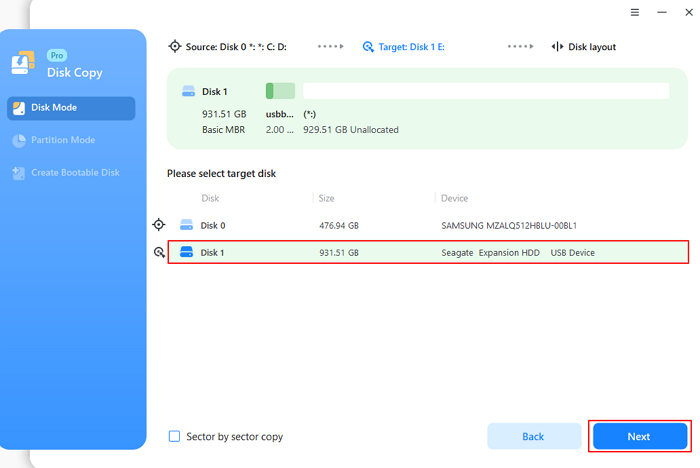
EaseUS
Step 3. Edit the disk structure
When you employ EaseUS Disk Copy to clone your SSD, you possibly can examine the disk structure of the 2 SSDs.
- “Autofit the disk” will make some modifications by default on the goal disk structure to make it work at its greatest standing.
- “Copy as the source” doesn’t change something on the goal disk, and the disk structure is similar because the supply disk.
- “Edit disk layout” will allow you to manually resize/transfer the partition structure on the vacation spot disk.
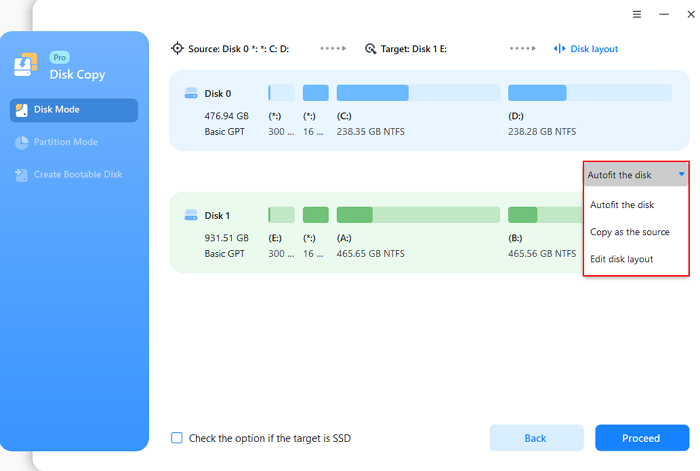
EaseUS
Note: A message will seem warning you that knowledge in your goal SSD might be misplaced. Confirm this message by clicking Continue.
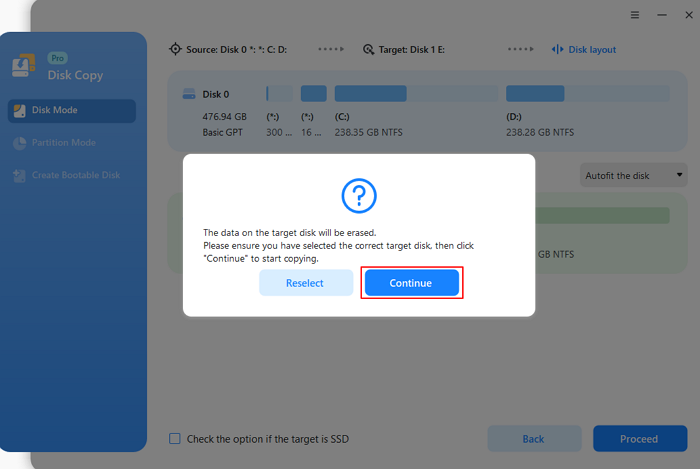
EaseUS
Step 4. Start cloning SSD
After you edit your disk structure, you possibly can click on Proceed to begin the cloning course of.
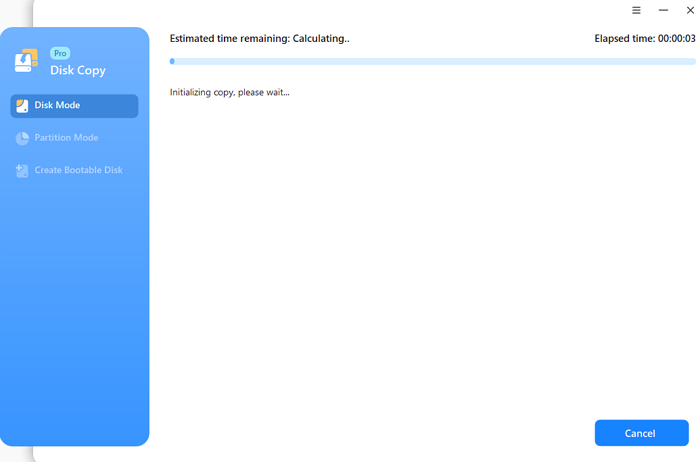
EaseUS
Boot your PC from the cloned SSD after cloning
After the cloning course of is completed, knowledge, together with the OS, in your previous SSD is transferred to your new SSD. At this time, it is advisable take away your previous SSD out of your laptop computer or pc and set up/add the new SSD to your laptop or desktop PC.
After putting in the brand new SSD in your laptop computer or pc, there is just one factor left. That is, in addition your Windows from the cloned SSD. Follow the directions beneath to make your pc boot Windows from SSD.
- Restart your PC, and press F2/F8/F11 or Del key to entry the BIOS.
- Go to the boot tab and set the cloned SSD as the primary boot selection in BIOS.
- Save all of the modifications and restart your PC.
All finished, you need to boot the pc from the cloned SSD efficiently.
That is all it is advisable find out about clone SSD to bigger SSD on Windows 11/10/8/7. In this submit, we have now proven you each element that deserves your consideration when cloning/upgrading an SSD to a bigger SSD drive.
Upgrading to a brand new or greater SSD is a superb possibility to boost the efficiency of your Windows pc. And the simplest means is to make use of knowledgeable cloning device like EaseUS Disk Copy that will help you.
EaseUS Disk Copy, with a user-friendly interface and versatile clone choices, can fit your each attainable have to clone a tough drive and carry out different duties. Just obtain it and have a go for it. It won’t allow you to down!
FAQs on How to Clone SSD to Larger SSD
1. Can I clone SSD of various dimension?
Yes, you possibly can clone laborious drives of various sizes. All it is advisable do is discover a dependable cloning device that will help you. EaseUS Disk Copy can meet your wants on this regard.
2. Can I clone a 1TB HDD to a 256GB SSD?
Yes, you possibly can clone a bigger laborious drive to a smaller one. However, you need to make sure that the goal drive has sufficient capability to carry the information out of your used area on the supply drive. Or, you possibly can clone some used partitions out of your bigger drive to a smaller one.
3. Why does cloning SSD take so lengthy?
- Bad sectors. The laborious drive’s unhealthy sectors will trigger the cloning course of to decelerate or fail.
- A considerable amount of knowledge. The cloning process will take longer the extra knowledge there’s.
- Cloning device you employ. Some cloning instruments have a gradual cloning pace. To remedy this, you should use EaseUS Disk Copy, which has a quick cloning pace.
4. How to decide on the SSD that fits your wants?
Following are 5 fashionable SSD manufacturers and fashions that present comparatively excessive efficiency on a Windows PC or laptop computer.
| Model Name | SSD kind | Capacity | Speed | Reliability | Warranty |
| Samsung 870 EVO Plus | SATA | 250/500GB, 1/2/4TB | Reads/writes as much as 560/530 MB/s | High | 5 years |
| Crucial MX500 | SATA | 250/500GB, 1/2/4TB | Reads/writes as much as 560/510 MB/s | High | 5 years |
| WD BLACK SN850 | M.2 | 1/2TB | Reads/writes as much as 7000/5300 MB/s | High | 5 years |
| SanDisk Extreme Pro | NVMe | 250/500GB, 1/2TB | Reads/writes as much as 100/90 MB/s | Medium | 5 years |
| Kingston A2000 | NVMe PCIe | 250/500GB, 1TB | Reads/writes as much as 2,200/2,000 MB/s | Medium | 5 years |
