When you’re making an attempt to point out off movies, images, and different visible content material out of your iPhone or iPad, there are too many occasions when the small display simply received’t do. Fortunately, you possibly can join these units to your big-screen TV by means of a number of totally different strategies.
You don’t even want a flowery sensible TV to do it. We’ll present you many straightforward strategies for display mirroring, starting from utilizing a fundamental HDMI adapter to stylish wi-fi streaming.
Keep in thoughts that in case your objective is to observe streaming companies resembling Netflix or Hulu in your tv, mirroring your iPhone or iPad is neither obligatory nor probably the most sensible answer. Instead, you should purchase a low-cost streaming media participant resembling a Roku Streaming Stick+ or Amazon Fire TV Stick 4K, plug them into your TV, and function them with a correct distant management. Here’s a hyperlink to our guide to the best streaming devices.
Still, mirroring might be helpful if you wish to replay movies you’ve recorded on the machine, show your picture library, current a slideshow, communally browse social media, or showcase your iOS gaming abilities on the TV display. Read on for directions on how to try this.
Connect an iPhone or iPad with an HDMI cable
The most simple approach to join an iOS machine to a TV is utilizing a wired connection. For an iPhone, iPad, or iPod contact with a Lightning connector, you should use Apple’s Lightning Digital AV adapter, which prices about $45. While cheaper third-party adapters are available, remember that these won’t assist streaming video apps that use copy safety, resembling Netflix.(You’ll additionally want to produce your individual cable, so take into account getting an HDMI cable that’s at least 15 feet long if you wish to sit a cushty distance from the TV.)
Apple’s official Lightning Digital AV Adapter is costly, nevertheless it’ll allow you to mirror an iPhone or iPad in your TV with no hassles.
Setup is simple: Just plug the HDMI cable into your TV on one finish and the adapter on the opposite, plug the Lightning cable into your iOS machine, and set the TV to the suitable enter. You may plug a charger into the adapter’s second Lightning port to maintain your iOS machine’s battery from draining.
Most apps will merely mirror the iOS machine’s show onto the tv, however video apps resembling Amazon Prime and Netflix may provide persistent playback controls whereas the video performs on the TV.
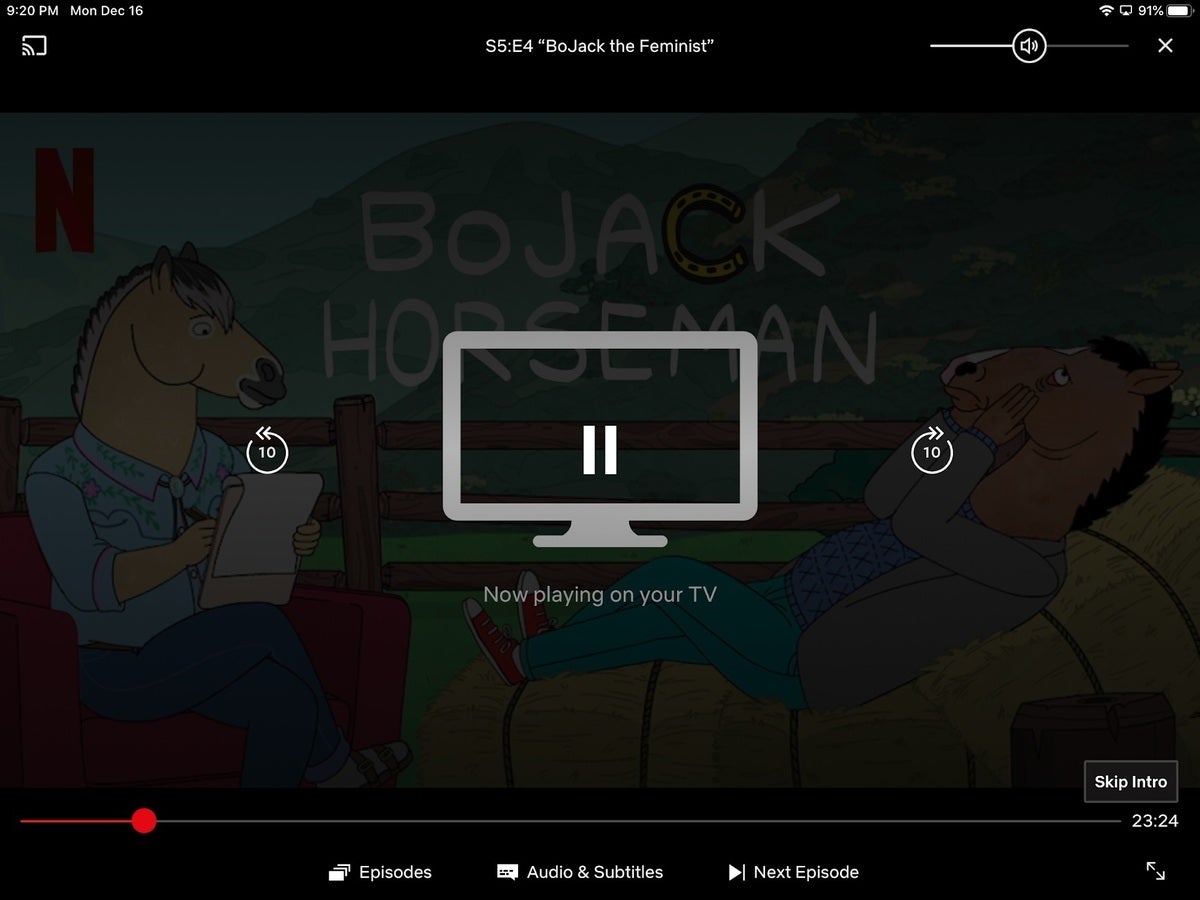
Some video apps, resembling Netflix, present useful media controls when the adapter is plugged right into a tv.
As for older iOS units with 30-pin charging ports, Apple now not sells its personal 30-pin-to-HDMI adapter, however yow will discover third-party choices, resembling this model from JIMAT, on Amazon. (As with third-party Lightning adapters, these won’t work with streaming video apps.)
For older tube TVs, Apple does proceed to promote its Composite A/V cable for $39, although customers report that connecting this cable with a Lightning-to-30-pin adapter solely helps audio output. That means you received’t be capable of join it with a more recent iPhone for pictures and video playback.
iPhone to Apple TV by way of AirPlay
If you’d somewhat not take care of wires, you can too stream video and audio to any Apple TV ($149 for the 32GB 2015 model, $179 for the 4K mannequin) utilizing the wi-fi AirPlay protocol. This permits you to both mirror your iPhone or iPad show on the TV, or beam video and audio from inside supported apps.
Here’s methods to mirror what’s in your iPhone or iPad show:
- Ensure that each the Apple TV and iOS machine are on the identical Wi-Fi community.
- If you could have an iPhone X or newer or an iPad working iOS 12 or later, swipe down from the upper-right nook to disclose the Control Center. Otherwise, swipe up for Control Center as a substitute.
- Tap the “Screen Mirroring” button.
- Select your Apple TV from the checklist. (If you could have a number of Apple TVs, take into account labeling every one based mostly on the room it’s in.)
- On your iOS machine, enter the four-digit code that seems in your TV display. (By default, you’ll solely want to do that as soon as for every machine.)
- To disconnect from the TV, comply with steps 1 by means of 3, after which choose “Stop Mirroring” from the checklist.
To begin mirroring your display wirelessly to an Apple TV, simply open Control Center and choose “Screen Mirroring.”
Keep in thoughts that with many video and audio apps, mirroring isn’t obligatory. Instead, you possibly can simply faucet the AirPlay icon throughout audio or video playback. (it appears to be like like a TV with a triangle on the backside), after which choose your Apple TV from the machine checklist. Alternatively, convey up Control Center and faucet the AirPlay 2 icon (it appears to be like like a concentric circle with a triangle on the backside). Using AirPlay with these strategies consumes much less battery than mirroring, and it permits you to use the iOS machine for different duties whereas music and video play on the tv.
With most video apps, you possibly can hit the AirPlay button to ship video to the TV as a substitute of mirroring your show instantly.
Mirroring to Roku, Fire TV, and Chromecast
If you don’t have an Apple TV and don’t really feel like paying for a dear adapter cable, you should use mirroring apps to share your iPhone or iPad display on Roku, Fire TV, and Chromecast units as a substitute.
Several apps provide this with various levels of success, however I’ve gotten good outcomes from 2kit Consulting’s Screen Mirroring apps for Roku, Fire TV, and Chromecast. These apps use iOS’s Screen Recording feature to seize video out of your iOS machine and ship it to the streaming participant. (With the Roku and Fire TV apps, you’ll additionally have to obtain a separate app on the participant itself, however the iOS app will information you thru the method.)
2kit Consulting’s Screen Mirroring apps aren’t as sharp or responsive as AirPlay mirroring, however they’re a ok various for Roku, Fire TV, and Chromecast units.
Some caveats do apply: You’ll expertise some delay, video high quality isn’t excellent, and also you’ll often have to sit down by means of an advert earlier than you possibly can mirror until you improve to the paid variations of those apps. Still, these apps are ok for mirroring images, web sites, displays, and social media feeds.
With Chromecast, remember that you would be able to additionally ship video, audio, footage, and data to your TV from from thousands of supported apps. These apps will help you play content material instantly on the tv, so that you don’t have to mirror your iPhone or iPad show.
To stream media instantly by means of Chromecast as a substitute of mirroring your show, simply search for the Cast button in supported apps.
After plugging the Chromecast into your tv, use the Google Home companion app to attach the machine together with your wi-fi community. You ought to then see the Chromecast icon seem in supported apps. Tap on it, after which choose your Chromecast from the machine checklist. Once you start media playback, it can seem on the tv as a substitute of your iPhone or iPad.
With Roku gamers, you can too share images, movies, and music from an iOS machine utilizing the Roku mobile app. After putting in, simply head over to the “media” tab to get began.