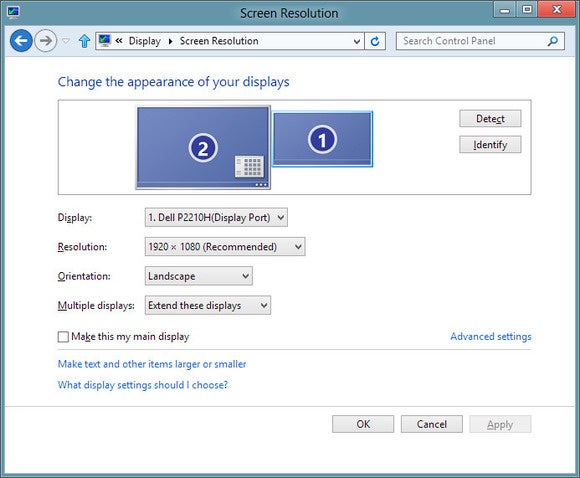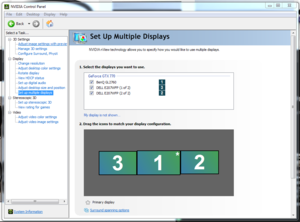By now, a dual-monitor setup has change into commonplace. Multitasking on a single display screen is simply manner too confining. But why cease at two shows? I can converse from expertise: Having a number of displays (and I’m speaking three, 4, 5, and even six) is simply…superior, and one thing you completely want in your life.
Right now, my principal PC has a triple-monitor setup: my principal 27-inch central monitor, with a 24-inch monitor on both aspect. I take advantage of my additional displays for quite a few issues, similar to evaluating spreadsheets side-by-side, writing articles whereas additionally doing analysis, protecting tabs on my social media feeds, and, in fact, watching Netflix.
Using one among your displays in vertical orientation could make a giant distinction for scrolling lengthy paperwork. If you’re a gamer, nicely, absolutely you’ll be able to see how nice three-plus displays could be for video games that assist multi-monitor setups. You may even use your TV as an extra computer monitor!
But earlier than you bounce in, you wish to give your multi-monitor plan some forethought. This information will stroll you thru all of the components you must consider earlier than establishing three or extra displays.
Step 1: Check your graphics card(s)
Before you run out and purchase a bunch of additional displays, test to see whether or not your laptop is bodily able to dealing with all that graphics prowess. First, look in the back of your PC: How many graphics ports (DVI, HDMI, DisplayPort, and VGA) do you see?
If you don’t have a discrete graphics card, you might solely see two video ports—most motherboards include built-in graphics that may solely run dual-monitor setups. If you do have a discrete graphics card, you’ll in all probability see no less than three ports, not together with the ports in your motherboard.
Tip: While it’s potential to arrange a number of displays utilizing ports on each your motherboard and your discrete graphics card, you’ll see a efficiency drop and a few lag while you transfer home windows between displays. If you wish to do that, additionally, you will have to enter your PC’s BIOS and go to Configuration > Video > Integrated graphics machine and set it to “Always enable.”
Just since you see three or extra ports in your discrete graphics card, nonetheless, doesn’t essentially imply you should use all of them on the similar time. For instance, many older Nvidia playing cards are unable to run greater than two displays on a single card, even when they’ve greater than two ports. The greatest strategy to discover out whether or not your graphics card helps a number of displays is to search out the identify of your card (Control Panel > Device Manager > Display Adapters) and Google it with the monitor setup you’re trying to run (e.g. “Nvidia GTX 1660 four monitors”).
If your graphics card helps—and has sufficient ports for—the variety of displays you wish to arrange, wonderful. If not, you might have to buy an extra graphics card to get the multi-monitor assist you’re on the lookout for.
Before you purchase an additional graphics card, you’ll have to ensure you have sufficient area in your tower (and open PCIe slots), in addition to an influence provide unit that may deal with the additional pressure.
If you purchase a graphics card solely for the aim of getting a number of displays, it’s greatest to get a less expensive trendy choice, as present GPUs can energy a number of shows with out concern. Check out the best budget graphics card section of our GPU information on your greatest choices.
Alternatively, displays with DisplayPort multi-streaming assist could be daisy-chained collectively from a single DisplayPort connection in your graphics card, utilizing further DisplayPort cables to attach the extra displays to at least one one other. The numerous shows don’t even must be the identical dimension or decision. ViewSonic’s VP2468 is one such instance. At around $330 on Amazon, this 24-inch monitor is on the pricier aspect, however along with DisplayPort-out, it additionally gives a premium IPS display screen, and a super-thin bezel, which is good for multi-monitor setups.
Step 2: Select your displays
Once you determine your graphics card state of affairs, it’s time for the enjoyable half: acquiring additional displays. In normal, displays could be had for pretty low cost as of late. Assuming you’ll be able to’t finagle a hand-me-down, a 24-inch monitor with an IPS display screen will run you round $150, such because the Acer R240HY. You can get a 24-inch TN display screen, which can doubtless commerce sturdy off-axis viewing for a decrease response time—one thing players may choose—for roughly the identical cash, such because the Asus VS248H-P ($160 on Amazon). You may discover smaller IPS displays at round 21.5 inches, such with this HP Pavilion IPS show, for.
Meanwhile, it you’re on the lookout for much more display screen actual property, you’ll find a good 27-inch IPS display screen for just a bit over $200, such because the $210 ViewSonic VA2759-SMH.
Of course, the right monitor for you relies on a number of components, together with the displays you have already got, the scale of your desk, and what you’re planning on utilizing your additional monitor for. (Of course, decision is yet one more variable, and you’ll see our article about 1080p vs. 4K monitors to assist making a decision in that space as nicely.)
In my case, I already had two 24-inch displays, and I needed a bigger monitor because the centerpiece of my setup, so I picked up a 27-inch monitor and positioned it between my two 24-inch shows. I’m not utilizing my multi-monitor setup to play multi-monitor video games, so the distinction in sizes (and the distinction in heights—my 27-inch monitor’s stand holds that monitor about one inch increased than my 24-inchers) isn’t a problem for me. However, if you happen to’re planning on doing quite a lot of gaming or watching movies that span a number of displays, this top distinction will make for a not-so-seamless expertise.

A DisplayPort connector (left) and an HDMI cable (proper).
Before you purchase your displays, you’ll additionally wish to be sure they’ve enter ports that correspond together with your PC’s output ports. While you can use conversion cables, similar to DVI-to-HDMI or DisplayPort-to-DVI, they could be a trouble. If you’ve a VGA port in your PC or your monitor, I counsel staying away from it: VGA is an analog connector, which implies your image can be noticeably much less sharp and colours can be much less vivid.
Step 3: Set up your PC
Set up your displays, plug them in, and switch in your PC. Voila! A wonderfully shaped multi-monitor setup! Well, not so quick. Setup is straightforward, however there are nonetheless a pair extra steps.
The very first thing you’ll wish to do is configure Windows to play properly together with your a number of displays. If you’re working Windows 7 or Windows 8, right-click on the desktop and click on Screen decision; in Windows 10, click on Display settings. This will take you to a display screen the place you’ll be able to configure the choices you’ve for a number of displays in Windows.
Here, you’ll be able to verify that each one your displays are detected. Click Identify, which can trigger a big quantity to look on every of your shows, so you’ll be able to decide which display screen is which. Select the monitor you’d wish to function your principal show (which may also decide the place your taskbar and Start button seems). A drop-down menu allows you to select whether or not to duplicate your desktop or prolong your desktop throughout all of the screens. In most multi-monitor setups, you’ll wish to prolong your desktop throughout all three (or 4, or no matter) of your shows.
Alternately, you’ll be able to arrange your multi-monitor configuration in your GPU’s management panel. Right-click your desktop and select both the Nvidia or AMD management panel (relying in your graphics card), and discover the Display part, which can provide related choices as Windows.
Gaming
It’s one factor to make use of a number of displays to do work and watch Netflix. It’s one other factor totally to make use of a number of displays to play video video games. If you wish to use your snazzy new multi-monitor setup to do some three- or four-panel gaming, there are a number of additional belongings you’ll should take into accounts.
Gaming on a number of shows without delay requires much more graphical firepower than gaming on a single display screen alone, as a result of the GPU has so many extra pixels to push—so if you happen to’re not working a sufficiently strong graphics card or playing cards, you’ll nearly actually see lag and artifacting in your multi-monitor video games. Once once more, take a look at PCWorld’s guide for choosing the best graphics card for gaming.

GLORIOUS.
Before you can begin enjoying your video games throughout a number of panels, you’ll have to arrange your graphics card and your sport. Nvidia customers might want to arrange Nvidia Surround, whereas AMD customers might want to create an Eyefinity group for his or her displays.
You’ll additionally want to enter your sport—not all video games are multi-monitor suitable—and configure the video or show settings to the proper decision in order that the sport spans throughout your entire displays as a substitute of staying squished on only one. You’ll additionally wish to mess around with different settings as the sport permits, together with area of view (too low, and there can be an excessive amount of happening round you; too excessive and every thing in your left and proper screens can be vastly distorted).
For gaming, it’s simpler when you have a number of similar shows, as a result of in any other case you’ll run into points with decision, distortion (in case your shows aren’t on the similar top), and colour calibration, all of which could be troublesome to work with if you happen to’re making an attempt to play in a “seamless” setting.
If working with a number of shows looks as if extra hassle than you wish to trouble with for gaming, perhaps you’d be higher off with a single ultrawide monitor. Check out our article on the professionals and cons of dual displays versus a single ultrawide.