How to search out and delete undesirable recordsdata in your PC is a chore everybody thinks goes to take hours, when actually it takes only a minute or two. Just don’t use Windows 10’s File Explorer! The Windows Settings’ Storage menu was designed to eradicate digital file litter. It’s the DIY equipment to the extra subtle WinDirStat tool (which we suggest if you wish to dive deeper).
The want is simply rising: Laptops with 128GB and 256GB SSDs are nonetheless the norm, however photographs and movies already hog plenty of house. If you’re a fan of reboots of basic video games like Flight Simulator, it’s worthwhile to know that they will take up to 150GB of storage, simply by their lonesome. Here’s the right way to take again a few of that house.
You can use Windows 10’s conventional File Explorer to search out huge recordsdata that you simply wish to delete, however in the event you achieve this, you’ll spend method an excessive amount of time on the duty.
How to make use of Windows 10’s Storage settings
In the Windows 10 Settings menu, go to Settings > System > Storage. At the highest, you’ll see a toggle to show Storage Sense on and off. We’ll contact on that later.
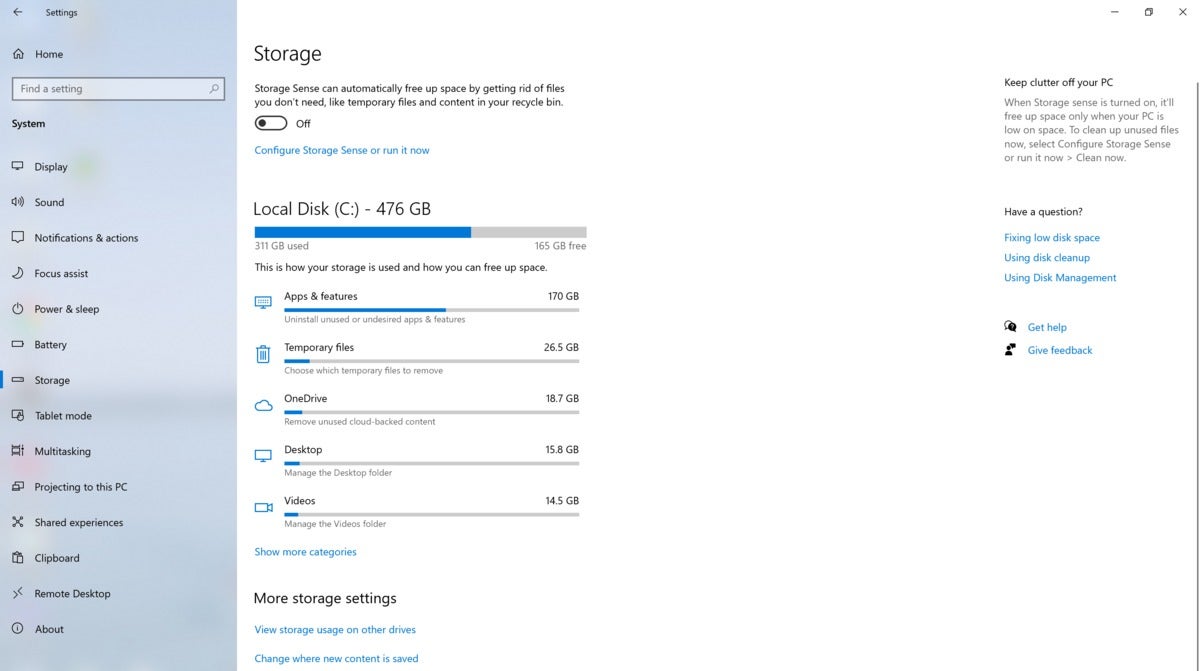 Mark Hachman / IDG
Mark Hachman / IDGThis is Windows 10’s Storage web page, throughout the Settings menu.
In the center of the display, you’ll see your native laborious disk (or disks) with an easy-to-read menu explaining how the storage is divvied up inside your PC. Note how the subtext factors you to the duty at hand: “Uninstall unused or undesired apps & features,” “Remove unused cloud-backed content,” and so forth. Each class tells you ways a lot of your PC’s storage is tied up with apps, movies, and so forth.
Apps historically gobble up essentially the most house on a PC. You could discover {that a} “small” recreation that you simply downloaded truly takes up a couple of gigabytes that you really want again. Click the Apps menu, which is able to lead you to a web page the place Windows will present you the apps saved in your PC. Reorganize the checklist by file measurement to see which apps eat essentially the most house, then click on the app and choose Uninstall to eliminate it. Note that some Windows native apps, resembling Photos, received’t be uninstallable.
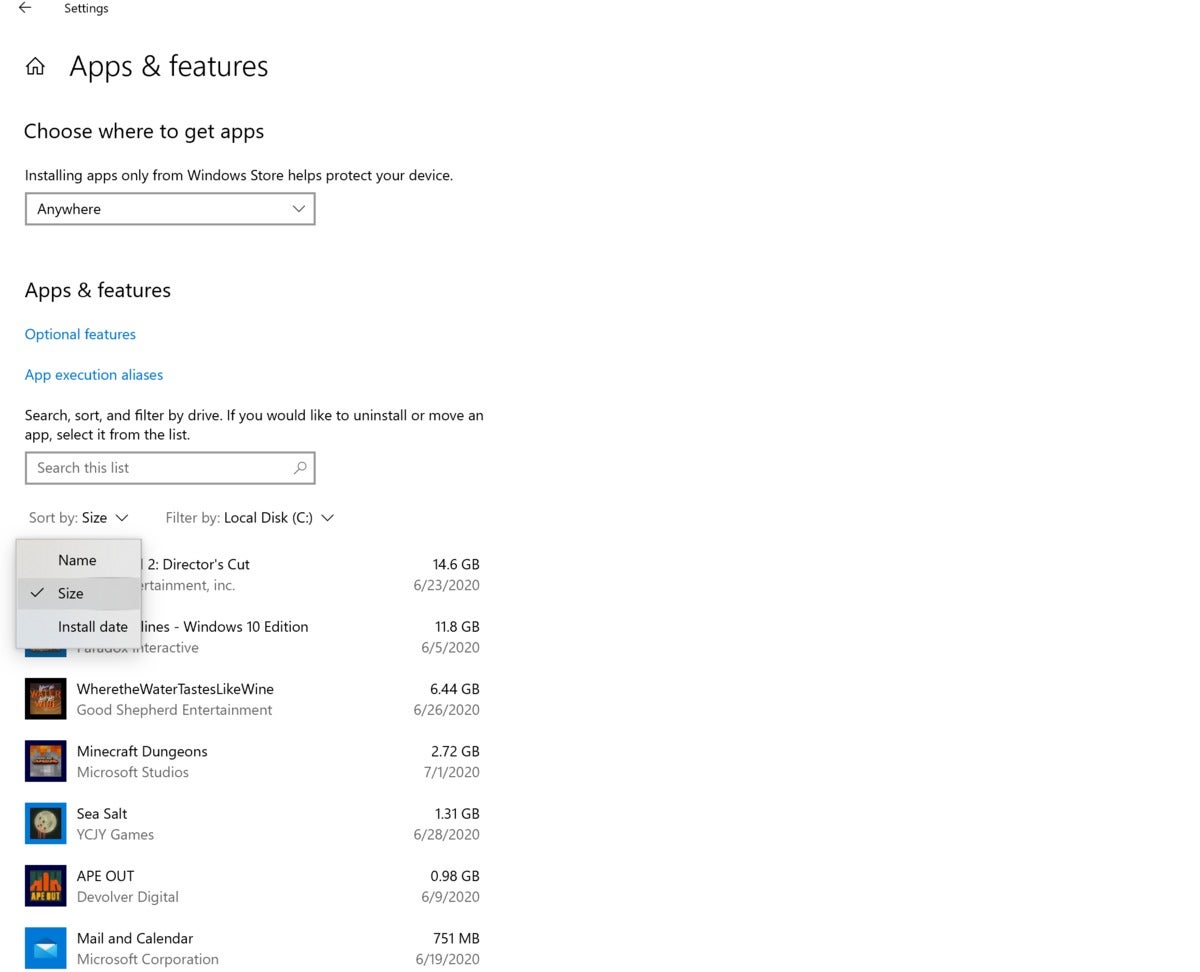 Mark Hachman / IDG
Mark Hachman / IDGApps sometimes eat gobs of gigabytes at a time, so look right here first for undesirable outdated apps that eat house. Filter by file measurement to make the duty simpler.
The “Temporary files” and “OneDrive subheadings” are sometimes the mom lode of undesirable recordsdata. Clicking the Temporary recordsdata subheading opens up a wealth of recordsdata that even Windows thinks are pointless, from short-term Internet recordsdata to the Recycle bin. Click the Remove recordsdata button on the high to clear every thing out.
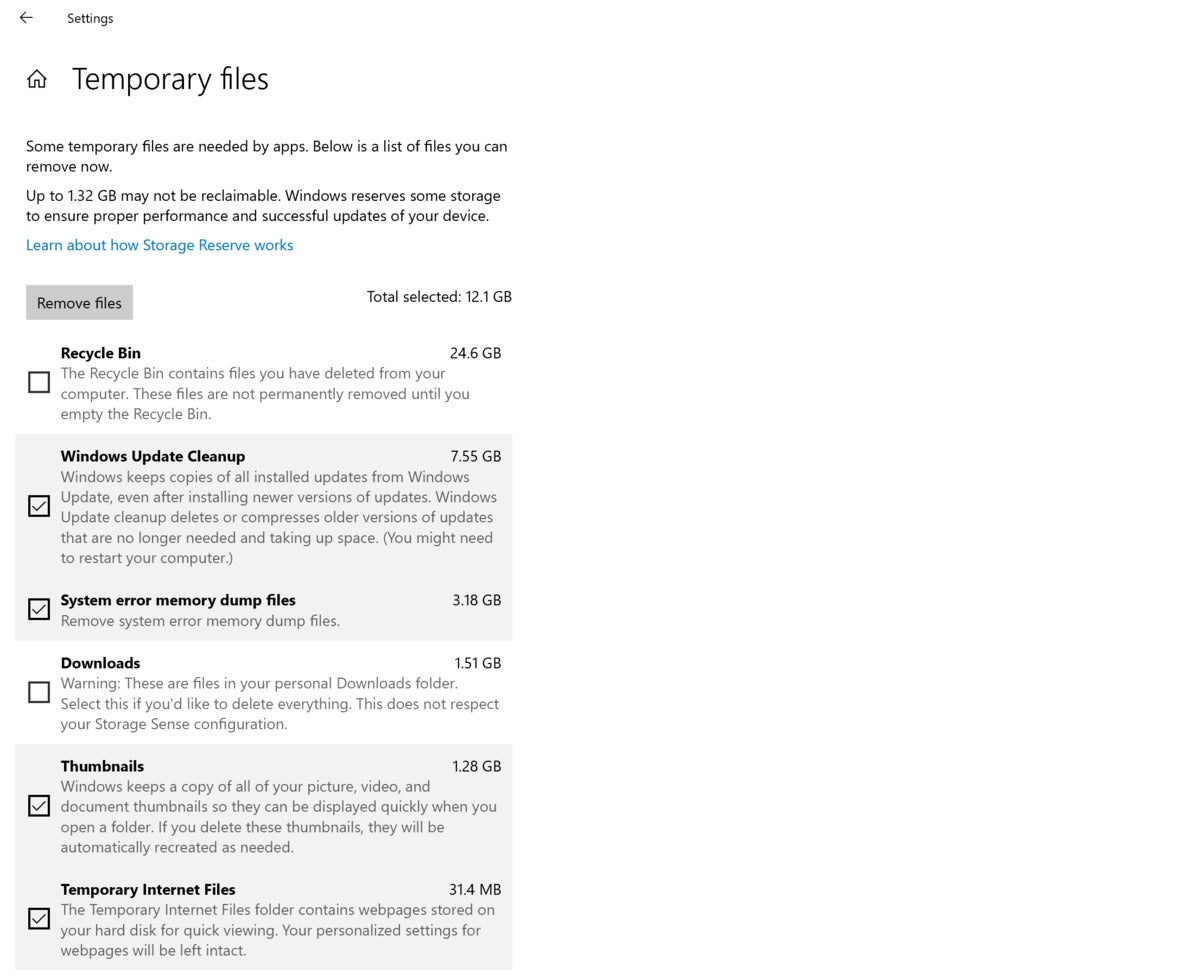 Mark Hachman / IDG
Mark Hachman / IDGThe “temporary files” part normally comprises quite a lot of recordsdata that may be safely deleted. There might be some that say that it’s best to maintain older Windows Update recordsdata in case it’s worthwhile to roll again a flawed replace, however that is uncommon.
The OneDrive subheading is a little more subjective. By default, Microsoft’s OneDrive cloud-storage service backs up your Documents, Pictures, and even your Desktop folder. But it retains a placeholder—kind of a file bookmark in your native laborious drive. Files that you simply’ve saved domestically are maintained in your native laborious drives, however a replica can be saved on OneDrive (offered you may have the house). Windows is sensible sufficient to know if such a replica exists, and may delete the native copy, preserving the bookmark and sustaining the copy within the cloud. (Note: don’t count on this selection to easily copy your laborious drive into the cloud. It received’t! It will merely clear up native recordsdata which have been beforehand backed up, which received’t be every thing in your PC.)
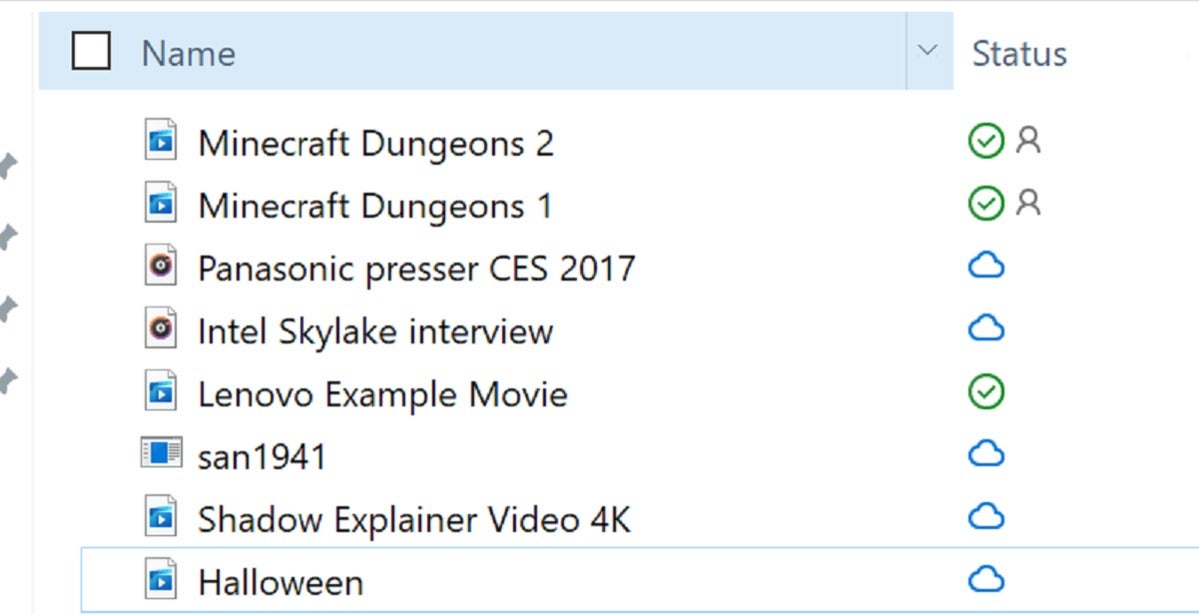 Mark Hachman / IDG
Mark Hachman / IDGIn File Explorer, recordsdata saved in your native laborious drive (in your PC) are proven with a inexperienced checkmark subsequent to them. OneDrive recordsdata saved solely within the cloud have a cloud icon. What Windows can do is delete native recordsdata which can be already backed up within the cloud, saving house.
A file that’s backed up in OneDrive will be accessed by clicking it in File Explorer, similar to a neighborhood file. Before you’ll be able to entry it, nonetheless, it should be downloaded from OneDrive, which may be undesirable for these customers with sluggish or unreliable Internet connections. You can save house, positive, however it may not be definitely worth the inconvenience.
Likewise, you could discover that the remaining Storage classes aren’t price poring by way of as a part of your digital cleanup routine. The Desktop and Videos folders most likely maintain content material you wish to maintain, and even deciding on the Show extra classes hyperlink on the backside merely opens up folders like Documents and Music that you could be wish to depart intact.
How to make use of Storage Sense, your digital housekeeper
Remember how “Temporary files” was such a super location to search out recordsdata which you could eliminate? Why not let Windows do it for you? That’s the reasoning behind Storage Sense, the toggle on the high of the Settings’ Storage web page. Toggle it on, and it’ll mechanically delete recordsdata within the Recycle Bin after 30 days, and eradicate different short-term recordsdata, too.
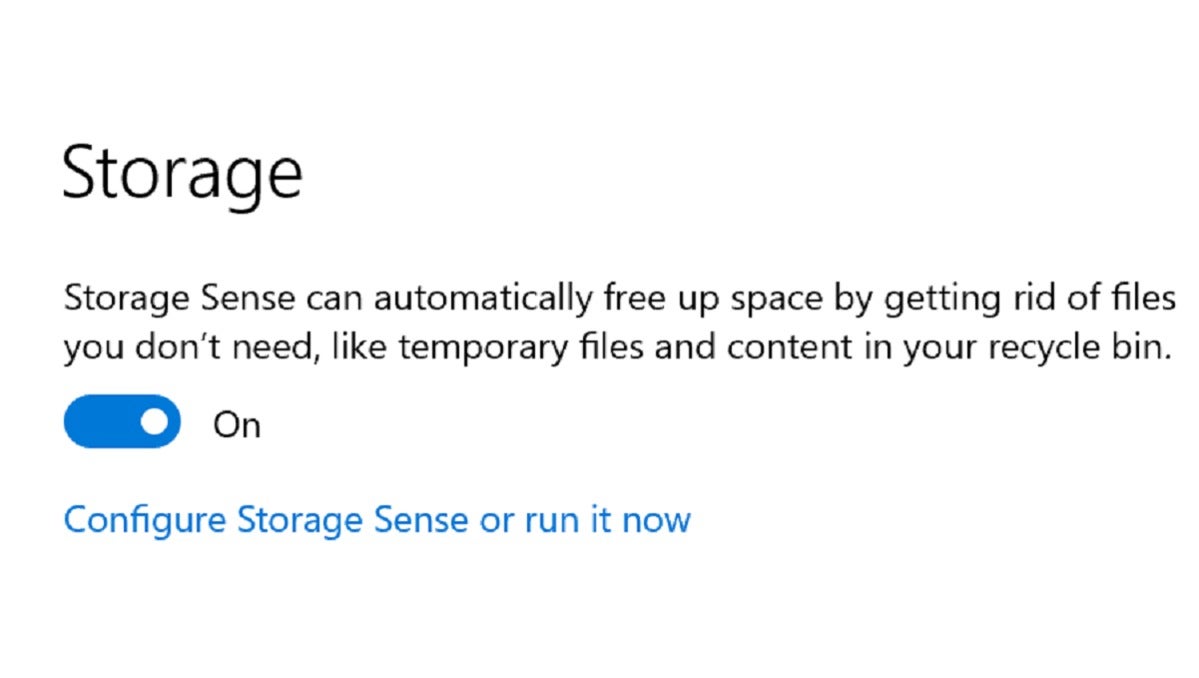 Mark Hachman / IDG
Mark Hachman / IDGDo your self a favor, although, and open up the Storage Sense configuration/choices web page, which has been tweaked for the reason that characteristic debuted early within the Windows lifecycle. Our previous Storage Sense how-to remains to be in impact, however Windows has added controls to optionally delete recordsdata in your Downloads folder. I by no means need that to occur, and also you may not need that to occur, both.
Note that Storage Sense triggers solely if you’re low on disk house. If you’re downloading a large recreation like Flight Simulator, it would journey Windows up—there’s an excessive amount of empty house to run Storage Sense, however not sufficient to obtain the sport. You can all the time go method right down to the underside of the Storage Sense configuration web page and kick off Storage Sense manually.
WinDirStat: The device for Steam players
The one key limitation I’ve observed about WIndows’ personal Storage settings is that they’ve blinders on the place different app shops are involved. If you’ve downloaded a couple of video games by way of Steam, for instance, Windows can’t acknowledge how a lot house they take up.
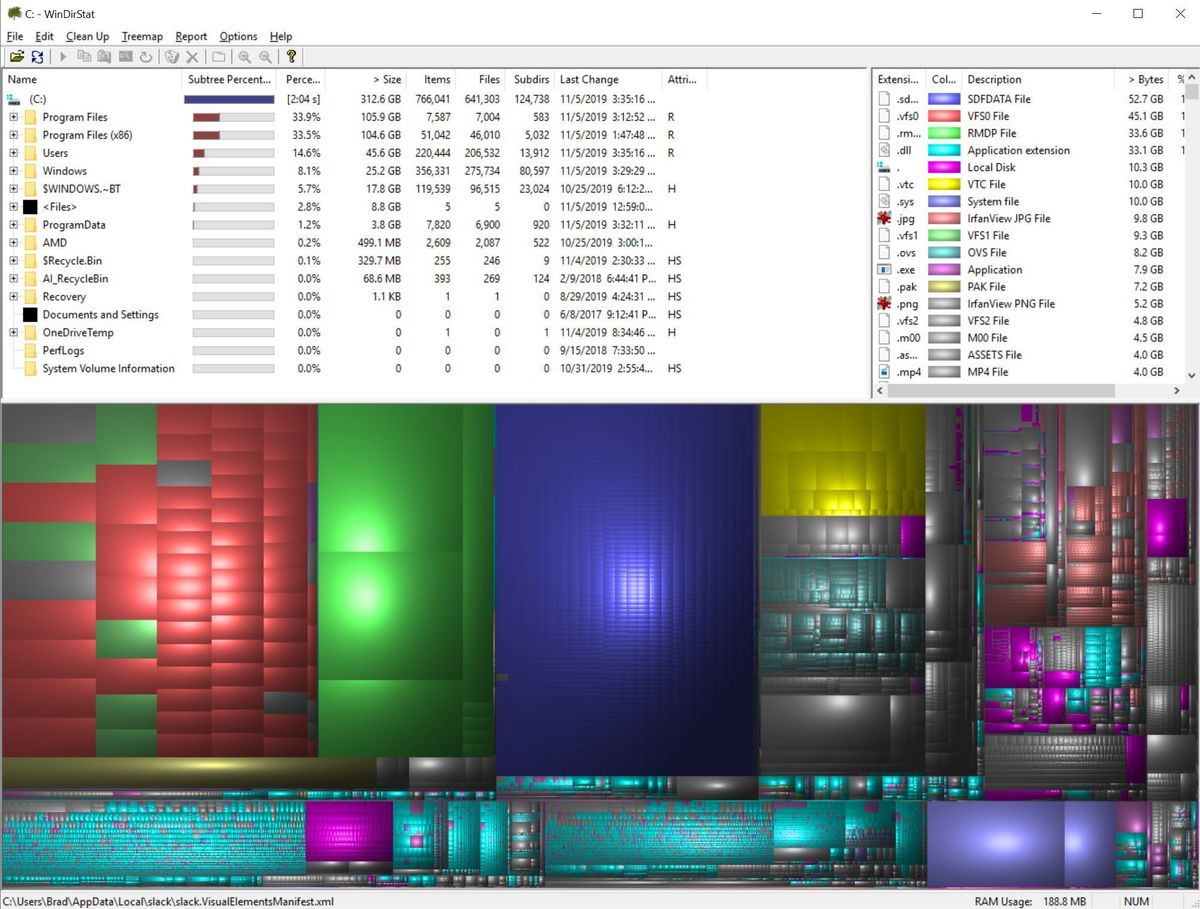 Brad Chacos/IDG
Brad Chacos/IDGWinDirStat is highly effective, although intimidating.
As my colleague Brad Chacos explains, WinDirStat solves this downside by providing a top-down view of your laborious drive, with a graphical illustration of the dimensions and kind of your recordsdata. Want to learn how a lot house is consumed by .MP4 video recordsdata? WinDirStat can let you know. It presents this info to you in a File Explorer-like interface coupled with a graphical UI, so you could must dig by way of and discover any hidden Steam video games, for instance, that will have escaped your discover.
The mixture of Windows’ personal Storage settings and WinDirStat may not magically clear up your laborious drive, however they’ll assist you make an knowledgeable choice on what to maintain and what to delete. And in the event you nonetheless don’t have sufficient space for storing, maybe you’d prefer to confer with our roundup of best external hard drives to search out some extra?
