Upgrading to a brand new SSD can considerably improve your laptop’s efficiency, whether or not upgrading to a bigger SSD drive, a sooner NVMe or M.2 SSD, or changing an previous SSD. For this purpose, many customers need to clone HDD to SSD for a greater consumer expertise. How do I switch information from one SSD to a different? Is it doable to switch information from one SSD to a different with out dropping information?
This submit covers three strategies to repeat information from an previous SSD to a brand new SSD:
- Use skilled disk cloning software emigrate a complete SSD to a different
- Use Windows Explorer to manually copy and paste information between SSDs
- Use Windows Backup and Restore to create a backup picture after which restore
How to organize for a profitable SSD information switch
Before diving into the strategies, let’s see what you have to to do to allow a easy and profitable SSD-to-SSD information switch:
- Ensure SSD compatibility. Confirm each SSDs use the identical interface (e.g., SATA, PCIe, NVMe, M.2) and make sure the vacation spot SSD suits the shape issue of your system, reminiscent of 2.5-inch, M.2 2280, or M.2 2230.
- Ensure goal SSD has sufficient house. When buying a brand new SSD, remember to think about its storage capability. It is suitable if the goal SSD is smaller than the supply disk, however you have to guarantee it could actually accommodate all the information from the unique disk. The goal SSD disk needs to be bigger than the used house on the supply SSD drive.
- Clean up supply SSD drive. The supply SSD drive could comprise quite a few pointless or junk information, together with non permanent information, hardly ever used applications, duplicate information, caches, and corrupted information. The fewer information on the supply drive, the shorter the time it is going to take for the information switch.
- Connect vacation spot SSD. You want to attach the goal SSD drive to your laptop for transferring information from one SSD to a different. On a desktop, instantly set up the SSD alongside your previous SSD. On a laptop computer, purchase a SATA to USB cable or exterior laborious drive enclosure to attach the goal SSD by way of the USB port.
- Verify drive recognition. After connecting your new or bigger SSD to your laptop, guarantee your PC can acknowledge it. To confirm the popularity, go to Disk Management to substantiate each SSDs are seen.
Method 1. Clone one SSD to a different with out dropping information
Cloning is one of the best ways to switch all information, together with Windows, applications, settings, and private information, from one SSD to a different. Some SSDs include software program to assist switch your information, reminiscent of these from Samsung, Seagate, WD, and Intel, which may help in transferring information and Windows from one laborious drive to a different.
For SSDs and not using a cloning resolution, you have to use third-party SSD cloning software program to get pleasure from a protected and safe cloning course of as a result of Windows lacks built-in cloning options. Clonezilla will help you clone SSD to a larger SSD for information or Windows switch, however you have to run it on a USB drive, which requires a excessive studying curve and is thus unsuitable for rookies.
Fortunately, that is not the case with EaseUS Disk Copy, a devoted {and professional} disk cloning program with a extremely streamlined interface for Windows computer systems. EaseUS SSD cloning software program can transfer all information from one SSD to a different with out dropping information or reinstalling Windows.
EaseUS cloning software program can migrate the OS from the primary SSD to the brand new one, transfer C drive to a new SSD, and switch information from one SSD to a different with just one slot on a laptop computer or PC.
Step-by-step information on how one can clone SSD to a different SSD utilizing EaseUS Disk Copy:
Step 1. Connect the goal SSD to your PC. Install the SSD in your desktop or join it to your laptop computer by way of the USB-to-SATA cable.
Step 2. Download and set up EaseUS Disk Copy. Launch EaseUS SSD cloning software program and click on Disk Mode.
Step 3. Select the supply and goal SSD drive.
EaseUS
Step 4. Adjust disk structure (non-obligatory).
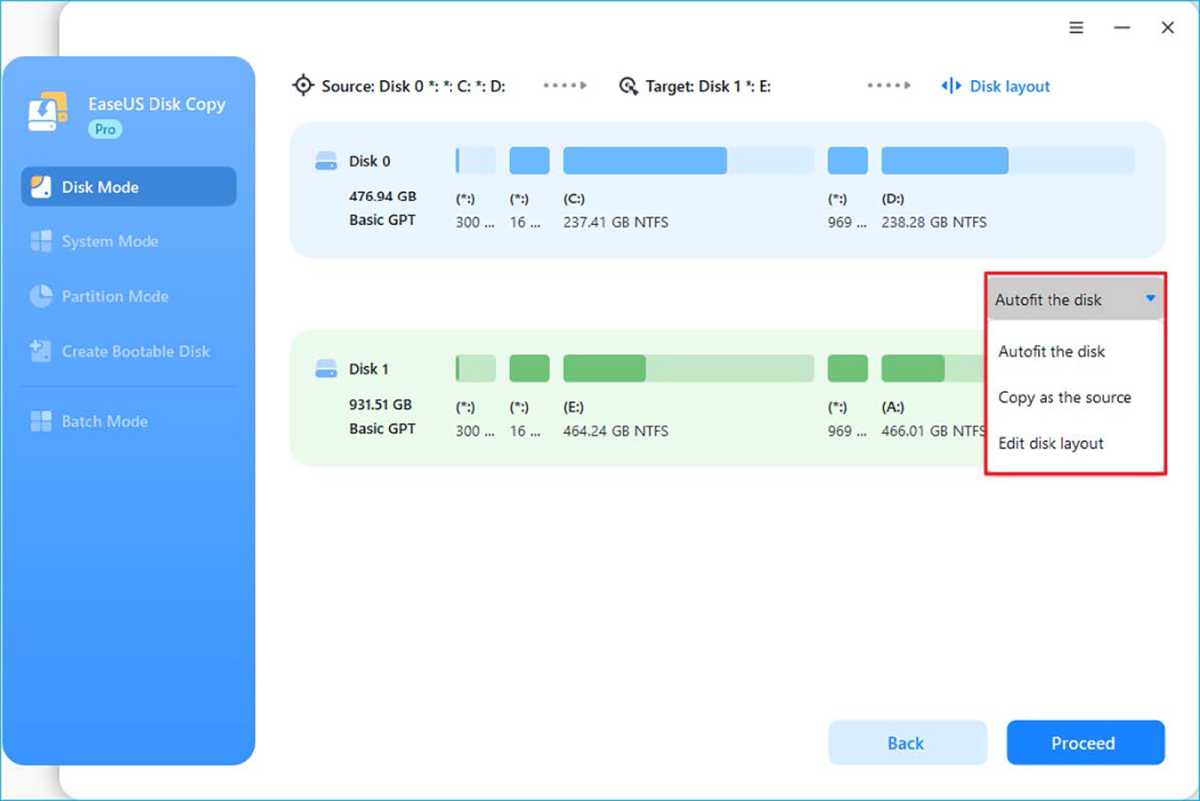
EaseUS
- “Autofit the disk” will change the goal disk structure by default to optimize its efficiency.
- “Copy as the source” doesn’t modify the goal disk, and the disk structure stays the identical because the supply disk.
- “Edit disk layout” permits you to manually resize and transfer the partition structure on the vacation spot disk.
Step 5. Start the cloning course of. Click “Proceed” to start out cloning. The time required depends upon the information measurement and SSD speeds.
Step 6. Boot from the cloned SSD. To use the brand new SSD as your boot drive: shut down your PC, substitute the previous SSD, restart your PC, enter BIOS or UEFI settings (press F1/F2/DEL/Esc throughout startup), and set the SSD because the boot drive.
Method 2. Manual copying and pasting information (for particular information)
If you simply need to transfer fundamental information–not system information or program information–from one SSD to a different, the minimize/paste or copy/paste technique is the only and most direct solution to switch information from one SSD to a different SSD. Use your mouse to pick the information, right-click, and duplicate from C to D disk or from one disk to a different in Windows File Explorer.
Here is a step-by-step information on how one can switch information from one SSD to a different on PC:
Step 1. Connect the SSD. Connect the goal SSD by way of USB-to-SATA cable to your laptop computer or set up it internally in your desktop.
Step 2. Copy and paste information
- Open Explorer and entry the supply SSD.
- Choose the information or folders you need to switch.
- Copy (Ctrl + C) information.
- Go to the vacation spot SSD.
- Paste (Ctrl + V ) information.
Method 3. Back up and Restore information from SSD to a different SSD
If you favor a built-in resolution for transferring information, Backup and Restore (Windows 7) permits you to create a system picture backup and restore it to a brand new SSD. This technique is appropriate for customers with particular laptop expertise.
However, you possibly can’t restore particular person information; solely your entire picture might be restored. You should additionally usually recreate the picture to make sure you have the most recent model of your Windows setting and information. Here is how one can use Backup and Restore to repeat information from one SSD to a different:
Step 1. Create a system picture backup on one exterior disk
- Connect the exterior disk by way of USB-to-SATA cable to your laptop computer or set up it internally in your desktop.
- Go to Control Panel and choose Backup and Restore (Windows 7).
- Click Create a system picture and choose the goal SSD to avoid wasting the system picture backup.
- Choose which drive to again up, affirm your backup settings, and press Start backup.
If Windows can’t boot by itself, you may additionally must create a system restore disc or a recovery USB drive.
Step 2. Restore the system picture to the brand new SSD
Ensure your backup media (exterior disk the place the system backup is saved) and the brand new SSD are plugged in or inserted.
- In Windows 10, go to Settings > Update and Security > Recovery and click on Restart now beneath Advanced startup.
- In Windows 11, go to Settings > System > Recovery and click on Restart now close to Advanced startup.
When your PC reboots, you’ll enter Windows Recovery Environment (WinRE). Go to: Troubleshoot > Advanced choices > See extra restoration choices > System Image Recovery > Select a system picture > Use the most recent accessible system picture (really useful) > Select Format and repartition disks (for restoring to a brand new disk, you’d higher allow this feature) > Click Finish.
Then, observe the steps to revive your PC with the system picture. If your PC received’t boot in any respect, boot it with the system restore disc. You will probably be taken to the Choose an choice window, and you may observe the identical steps to revive Windows and your information to the earlier state.
If you don’t need to substitute your previous SSD or use the goal SSD as your boot drive, instantly again up information/information from the previous SSD to the brand new one.
What to do after transfering information/information from one SSD to a different
After you migrate information from one SSD to a different, carry out an intensive verification to make sure the whole lot is working accurately.
- Verify that every one information are transferred accurately and precisely.
- Confirm that every one file varieties might be opened with out points.
- Verify whether or not the information is built-in accurately together with your migration targets.
- Verify whether or not consumer expertise and laptop efficiency are enhanced.
- Run some apps to check system options or community connections.
- Verify whether or not the system’s performance and value are passable.
- Format the previous SSD in Disk Management for reuse.
Troubleshoot widespread SSD information switch points
1. Drive not detected
- Ensure cables/connections are safe.
- Update SATA/NVMe drivers.
2. Cloning errors
- Close background apps to unlock sources.
3. Cloned laborious drive received’t boot
- Verify boot partition flags.
- Update BIOS/UEFI.
- Check BIOS boot order.
- Rebuild BCD.
4. Slow PC efficiency
- Update obligatory drivers.
- Verify connection kind (USB/SATA).
Conclusion
This article covers three strategies to switch information from one SSD to a different, together with performing SSD cloning, manually copying and pasting, and utilizing Windows Backup and Restore. If you attempt the Backup and Restore, you have to reinstall drivers and apps. Manual strategies work for small information switch sizes, however cloning is one of the best ways to switch the whole lot from one SSD to a different with out reinstalling or dropping information.
If you desire a hassle-free resolution, attempt SSD cloning with EaseUS Disk Copy. It enables you to migrate all the information from one SSD to a different with out dropping information or reinstalling something. EaseUS SSD clone software program allows you to transfer information from one SSD to a different with the time of a cup of espresso. Try it now!
