Windows 11 has lastly been launched to the general public, and you may obtain it immediately, when you’d like! Here’s get Windows 11, a free improve in your Windows 10 PC.
Downloading the official closing model of Windows 11 may be very very similar to downloading the original Windows 11 beta, however there’s an extra software that Microsoft has added to facilitate the method. In reality, there are 4 methods to obtain Windows 11, every with their very own distinctive benefits. We’ll present you all 4, after explaining what you must know earlier than upgrading first.
What you’ll must obtain Windows 11
Before you start downloading Windows 11, be sure you have the correct PC {hardware}. While we don’t assume there’s a lot danger to downloading and putting in Windows 11, there’s all the time the danger that one thing will go flawed. Take a second and back up critical files to an exterior exhausting drive or the cloud earlier than continuing. Our Windows 11 upgrade checklist might help you guarantee all of your geese are in a row.
Also be sure you perceive that Windows 11 Home will require a Microsoft account to manage. If you personal a Windows 10 Pro account and improve to Windows 11 Pro, you’ll have the ability to use an area (or as Microsoft now calls it, “offline”) account. To improve to Windows 10 Pro after which to Windows 11 Pro, the only approach is to go to the Microsoft Store and improve to Windows 10 Pro earlier than kicking off the improve. You’ll pay full value going that route although; to avoid wasting money, try our information on how to get Windows for cheap (or maybe even free). You may improve to Windows 11 Pro after first upgrading to from Windows 10 Home to Windows 11 Home, although you’ll must enter a Microsoft account to take action.
Mark Hachman / IDG
The time that downloading and set up of Windows 11 would require will fluctuate, attributable to your PC’s pace and your out there broadband bandwidth. We’d say that allocating 30 minutes to an hour sounds about proper, however it could be very variable. Plan on having no less than 9 GB of free area out there to obtain Windows 11, and ensure your PC is updated, with Windows 10 Version 2004 or above put in. Simply run Windows Update in your laptop earlier than putting in Windows 11 to verify it’s correctly patched.
You’ll want a PC that meets the minimum hardware specifications of Windows 11. We would additionally very a lot encourage you to learn our earlier story on the Windows 11 minimum hardware specifications, obtain Microsoft’s Health Check app, and test to see in case your PC is eligible to improve to Windows 11. You’ll want a PC with a least a TPM (Trusted Platform Module) 1.2 to qualify. The best and most secure technique to qualify for Windows 11 is solely to have a PC that meets Microsoft’s restrictions.
If you personal a PC with a TPM 1.2 however not a TPM 2.0 put in, there may be an “official” way around the restrictions. You’ll must open the Registry Editor, although, which is the inspiration of your PC. Microsoft would love you to know that there are serious risks to doing so, and recommends upgrading to Windows 11 on supported {hardware} through Windows Update (our first possibility, beneath) as a substitute. To proceed utilizing the Registry Editor and set up Windows 11 on unsupported {hardware}, comply with these steps. (If you’re unsure about what to do or don’t wish to danger your PC, don’t do that!)
- In Windows 10, open the Registry Editor by tapping the Windows key after which coming into “Registry Editor” or regedit within the search field.
- Go to HKEY_LOCAL_MACHINESYSTEMSetupMoSetup. If the folder isn’t there, right-click the Setup folder and create the MoSetup subfolder.
- Within the MoSetup folder, right-click and choose New >DWORD (32-bit) Value
- Name the brand new registry entry AllowUpgradesWithUnsupportedTPMOrCPU. Double-click it, then change the registry worth to 1.
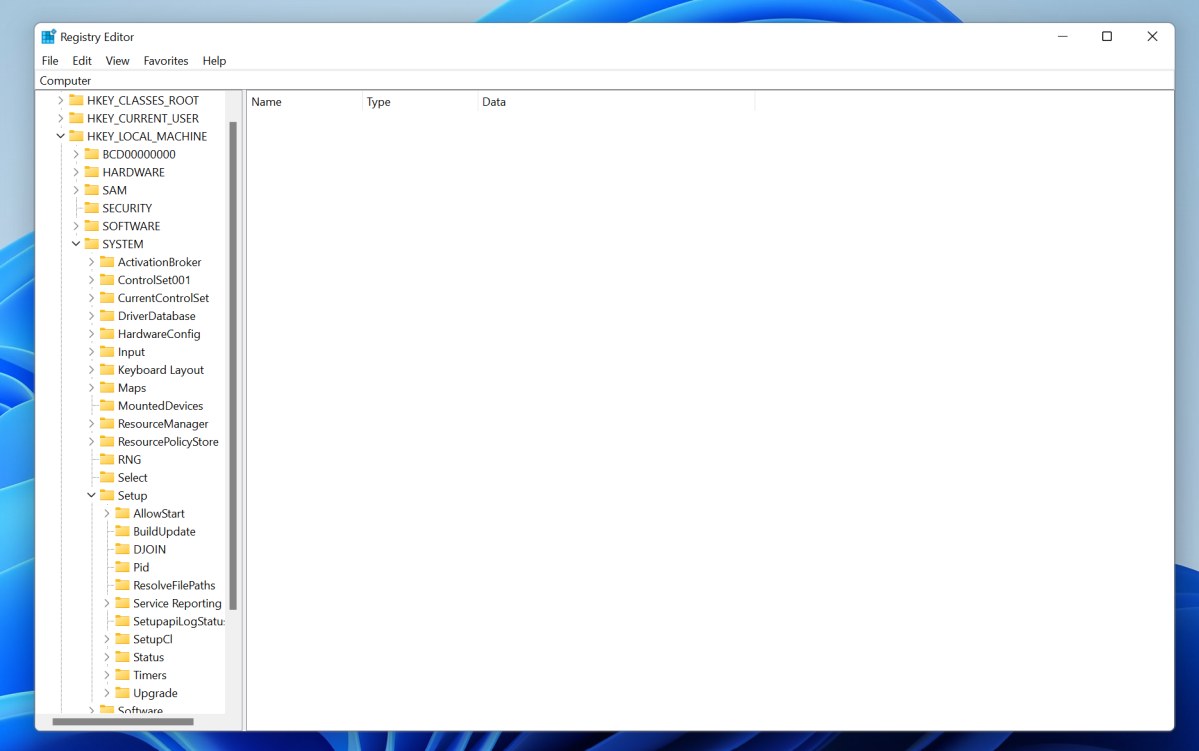
Mark Hachman / IDG
This methodology permits your PC to bypass the test for TPM 2.0, in addition to the required CPU household and mannequin. You may instantly apply a picture set up of Windows 11 to the disk, too. Doing this through the Microsoft DISM command-line software may also bypass the TPM/CPU test, Microsoft says.
Clean set up vs. updating in-place
Installing Windows 11 through Windows Update is an “in-place” or “incremental” set up, the place the Windows 11 code is actually added to a PC with present apps and paperwork. It’s a secure strategy, offered you’ve backed up your present recordsdata. (Again: Back up your laptop earlier than upgrading your working system!) Windows 11 also needs to will let you “roll back” to Windows 10 inside a time frame (usually ten days) when you merely don’t prefer it.
A “clean install” gives you the choice of beginning recent, and usually that’s what the opposite set up choices beneath provide. In Windows 11’s case, you must strongly take into account this feature. Windows 11 isn’t optimized, and we’ve discovered quite a lot of bugs. It additionally feels a bit laggy. A clear set up helps eradicate a few of these bugs.
A clear set up usually means wiping your paperwork, apps, and settings out of your PC and beginning recent. That’s the place the cloud helps. If your paperwork are saved on OneDrive (or in Box, Dropbox, an exterior drive, no matter) you’ll have the ability to merely copy them again over. You’ll must obtain and re-install apps and video games, nevertheless, in addition to patch them. Keep in thoughts that when you improve to Windows 11, let the ten-day grace interval expire, and then resolve to return to Windows 10, you possibly can — you’ll simply have to make use of to obtain and set up a clear copy of Windows 10 as a substitute. (If you personal a sound Windows 10 or Windows 11 license, that is all free.)
You can all the time reset your PC — Windows 10 or Windows 11 — at any time to make issues tidy. Just just be sure you have every little thing backed up.
Now that you already know every little thing you want to know earlier than upgrading, let’s get to the nitty-gritty. There are 4 alternative ways you possibly can set up Windows 11.
How to put in Windows 11 through Windows Update
Now that Microsoft has launched Windows 11, there’s no have to be a part of the Windows Insider program, which was the best way to obtain the Windows 11 Insider beta.
At some level, you’ll be requested to obtain Windows 11, through an possibility that appears one thing just like the display beneath. You may select to be what Microsoft calls a “seeker,” and go into Windows Update and click on “Check for updates.” If you don’t see this “choice” display and “check for updates” doesn’t provide Windows 11 to you, you possibly can strive our subsequent suggestion beneath.
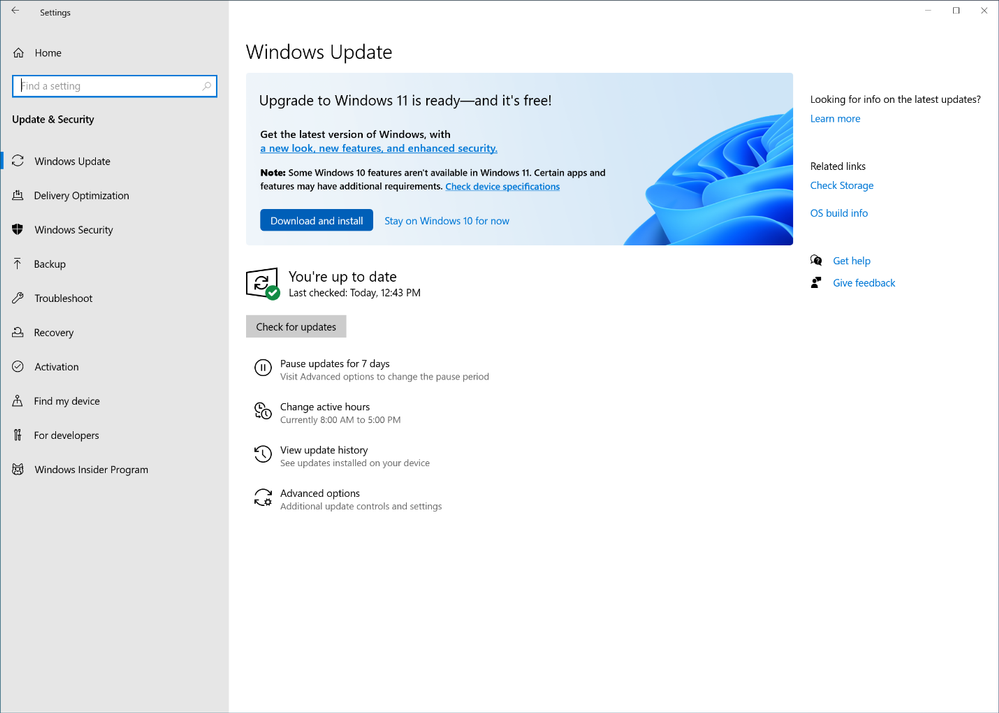
Mark Hachman / IDG
Downloading Windows 11 through Windows Update is the simplest approach ahead. You’ll doubtless be requested for affirmation that you just’ve backed up important apps and paperwork, then the set up will proceed.
How to obtain Windows 11 through the Windows 11 Installation Assistant
The Windows 11 Installation Assistant and the Create Windows 11 Installation Media software (described later) are fairly comparable: If you’ve tried operating Windows Update and Windows 11 isn’t being supplied to you, you possibly can jumpstart the method through the Windows 11 Installation Assistant. If have multiple PC that you just’d prefer to improve, the Installation Media software might be reused on a number of PCs.
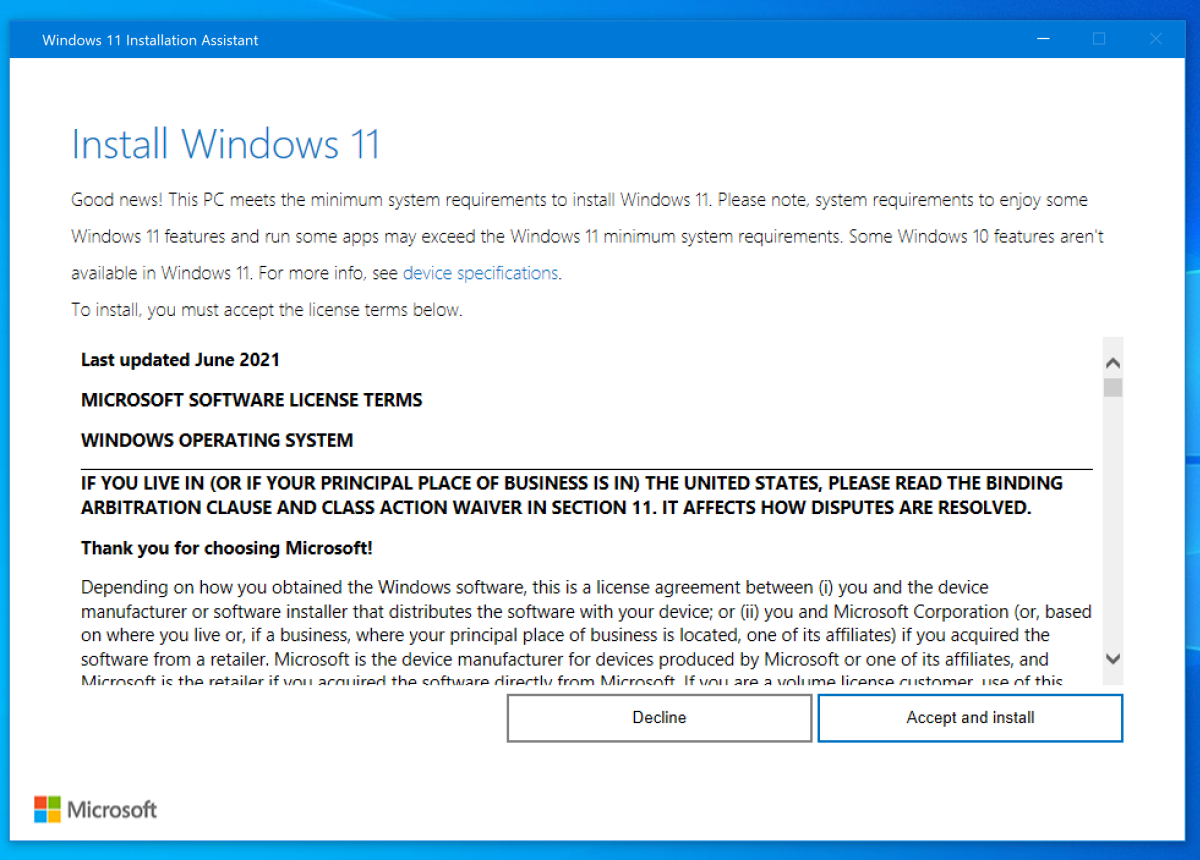
Mark Hachman / IDG
Using the Windows 11 Installation Assistant (clicking the hyperlink will obtain the assistant) merely offers you with a technique to obtain and set up Windows 11 on a single PC. We haven’t examined this methodology right through, however it seems that the Installation Assistant will obtain Windows 11 whilst you wait, as a substitute of within the background as Windows Update does. There shouldn’t be any substantive variations, although chances are you’ll be merely caught ready for the method to finish.
The Create Windows 11 Installation Media Tool is ideal if it’s a must to improve multiple Windows 10 PC in your house. The distinction right here is that you should use the software to obtain to and burn a DVD, in case your PC nonetheless has a DVD drive, or just to a USB key. (Don’t use an exterior exhausting drive for this, because the software requires you to format, or erase, your entire drive first. Downloading a picture ISO, the following possibility, solves that downside.)
For this, you’ll want a DVD and DVD burner, or a USB key that’s no less than 8GB or extra. You might have to make use of a dual-layer DVD. You can then inform Windows to obtain the file to the USB key, or as an ISO file for burning to the DVD. You’ll have the ability to choose the language, version, and structure (select the 64-bit possibility) after which the process will start.

Mark Hachman / IDG
Once the media software has been created, you’ll both must burn it to a DVD utilizing your present DVD burning instruments, otherwise you’ll have a USB key with Windows 11 on it. To set up Windows 11, you’ll must reboot your PC with the DVD or USB key put in. If every little thing goes in response to plan, your PC ought to routinely start putting in Windows 11.
If it doesn’t, you’ll must comply with the directions for coming into your PC’s BIOS or UEFI settings in its preboot setting. Consult your PC’s documentation in how to do that. Typically, it requires you to press a key (such because the Esc or Delete key) instantly after tapping your PC’s energy button. You’ll wish to set your PC to both boot from a USB/DVD, or else merely test to see if it can boot from both drive earlier than booting usually.
How to obtain Windows 11 with a ISO disk picture
This is my most well-liked approach of putting in a brand new OS, if I’ve dedicated to upgrading the working system. Downloading an .ISO file means that you can merely tuck it away like another doc on an exterior exhausting drive. If you’d like, you possibly can burn it to a DVD or reserve it on a USB key, too. With Windows 10 or Windows 11, although, you don’t must. Simply right-click the .ISO file, choose “Mount,” and Windows will merely deal with the file like a digital DVD in a disc drive. You’ll have the ability to kick off the set up course of in a single simple step.
You ought to deal with an ISO file such as you would an odd, random USB key that you just’ve picked up off the road, although — if you didn’t obtain it from Microsoft, be cautious. Microsoft’s installation page offers directions for verifying the “hash” or id of the ISO on the backside of the web page. If you’ve downloaded the ISO itself, try to be superb; the hash test is only for the paranoid.
For extra on Windows 11, ensure to bookmark PCWorld’s Windows 11 FAQ in addition to our Windows 11 superguide, too.
As PCWorld’s senior editor, Mark focuses on Microsoft information and chip know-how, amongst different beats. He has previously written for PCMag, BYTE, Slashdot, eWEEK, and ReadWrite.
