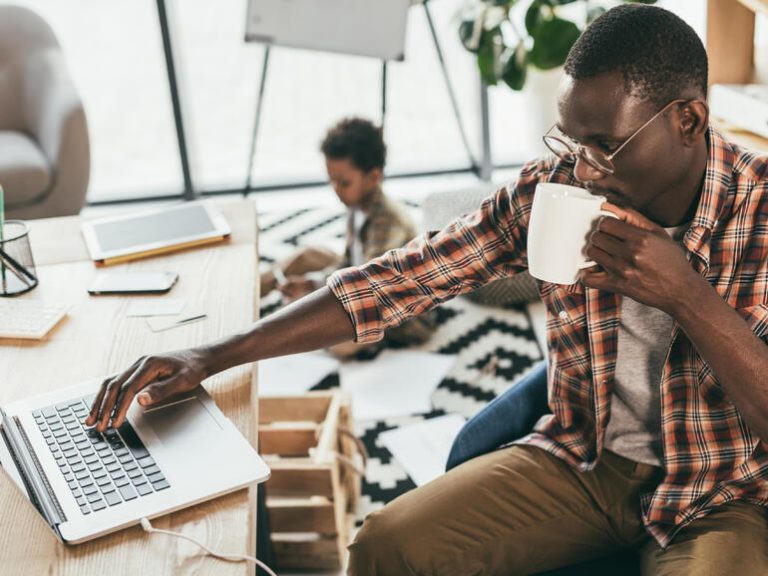
Make certain working from residence does not imply “always working” through the use of instruments constructed into iOS. You can be certain that your work life would not creep into your own home life by taking some key steps in your units.
Image: CNET.com
In 2020, most of us with workplace jobs needed to shift to working from residence full time and managing a not-so-good work-life steadiness. We all needed to study when to place the cellphone down and cease working, however some managed this higher than others. We nonetheless usually see co-workers, mates, and household working longer than they need to.SEE: TechRepublic Premium editorial calendar: IT insurance policies, checklists, toolkits, and analysis for obtain (TechRepublic Premium)Just since you do business from home does not imply that your work-life steadiness has to take successful. Instead, you should use instruments in your iOS and macOS units to make sure that you are capable of handle your work schedule whereas working, however go away it on the digital door when it is time to transition to your own home life. Here are a number of nice instruments you should use to maintain work at bay.Enable Do Not DisturbThe most effective options for combating work creep in your private life is Do Not Disturb. This function shouldn’t be solely nice when doing shows to maintain undesirable notifications from showing, but additionally while you’re at residence, to maintain work notifications and calls from coming in while you’re on private time.
SEE: Apple has now formally reopened all its shops within the US (TechRepublic)Enabling Do Not Disturb is pretty simple: You can allow it within the Control Center (swipe up from the underside of the display screen on Touch ID units, swipe down from the highest proper on Face ID units) and choose the moon icon. This will allow Do Not Disturb till the following day. You may also allow it and have it disable after a sure time period or after a calendar occasion by lengthy urgent on the Control Center icon for Do Not Disturb. This will present three choices you can choose based mostly in your calendar and different Siri-style prompts (Figure A)Figure ADo Not Disturb will be enabled on a handbook schedule from Control CenterAlternatively, to invoke the Do Not Disturb mode, you’ll be able to inform Siri to “Enable Do Not Disturb” or “Disable Do Not Disturb.”SEE: How to make use of Files in iOS 14 to handle Safari downloads, native machine storage, and exterior drives (TechRepublic)In addition to manually enabling Do Not Disturb mode, it’s also possible to set a schedule for Do Not Disturb. To do that, comply with these steps: Open the Settings appSelect Do Not DisturbEnable the toggle for “Scheduled”Set a begin and finish time (Figure B)Figure BEnabling a schedule on Do Not Disturb retains you from having to recollect to manually allow this function.When you do that, calls, messages, and app push notifications will not provide you with a warning when the machine is locked; nevertheless, it’s also possible to change this setting by choosing “Always” below the Silence possibility. This will be certain that when your machine is unlocked and also you’re utilizing it, calls, messages, and app push notifications won’t be proven. These calls, messages, and push notifications will nonetheless be out there from the Notification Center.SEE: How to make use of AirPods and the Health app in iOS 14 to guard your listening to (TechRepublic)There are often occasions when your machine is on Do Not Disturb mode that it would be best to obtain calls from sure folks. If that is the case, then choose “Allow Calls From” below the Do Not Disturb preferences and choose a bunch of contacts (we now have our Phone app Favorites set to be allowed). Another setting that you simply may need to change: Enable the toggle for “Repeated Calls.” This will be certain that if somebody calls and will get blocked by Do Not Disturb, they will name again inside three minutes and be allowed to ring by.Limiting sure apps and messagesThis Do Not Disturb function set is fairly strong and allows you to silence every part in your machine; nevertheless, you might solely need to restrict sure apps, or sure contacts for cellphone calls and messages when away from work. If that is the case, then the following sections are for you.How to allow app restrictionsIf there’s a group of apps that you simply usually use at work however not at residence, then you’ll be able to reap the benefits of Apple’s Downtime function to disable launching the apps throughout a sure time interval. Notifications coming in from these apps may also go to the Notification Center and be hidden from you.To allow this function, do the next: Open the Settings appNavigate to Screen Time | DowntimeEnable the toggle for DowntimeSelect “Every Day” or “Customized Days”Select a begin and finish time (Figure C)Figure C The Downtime function permits you to enable solely sure apps and options through the Downtime interval.
Cory Bohon / TechRepublic
When this Downtime function permits mechanically through the chosen time, solely calls and apps that you have allowed will probably be proven to you. Any app that isn’t allowed can’t be launched until you manually affirm that you simply’d prefer to launch the app (stopping you from by chance launching a piece app when away).SEE: How to create and handle widgets in your iPhone or iPad (TechRepublic)In order to correctly configure Downtime, nevertheless, you might want to choose which apps and contacts are allowed to contact you throughout this Downtime interval. To do that: Open the Settings appNavigate to Screen Time | Always AllowedSelect Contacts, then Specific Contacts to permit contacts for calls, FaceTime, messages, and extra.Tap the “+” button beside apps within the Choose Apps part to permit them, choose the “-” beside apps within the “Allowed Apps” part to take away them from being allowed throughout Downtime (Figure D)Figure DTaking time to configure the Always Allowed part will be certain that your expertise whereas utilizing Downtime is a greater one.It’s vital to notice that the Phone app can’t be disabled and is at all times allowed on an iPhone. In addition, Downtime won’t ever disable your capability to obtain or make calls to emergency companies recognized by your mobile provider.Once this has been configured, when the time interval for Downtime rolls round, your machine will mechanically be positioned into Downtime mode and solely the apps and contacts from the Always Allowed part will probably be allowed. If you launch an app that is not on the listing, then you can manually choose a button to open it on launch. Any contacts not on the allowed listing will go to voice mail. iMessage and textual content messages will nonetheless come into the Messages app, however you’ll not be alerted to them.
Apple Weekly Newsletter
Whether you need iPhone and Mac suggestions or the newest enterprise-specific Apple information, we have you coated.
Delivered Tuesdays
Sign up immediately
Also see