The Windows Task Manager is without doubt one of the most iconic instruments of the working system. Whether you’re in search of info on system processes, checking on how your CPU or RAM is doing, or making an attempt to close down an errant app, it’s a extremely helpful app.
But like most Windows instruments, you most likely solely know the naked necessities for day-to-day use—and that’s a disgrace as a result of Task Manager can achieve this way more. Here are some lesser-known Task Manager ideas and tips value realizing that’ll make you appear to be a professional.
Quick-launch utilizing a keyboard shortcut
Jon Martindale / Foundry
You would possibly know you possibly can press Ctrl + Alt + Delete after which choose Task Manager from the checklist on the black display screen that follows, however there’s one other fast keyboard shortcut you need to use to open Task Manager.
Simply press Windows key + X to deliver up the WinX menu (also referred to as Power User menu), then press the T key to right away launch Task Manager with no need your mouse. Alternatively, you possibly can press Windows key + Shift + Esc. It’s somewhat trickier to do one-handed, however this one immediately opens the Task Manager straight.
Manage your startup apps
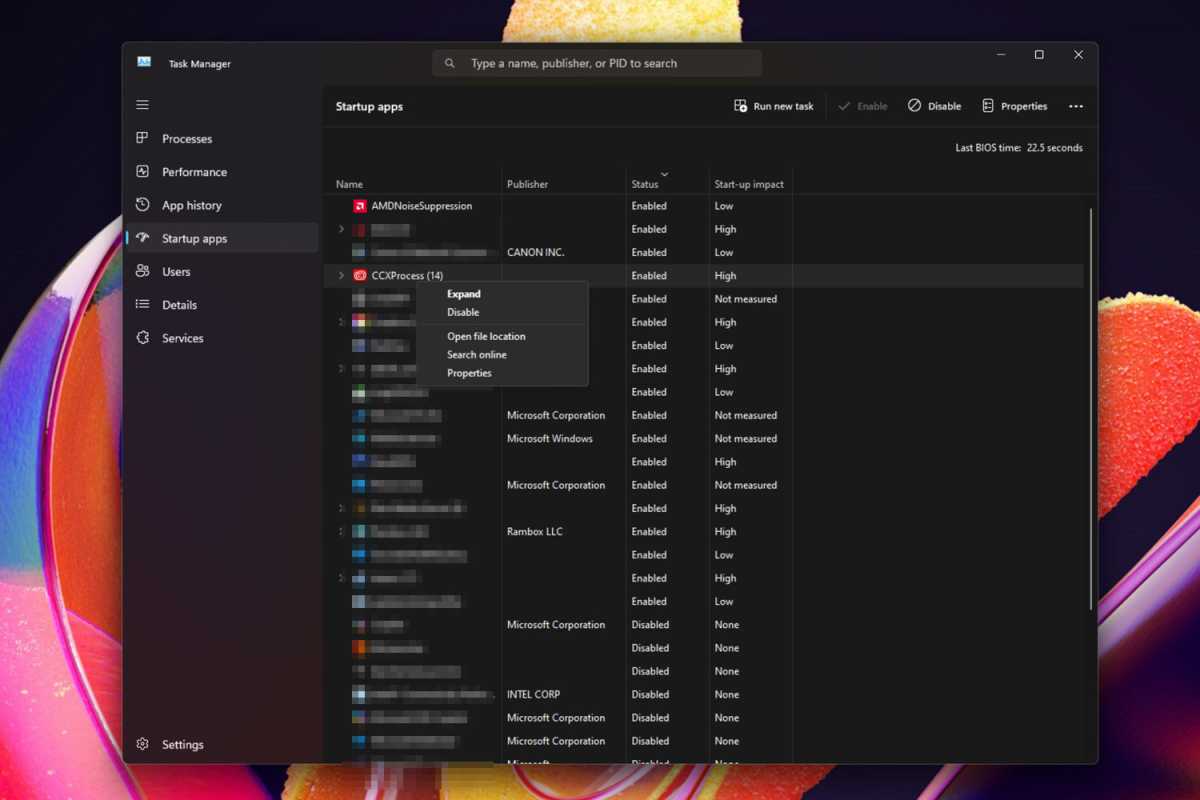
Jon Martindale / Foundry
If you’ve too many apps set to mechanically launch when Windows boots up, it might probably decelerate the general Windows startup course of. The resolution? Manage your startup apps from inside Task Manager to ensure solely crucial ones are set to auto-start.
With Task Manager open, navigate to the Startup apps tab within the left-side panel. Look by the checklist of apps which can be “Enabled” and contemplate disabling those you don’t want on a regular basis, particularly if they’ve a “Startup Impact” of Medium or High.
To disable auto-start for an app, right-click on it and choose Disable. Once you’ve disabled all of the apps you don’t want at startup, attempt rebooting your PC to see what sort of affect it had.
Jump to an app’s program folder
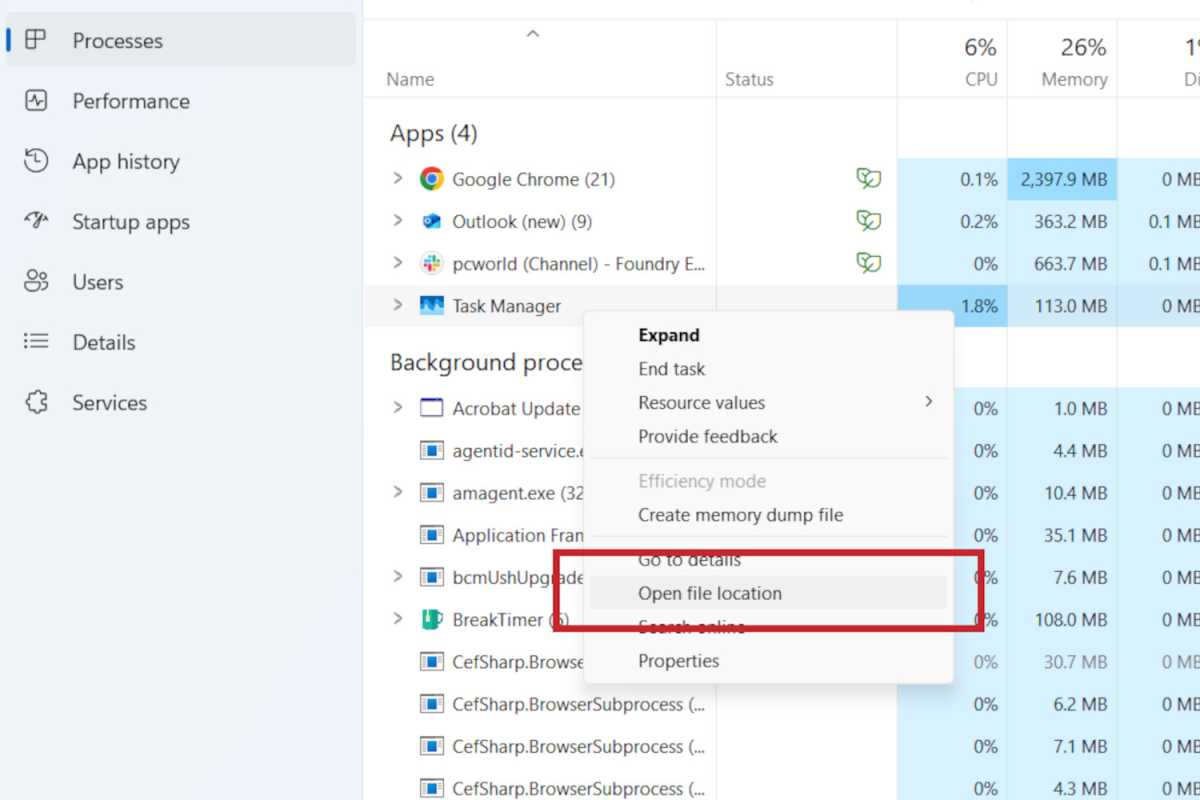
Joel Lee / Foundry
If you wish to make handbook adjustments to an app’s program recordsdata—or simply wish to know the place they’re for future reference—you possibly can truly navigate there straight from inside Task Manager.
To achieve this, be sure you’re within the Processes tab of Task Manager within the left-side panel. Then, right-click on the app you wish to find and choose Open file location. This will launch a brand new File Explorer window the place the app’s program folder is positioned.
Restart Windows Explorer to repair glitches
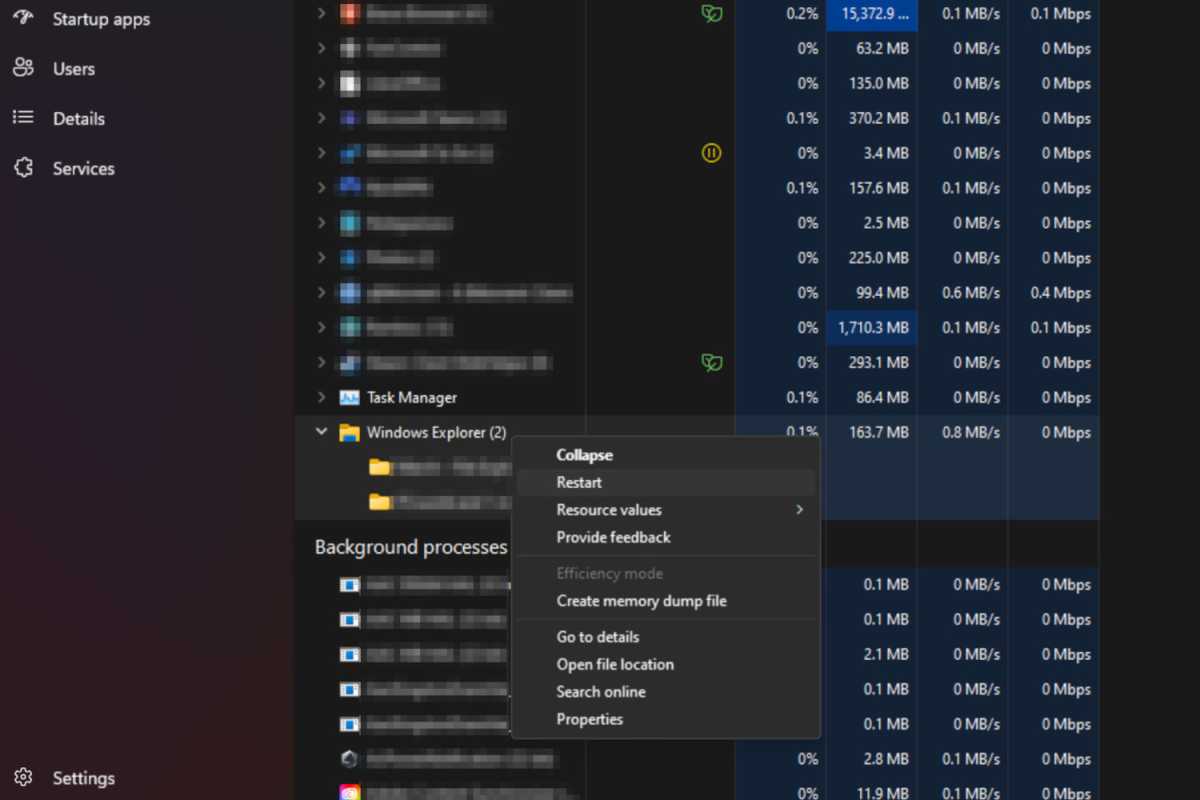
Jon Martindale / Foundry
Lots can go wrong with Windows, however among the best cure-all fixes when it looks like your PC is malfunctioning? Restarting Windows Explorer.
If sure recordsdata or folders are unresponsive, or if the taskbar has disappeared, or if the Start menu stops working, or if a variety of different fundamental Windows features aren’t behaving correctly, then this trick normally does the job—and you are able to do it from inside Task Manager.
Select the Processes tab and scroll till you discover Windows Explorer. (It’ll seemingly be on the backside of the working apps checklist.) Right-click it and choose Restart to reboot Windows Explorer and provides it a recent begin… hopefully with out no matter issues you had been dealing with earlier than.
Force-quit crashed or frozen apps
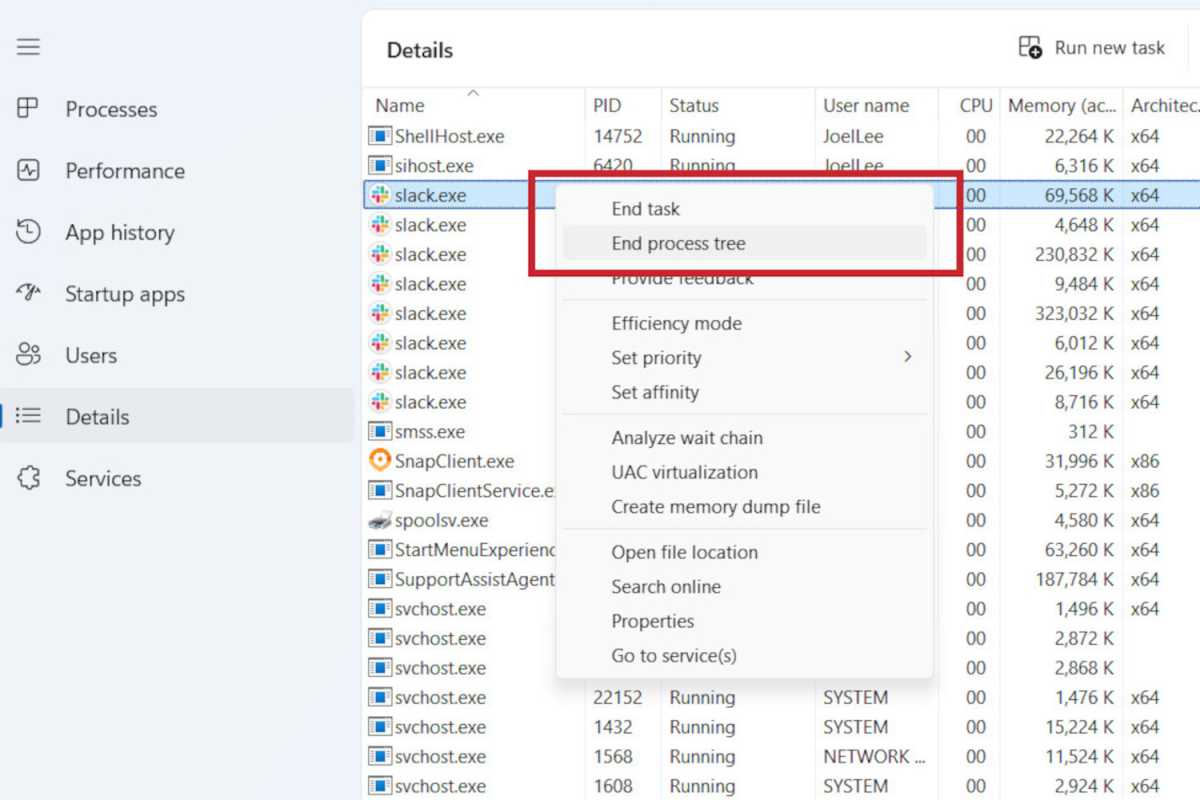
Joel Lee / Foundry
Task Manager has lengthy been the device of selection for shutting down errant packages, however the trendy Task Manager has quite a lot of choices you possibly can attempt for something too cussed to close down correctly. In the Processes tab, find the app you wish to shut, right-click it and choose End Task.
If that doesn’t do the job, choose the Details tab within the left-hand panel, then look by the checklist of working processes for the app you wish to shut, right-click it and choose End course of tree. This ought to force-quit the app and all associated processes.
Give an app extra system assets

Joel Lee / Foundry
If your PC has a weak processor or not sufficient RAM, you would possibly discover that some apps are sluggish, particularly when you’ve numerous apps or browser tabs open. In such instances, it may be useful to inform Windows to prioritize sure apps over others and provides them extra assets to work with. (This may be actually helpful whenever you’re gaming since any dip in efficiency can have an effect on how effectively a recreation performs.)
To use Task Manager to vary app precedence, open it up and choose the Details tab within the left-hand panel. Locate the app you wish to enhance, right-click it, hover over Set precedence, then select a precedence degree from the menu. (“Above normal” and “High” are good selections. “Realtime” affords the most effective efficiency however may cause system instability or crashes.)
Similarly, you possibly can deprioritize sure apps which can be hogging too many assets or inflicting issues. Just repeat the above steps however choose a decrease precedence, which is able to trigger Windows to portion its assets away from that app to the higher-priority ones. Alternatively, right-click an app and set it to Efficiency mode if you happen to’d somewhat Windows mechanically deprioritize it to avoid wasting assets as wanted.
See which apps are utilizing your community
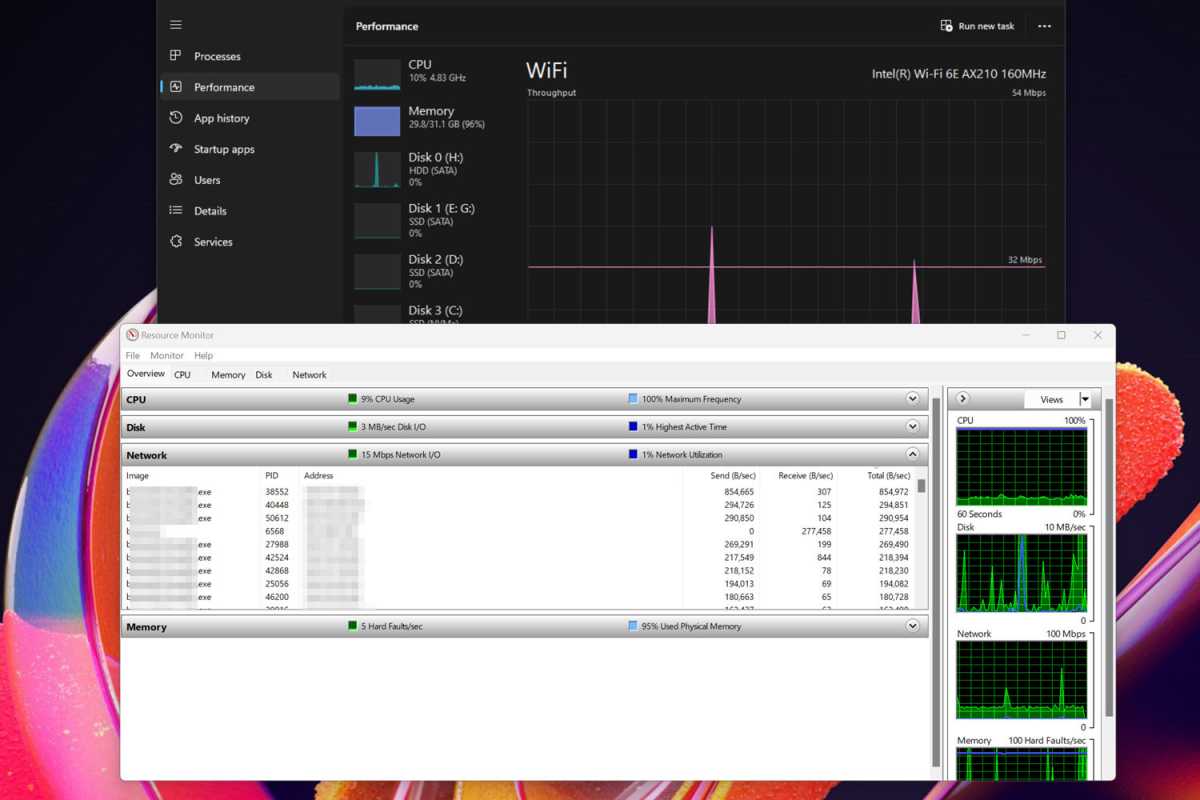
Jon Martindale / Foundry
Task Manager enables you to rapidly see simply how a lot of your wired and wi-fi networks are being utilized, however it might probably additionally offer you a shortcut to extra detailed info whenever you want it.
Select the Performance tab within the left-hand panel of Task Manager, then choose Wi-Fi or Ethernet to take a look at broader community utilization.
If you wish to see what’s utilizing what in additional element, click on the three-dot menu on the high proper and choose Resource Monitor. Then, on the subsequent window, choose the Network tab to broaden out and see all of the processes which can be utilizing your community and by how a lot.
Monitor your system efficiency
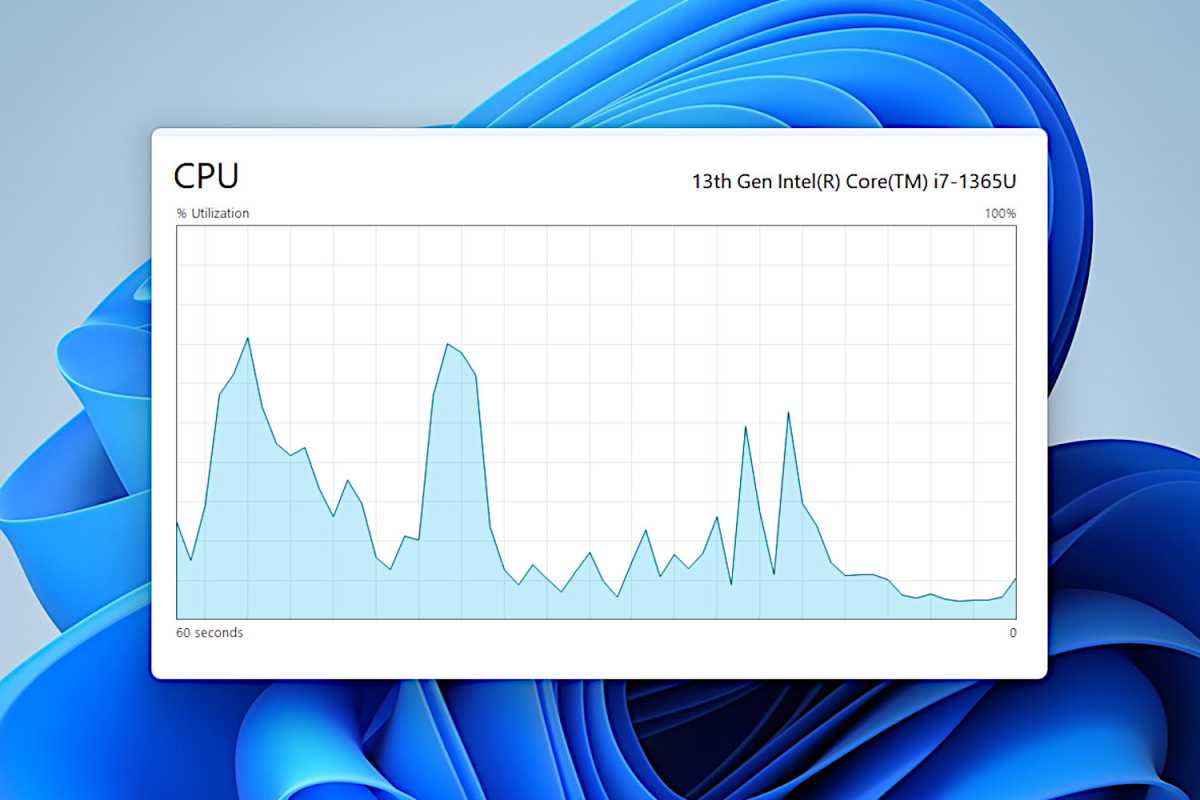
Joel Lee / Foundry
If you could keep an eye on how well a particular app runs or how your PC handles the working of sure apps and providers, then you need to use Task Manager for monitoring and reviews.
Select the Performance tab in Task Manager and select the part you wish to monitor (e.g., CPU, Memory, Disk, and so on.). Right-click on the big real-time graph and choose Graph abstract view to see a simplified graph with none further menu objects. (Double-click it to return to the total Task Manager view per regular.)
You most likely need this graph to run on high of all different apps when you’re monitoring it, proper? To do this, click on the Settings cog icon within the bottom-left nook of Task Manager, then scroll right down to Window administration and tick the checkbox for Always on high.
Use the previous Task Manager
Do you favor the way in which the previous Task Manager used to look? You can run it however it takes just a few further steps. Follow this quick guide to deliver it again with its retro look. Note, nevertheless, you possibly can’t use the brand new and previous Task Managers on the identical time; if the present Task Manager is working, you possibly can’t additionally begin the previous one (and vice versa).
Interested in additional methods to make use of Windows 11 like a professional? Check out these essential Windows survival skills everyone should know.
