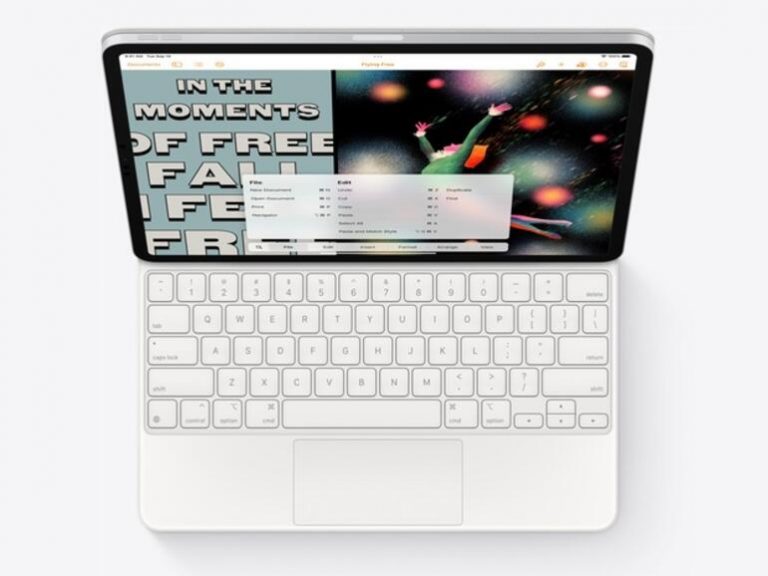
Save effort and time utilizing this listing of useful iPadOS 15 keyboard shortcuts—and discover ways to entry details about all of the at the moment obtainable shortcuts.
Image: Apple, Inc.
With most iPadOS customers choosing an exterior keyboard today for his or her duties, Apple determined to revamp the system for presenting them with keyboard shortcuts in apps, and likewise add a couple of new shortcuts in iPadOS 15 to help new options within the working system.
From coming into multitasking mode with only a fast key mixture to mentioning the Control Center, there is a keyboard shortcut that is sure to impress customers on this roundup of the perfect iPadOS 15 keyboard shortcut tips. Continue studying to be taught all about them, and see how one can simply uncover extra keyboard shortcuts proper in your iPad as nicely utilizing the last word keyboard shortcut to show different shortcuts based mostly on the at the moment used app. SEE: How emigrate to a brand new iPad, iPhone, or Mac (TechRepublic Premium)
Many of the brand new iPadOS 15 keyboard shortcuts make the most of a key often called the Globe key. This key might be discovered on the keyboards made by Apple particularly for the iPad. If you wouldn’t have an Apple iPad Keyboard, you’ll be able to simply remap one other key by navigating to and altering these settings:Open the Settings app.Select General | Keyboard | Hardware Keyboard | Modifier Keys (Figure A).Select the Globe key after which choose one other key to press as an alternative to activate the Globe key.Figure A Beginning with a launch of iPadOS 13, you can simply change the modifier keys used for keyboard shortcuts in case your keyboard didn’t help the Globe key. How to indicate the App Library in iPadOS 15 The App Library got here to iPadOS 15 and is the place the place the entire apps in your gadget are accessible from inside. By default, the App Library is accessible solely from the Dock on the iPad; nonetheless, in the event you press Globe + Shift + A, you’ll be able to activate the App Library from anyplace in iPadOS, together with whereas inside different apps. This is nice for when you could launch one other app or add an app to Slide Over or Split View. How to indicate Control Center in iPadOS 15 Control Center is the place to simply change and entry key system controls with out the necessity to delve into the Settings app. In iPadOS 15, you’ll be able to simply entry the Control Center from anyplace within the OS and in any apps by urgent Globe + C. How to indicate the Notification Center in iPadOS 15 The Notification Center is essential on any iOS gadget, iPad included. With iPadOS 15, now you can entry the Notification Center to get the most recent notifications with out lifting a finger off the keyboard. Pressing Globe + N will present it. How to activate Siri in iPadOS 15 On iPads that now not function the Home button, accessing Siri is usually a bit sophisticated and requires lifting your fingers from the keyboard to activate it, or counting on “Hey Siri” to get the job finished. However, in iPadOS 15, now you can activate Siri proper from the keyboard. To do that, press Globe + S and Siri will activate and reply your questions. SEE: Apple iPadOS: A cheat sheet (TechRepublic) How to maneuver between open apps in iPadOS 15 With FaceID units, you’ll be able to simply transfer between open apps by sliding alongside the road on the backside of the display screen. You can do the identical gesture with a keyboard related to your iPad by urgent the Globe + Left/Right to maneuver between apps to the left and proper within the switcher. How to indicate the multitasking switcher in iPadOS 15 The multitasking switcher in iPadOS is a good way to leap between your lately opened apps to proceed a activity or to maneuver content material by way of drag and drop between apps. With iPadOS 15, accessing this switcher has gotten even simpler with a keyboard shortcut. Pressing Globe + Up will present the switcher, and utilizing the arrow keys and Enter will let you choose and open one other app proper from the keyboard. How to open break up view in iPadOS 15 Split view has been round for some time in iPadOS, permitting customers to run two apps facet by facet. Getting into break up view has all the time been a present of endurance, however in iPadOS 15, Apple has elevated the velocity and ease with which you will get two apps into break up view mode. A keyboard shortcut may also assist. By urgent Globe + Control + Left/Right, the at the moment open app will transfer to the left or proper of the display screen, then let you choose one other app to launch to fill the remaining area. How to change between break up view apps in iPadOS 15 With two apps in break up view, there was by no means a good way to maneuver between them apart from to faucet into one app or the opposite, or use a related mouse or trackpad to maneuver between the apps. iPadOS 15 solves this by giving a keyboard shortcut to maneuver between the 2 break up view apps. Pressing Globe + Tilde will transfer between every of the apps onscreen and let you management every with extra keyboard shortcuts or the textual content cursor. You can inform which app is the chosen app by trying on the multitasking indicator on the prime of the app. If it is black with a slight define as an alternative of sunshine grey, it is the chosen app. How to make break up view into full display screen in iPadOS 15 Using the earlier command of Globe + Tilde, you’ll be able to choose an app on both facet of the break up view, then press Globe + F in the event you want to show that app full display screen as an alternative of in a break up view. This is nice for if you’re completed referencing an app in break up view and wish to transfer again over to the first app. How to change into Slide Over in iPadOS 15 If you might be at the moment in a break up view with two apps facet by facet, urgent Globe + Option + Left/Right will break off the chosen app right into a slide over window and return the opposite app to full display screen view. You can proceed urgent this keyboard shortcut to maneuver the slide over the window to the left or to the suitable. If you wish to return the apps to a break up display screen as an alternative, press Globe + Control + Left/Right. SEE: Top keyboard shortcuts you could know (free PDF) (TechRepublic) More iPadOS 15 keyboard shortcuts The iPad has quite a few keyboard shortcuts in-built, together with ones for lots of the apps you doubtless use each day. Apple has constructed a brand new system in iPadOS 15 to have the ability to simply discover and navigate via the lengthy listing of keyboard shortcuts in particular person apps within the OS and built-in apps (Figure B). Figure B Being capable of view the keyboard shortcuts is useful if you’re new to an app or keyboards on iPadOS units.From practically anyplace in iOS, press and maintain the Command key. This will convey up a dialog that may let you filter via the entire keyboard shortcuts obtainable within the present app (or OS view) based mostly on matter (Figure B). This view is not new, but it surely has been fully redesigned in iPadOS 15 to make it simply navigable and filterable by matter. You may also search via the keyboard shortcuts obtainable by typing when the window seems, which can filter the shortcuts based mostly on what you’ve got typed. This is nice when you realize the identify or keyboard command, however need the main points on it. When you are looking for a keyboard shortcut—otherwise you’re simply interested in what keyboard shortcuts the app you are utilizing affords—bear in mind to press and maintain the Command key.
Apple Weekly Newsletter
Whether you need iPhone and Mac ideas or the most recent enterprise-specific Apple information, we have got you coated.
Delivered Tuesdays
Sign up right now
Also see