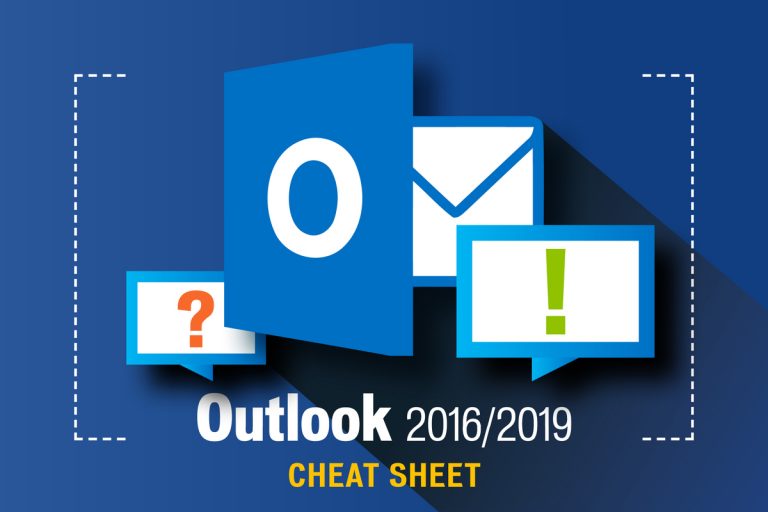
The pundits would have you ever consider that e-mail is being supplanted by texting, social media, chat apps like Slack, and direct communications software program similar to Skype and Google Hangouts Meet.Don’t consider them.Email remains to be massive, the mainstay of office communications. And for numerous customers, e-mail means Microsoft Outlook.Microsoft sells its Office suite of productiveness apps beneath two fashions: Individuals and companies will pay for the software program license up entrance and personal it without end (what the corporate calls the “perpetual” model of the suite), or they’ll buy an Office 365 or Microsoft 365 subscription, which implies they’ve entry to the software program for less than so long as they maintain paying the subscription charge.When you buy a perpetual model of the suite — say, Office 2016 or Office 2019 — its purposes won’t ever get new options, whereas apps in an Office 365/Microsoft 365 subscription are frequently up to date with new options. (For extra particulars, see “What are the differences between Microsoft Office 2019 and Office 365?”)This cheat sheet will get you up to the mark on the options that have been launched in Outlook 2016 and Outlook 2019, the perpetual-license variations of Outlook included with Office 2016 and Office 2019, respectively. In Microsoft 365, Outlook has all these options, plus a number of extra. We’ll quickly be publishing a separate Outlook for Microsoft 365 cheat sheet that covers all its newest options.Most of the ideas on this article apply to each Outlook 2016 and Outlook 2019 for Windows. Near the top are ideas for Outlook 2019 solely, after which we wrap up with helpful keyboard shortcuts for each variations.Note that the screenshots proven on this article have been taken in Outlook 2019. If you’re utilizing Outlook 2016, some screens might look barely completely different.Share this story: IT people, we hope you may go this information on to your customers to assist them study to get probably the most from Outlook 2016 and 2019.Use the RibbonThe Ribbon interface in Outlook 2016 hasn’t modified a lot in comparison with earlier variations. Because the Ribbon has been included in Office suite purposes since Office 2007, we assume you are accustomed to the way it works. If you want a refresher, see our Outlook 2010 cheat sheet.The Ribbon in Outlook 2016 has a flattened look that is cleaner and fewer cluttered than in Outlook 2010 and 2013. The newer Ribbon is smaller than it was in Outlook 2013, the title bar now could be blue fairly than the earlier white, and the textual content for the Ribbon tabs (File, Home, Send/Receive, and so forth) is a mixture of upper- and lowercase fairly than all caps. But it nonetheless works in the identical means, and you will find a lot of the instructions in the identical places as in Outlook 2013. IDG
The Ribbon hasn’t modified an important deal from Outlook 2013. (Click picture to enlarge it.)
To discover out which instructions reside on which tabs on the Ribbon, obtain our Outlook 2016 and 2019 Ribbon fast reference. Also see the nifty new Tell Me characteristic described beneath.As in earlier variations of Outlook, if you would like the Ribbon instructions to go away, press Ctrl-F1. (The tabs above the Ribbon keep seen.) To make them reappear, press Ctrl-F1 once more.You’ve received different choices for displaying the Ribbon as effectively. To get to them, click on the Ribbon Display Options icon on the prime proper of the display, simply to the left of the icons for minimizing and maximizing Outlook. From the drop-down menu, you possibly can select Auto-hide Ribbon (cover all the Ribbon, each the tabs and instructions beneath them), Show Tabs (present the tabs however cover the instructions beneath them, as once you press Ctrl-F1), or Show Tabs and Commands (present the entire Ribbon).And if for some purpose the blue coloration on the title bar is an excessive amount of for you, you possibly can flip it white or grey. (In Outlook 2019, there’s additionally a black possibility.) To do it, choose File > Options > General. In the “Personalize your copy of Microsoft Office” part, click on the down arrow subsequent to Office Theme and choose Dark Gray or White (or Black) from the drop-down menu. To make the title bar blue once more, as an alternative select the Colorful possibility from the drop-down record. Just above the Office Theme menu is an Office Background drop-down menu — right here you possibly can select to show a sample similar to a circuit board or circles and stripes within the title bar. IDG
To change Outlook’s blue title bar: In the “Personalize your copy of Microsoft Office” part, click on the down arrow subsequent to Office Theme and choose darkish grey, white, or (in Outlook 2019) black. (Click picture to enlarge it.)
Try Tell Me for larger effectivityOutlook is so stuffed with options it may be powerful to recollect the place to seek out instructions you haven’t used shortly. Microsoft has made it simpler with a brand new characteristic in Outlook 2016 and 2019 referred to as Tell Me, which places even buried instruments you not often use in straightforward attain.To use it, click on the Tell me what you wish to do textual content to the appropriate of the Ribbon tabs. (If you favor keyboard shortcuts, press Alt-Q.) Then kind in a job you wish to do, and you will get a menu displaying potential matches for the duty.For instance, if you wish to filter your mail to see solely messages with attachments, kind in filter e-mail. In this occasion, the highest result’s a Filter Email itemizing with an arrow to its proper, indicating that it has many choices. Hover your mouse over it, and also you get a number of choices for filtering your mail, together with by Unread, Has Attachments, This Week, and others. IDG
The Tell Me characteristic in Outlook 2016 and 2019 makes it straightforward to carry out nearly any job. (Click picture to enlarge it.)
Choose the choice you need, and the duty will likely be carried out immediately. If you need extra details about your job, the final two gadgets that seem within the Tell Me menu let you choose from associated assist matters or seek for your phrase utilizing Smart Lookup. (More on Smart Lookup beneath.)For the most typical primary duties, you gained’t want Tell Me. But for extra complicated ones, it’s value utilizing, as a result of it’s way more environment friendly than looking via the Ribbon to discover a command. It additionally remembers the options you’ve got beforehand clicked on within the field, so once you click on in it, you first see an inventory of earlier duties you’ve got looked for. That makes certain that the duties you often carry out are at all times inside straightforward attain, whereas on the identical time making duties you not often do simply accessible.Use Smart Lookup for on-line analysisSometimes emails are simply fast notes that don’t require a lot analysis, and you’ll toss them off with little or no thought. Other instances, although, you’ll wish to embody related info earlier than sending them off. Those are the instances you’ll recognize the brand new Smart Lookup characteristic. It allows you to do analysis from proper inside Outlook whilst you’re creating an e-mail, so that you gained’t have to fireplace up your browser, search the online, after which copy the knowledge or photos to your message.To use Smart Lookup, right-click a phrase or group of phrases in an e-mail — it may be a brand new draft, a message you’ve acquired, or one you’ve already despatched — and choose Smart Lookup from the menu that seems. Outlook then makes use of Bing to do an online search on the phrase or phrases, displaying definitions, associated Wikipedia entries, photos and different outcomes from the online within the pane that seems on the appropriate. If you simply desire a definition of the phrase, click on the Define tab within the pane. IDG
Smart Lookup allows you to do internet analysis from proper inside Outlook. (Click picture to enlarge it.)
To use Smart Lookup in Outlook or some other Office app, you may first must allow Microsoft’s clever companies characteristic, which collects your search phrases and a few content material out of your shows and different paperwork. (If you are involved about privateness, you may want determine whether or not the privateness hit is well worth the comfort of doing analysis from proper inside the app.) If you have not enabled it, you may see a display once you click on Smart Lookup asking you to show it on. Once you achieve this, will probably be turned on throughout all of your Office purposes.Find attachments extra simply — and share ‘cloud attachments’We’ve all been there: We wish to connect a file we have been not too long ago engaged on, however don’t keep in mind its exact location — or typically even its title — and spend far an excessive amount of time navigating and trying to find it.Outlook 2016 and 2019 remedy the issue neatly. When you click on the Attach File icon, an inventory of the twelve most up-to-date information you’ve been utilizing pops up. The record consists of all of the information you’ve been utilizing on any system, so long as you’re signed in to your Microsoft account. So for those who have been engaged on a file in your desktop, then later within the day took your laptop computer to work exterior your workplace, Outlook would present you the information you had opened on each units. If a file is saved in OneDrive, OneDrive for Business, or ShareLevel, you’ll see a cloud on its icon.If the file you need isn’t within the record, click on Browse this PC on the backside of the menu to browse your native laborious disk, or Browse Web Locations to browse OneDrive, OneDrive for Business, or ShareLevel. IDG
Outlook reveals you an inventory of information you’ve not too long ago used, making it simpler to seek out and fix them to an outgoing e-mail. (Click picture to enlarge it.)
Click the file you wish to connect. What occurs subsequent will depend on the place the file is saved. If you select a file that’s saved in your native laborious drive, a replica of will probably be hooked up to the e-mail within the typical means.In Office 2019, for those who click on on a file that’s saved in OneDrive, OneDrive for Business, or ShareLevel, you’ll be given a alternative: You can select Attach as copy to ship the file as a traditional attachment or Share hyperlink to ship a hyperlink to the file in its cloud location, one thing Microsoft informally calls a “cloud attachment.” (In Office 2016, information saved within the cloud are robotically despatched as cloud attachments.) IDG
Sharing a hyperlink to a file saved in OneDrive, OneDrive for Business, or ShareLevel allows you to collaborate on the file with others. (Click picture to enlarge it.)
Sharing a file as a hyperlink ensures that individuals will see the latest model of the file and lets them collaborate on it. For instance, for those who ship a hyperlink to a Word file to a number of individuals, once they click on the hyperlink, they’ll open the file and be capable of collaborate on it with one another reside utilizing Word’s collaboration options. For people, the default is that anybody can edit the file. If you’re in a enterprise atmosphere, by default anybody inside your group can edit the file. But you possibly can change the collaboration permissions. After you’ve hooked up the hyperlink to the e-mail message, click on the down arrow subsequent to the attachment icon and choose Change Permissions from the drop-down menu. Individual customers can have a alternative between Anyone Can Edit or Anyone Can View. Business customers have just a few different choices: Organization Can Edit, Organization Can View, Recipients Can Edit (which means solely these you’ve addressed the e-mail to can edit the file), and Recipients Can View. Make your choice after which ship the file on its means. IDG
Choosing collaboration permissions for a shared file hyperlink. (Click picture to enlarge it.)
Note: The following ideas are for Office 2019 customers solely. If you employ Office 2016, you possibly can skip to the helpful keyboard shortcuts chart on the finish of the article.Get a extra centered inbox in Outlook 2019If you’re like the remainder of the world, you endure from e-mail overload. Your most essential messages are combined in with the dross of on a regular basis e-mail life — retailing come-ons, teams begging for donations, pointless newsletters and extra.Focused Inbox helps remedy the issue. Using synthetic intelligence, it determines which messages are most essential to you and places them right into a Focused tab, whereas placing every little thing else into an Other tab. That means you possibly can spend most of your time dealing with essential messages within the Focused tab, solely often checking the Other tab. Note that Focused Inbox is on the market solely to Outlook 2019 customers who’ve an Exchange or Outlook.com account. (It’s additionally accessible to customers with Microsoft 365/Office 365 subscriptions.)To activate Focused Inbox, choose the View tab from the Ribbon, then click on the Show Focused Inbox icon. From now on, you’ll have two tabs in your Inbox, Focused and Other. The Focused tab ought to have crucial messages, and the Other tab ought to have much less essential messages. If that’s not the case, you possibly can manually transfer messages from one folder to the opposite and inform Focused Inbox to robotically filter them in that means sooner or later. IDG
Turning on Focused Inbox in Office 2019. (Click picture to enlarge it.)
To transfer a message from one tab to a different, right-click the message you wish to transfer, then choose Move to Other or Move to Focused, relying on the place you need the message moved. That will transfer the message simply this as soon as. If you wish to completely route all messages from that sender to the opposite tab, select both Always Move to Other or Always Move to Focused.Focused Inbox isn’t for everyone. If you discover that Focused Inbox hinders greater than it helps, you possibly can toggle it again off by choosing View > Show Focused Inbox.