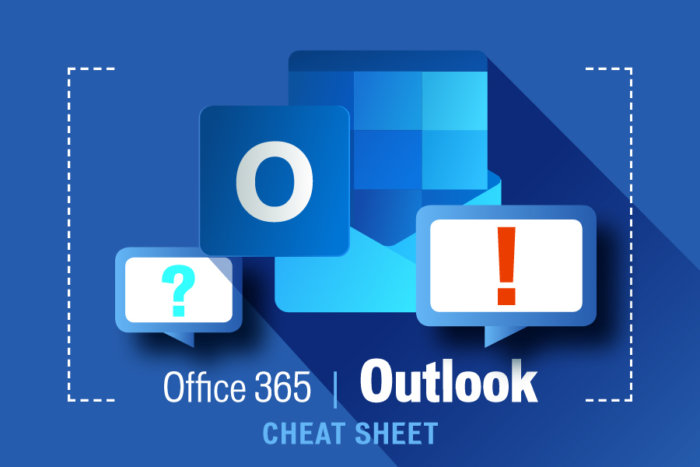
There are numerous methods to speak electronically, together with texting, social media, collaboration apps like Teams and Slack, and video software program akin to Zoom and Skype.Given the myriad methods you may get in contact with others, you could nicely assume e-mail is lifeless.Think once more.Email, the mainstay of office communications, is stronger than ever. An estimated 306.4 billion emails have been despatched each day in 2020, in keeping with Statista — a determine that the market analysis agency expects to develop to 376.4 billion every day emails by 2025.If you’re utilizing an e-mail consumer quite than a cloud-based e-mail service, there’s an excellent probability that you just’re utilizing Microsoft Outlook, the preferred Windows-based electronic message software program. Although you will have been utilizing Outlook for a while, you could be lacking out on a few of its worthwhile options.Microsoft sells Office below two fashions: Individuals and companies pays for the software program license up entrance and personal it perpetually (what the corporate calls the “perpetual” model of the suite), or they will buy an Office 365 or Microsoft 365 subscription, which implies they’ve entry to the software program for under so long as they maintain paying the subscription price.When you buy a perpetual model of the suite — say, Office 2016 or Office 2019 — its functions won’t ever get new options, whereas Office 365 apps are frequently up to date with new options. (For extra particulars, see ”Microsoft Office 2019 vs. Office 365: How to select one of the best one for you“) Confusing matters even more, Microsoft has recently renamed some, but not all, of its Office 365 subscriptions under the “Microsoft 365” moniker, which usually means the plan contains all the pieces from the outdated Office 365 plans plus some extra options and apps.This cheat sheet will get you in control on the options which were launched within the Windows desktop consumer for Outlook in Office 365 and Microsoft 365 since 2015. We’ll periodically replace this story as new options roll out. (If you’re utilizing the perpetual-license Outlook 2016 or 2019, see our separate Outlook for 2016 and 2019 cheat sheet.)Share this story: IT people, we hope you’ll cross this information on to your customers to assist them study to get probably the most from Outlook for Microsoft 365/Office 365 in Windows.Use the traditional or simplified RibbonThe Ribbon interface that you just got here to know and love (or maybe hate) in earlier variations of Outlook has gotten a pleasant tweak for many who choose simplicity to an everything-but-the-kitchen-sink look. You can now use a simplified Ribbon that exhibits solely probably the most regularly used options, quite than the complete panoply of what’s accessible to you in Outlook. You can swap forwards and backwards between the brand new simplified Ribbon and the traditional one with a single click on.(Because the Ribbon has been included in Office functions since Office 2007, we assume you’re acquainted with the way it works on the whole. If you want a refresher, see our Outlook 2010 cheat sheet.) IDG
For those that just like the “everything-but-the-kitchen-sink” look, the traditional Ribbon continues to be accessible in Outlook. (Click picture to enlarge it.)
To swap from the traditional Ribbon to the simplified one, click on the small down arrow (additionally referred to as a caret) within the decrease right-hand nook of the Ribbon. The Ribbon narrows significantly and exhibits solely the commonest duties it is advisable to do, supplying you with extra display screen actual property to do your precise work. To get the traditional Ribbon again, click on the caret once more (it’s now upfacing). IDG
Here’s the stripped-down, simplified Ribbon, which exhibits solely probably the most generally used instructions. (Click picture to enlarge it.)
However, you don’t essentially have to return to the complete, traditional Ribbon in case you are searching for a selected job. If a button on the simplified Ribbon has a caret on it, you possibly can click on it to see a drop-down menu with associated duties. There’s additionally a three-dot icon on the proper finish of the Ribbon; click on it and a drop-down menu seems with a number of duties you would possibly wish to do associated to the Ribbon tab you’re at the moment on — for instance, managing unsolicited mail in the event you’re on the Home tab. Select the duty you wish to do, and also you’re set.You also can add any job from the drop-down menu to the simplified Ribbon itself. Right-click any of them and choose Pin to Ribbon to do it.To discover out which instructions stay on which tabs on the Ribbon, obtain our Outlook for Microsoft 365 Ribbon fast reference. Also word that you should utilize the search bar above the Ribbon to seek out instructions, as I’ll talk about within the subsequent part of this story.As in earlier variations of Outlook, if you would like the Ribbon instructions to go away utterly, press Ctrl-F1. (The tabs above the Ribbon keep seen.) To make them reappear, press Ctrl-F1 once more. That works for each the simplified Ribbon and the traditional one.You’ve received different choices for displaying the Ribbon as nicely, and these choices additionally work with each the simplified and traditional Ribbons. To get to them, click on the Ribbon Display Options icon on the high proper of the display screen, simply to the left of the icons for minimizing, maximizing, and shutting Outlook. From the drop-down menu, you possibly can select Auto-hide Ribbon (conceal the whole Ribbon, each the tabs and instructions beneath them), Show Tabs (present the tabs however conceal the instructions beneath them, as whenever you press Ctrl-F1), or Show Tabs and Commands (present the entire Ribbon).And if for some purpose the blue coloration on Outlook’s title bar is an excessive amount of for you, you possibly can flip it white, grey, or black. To do it, choose File > Options > General. In the “Personalize your copy of Microsoft Office” part, click on the down arrow subsequent to Office Theme, and choose Dark Gray, Black, or White from the drop-down menu. To make the title bar blue once more, as a substitute select the Colorful choice from the drop-down listing. You also can select to have the theme match your total system settings by choosing Use system setting. Just above the Office Theme menu is an Office Background drop-down menu — right here you possibly can select to show a sample akin to a circuit board or circles and stripes within the title bar. IDG
You can change Outlook’s blue title bar to grey, black, or white: In the “Personalize your copy of Microsoft Office” part, click on the down arrow subsequent to Office Theme and choose a coloration. (Click picture to enlarge it.)
Use the Search bar for greater than looking out emailsThe search bar on the high of Oulook is deceptively simple-looking. You possible assume you should utilize it for looking out via your emails and that’s it.But the search bar does double obligation: you possibly can, in fact, use it for looking out, and it could actually additionally assist you discover any Outlook functionality, regardless of how hidden, even in the event you’ve by no means used it. (This hands-on assist functionality replaces the Tell Me function present in Outlook 2016 and 2019.)To use it, click on within the search field, after which kind in what job you’d love to do. (Those preferring keyboard shortcuts can as a substitute press Alt-Q to get to the search field.)For instance, if you wish to filter your mail to see solely messages with attachments, kind in filter e-mail. In this occasion, the highest result’s a Filter Email itemizing with an arrow to its proper, indicating that it has many choices. Hover your mouse over it, and also you see a number of choices for filtering your mail, together with Unread, Has Attachments, This Week, and others. Choose the choice you need, and the duty can be carried out immediately. IDG
You can use Outlook’s search bar to carry out nearly any job. (Click picture to enlarge it.)
For the commonest primary duties, you received’t want this functionality. But for extra complicated ones, it’s price utilizing, as a result of it’s rather more environment friendly than looking via the Ribbon to discover a command. It additionally remembers the options you’ve beforehand clicked on within the search outcomes, so whenever you click on within the field, you first see a listing of earlier duties you’ve looked for. That makes positive that the duties you regularly carry out are all the time inside straightforward attain, whereas on the similar time making duties you hardly ever do simply accessible.Do on-line analysis from proper inside OutlookGenerally emails are simply fast notes that don’t require a lot analysis, and you’ll toss them off with little or no thought. Other occasions, although, you’ll wish to embody related info earlier than sending them off. Those are the occasions you’ll admire having the ability to do on-line analysis from proper inside Outlook. You can do that when you’re writing an e-mail, so that you received’t have to fireplace up your browser, search the online, after which copy the knowledge or photos to your message.To do it, spotlight a phrase or group of phrases in an e-mail — it may be a brand new draft, a message you’ve acquired, or one you’ve already despatched — and choose Search from the menu that seems. Outlook then makes use of Bing to do an internet search on the phrase or phrases, displaying definitions, associated Wikipedia entries, photos and different outcomes from the online within the Search pane that seems on the suitable. IDG
You can do net analysis from proper inside Outlook. (Click picture to enlarge it.)
To use on-line analysis in Outlook or another Office app, you would possibly first must allow Microsoft’s clever companies function, which collects your search phrases and a few content material out of your paperwork and different information. (If you’re involved about privateness, you’ll want resolve whether or not the privateness hit is well worth the comfort of doing analysis from proper inside the app.) If you haven’t enabled it, you’ll see a display screen whenever you click on Search asking you to show it on. Once you accomplish that, will probably be turned on throughout all of your Office functions.Get a extra centered inboxIf you’re like the remainder of the world, you endure from e-mail overload. Your most essential messages are blended in with the dross of on a regular basis e-mail life — retailing come-ons, teams begging for donations, pointless newsletters and extra.Focused Inbox helps clear up the issue. Using synthetic intelligence, it determines which messages are most essential to you and places them right into a Focused tab, whereas placing all the pieces else into an Other tab. That method you possibly can spend most of your time dealing with essential messages within the Focused tab, solely sometimes checking the Other tab. To activate Focused Inbox, choose the View tab from the Ribbon, then click on the Show Focused Inbox icon. From now on, you’ll have two tabs in your Inbox, Focused and Other. The Focused tab ought to have crucial messages, and the Other tab ought to have much less essential messages. If that’s not the case, you possibly can manually transfer messages from one folder to the opposite and inform Focused Inbox to robotically filter them in that method sooner or later. IDG
Turning on Focused Inbox places much less essential emails out of your method within the Other tab. (Click picture to enlarge it.)
To transfer a message from one tab to a different, right-click the message you wish to transfer, then choose Move to Other or Move to Focused, relying on the place you need the message moved. That will transfer the message simply this as soon as. If you wish to completely route all messages from that sender to the opposite tab, select both Always Move to Other or Always Move to Focused.Focused Inbox isn’t for everyone. If you discover that Focused Inbox hinders greater than it helps, you possibly can toggle it again off by choosing View > Show Focused Inbox.Keep e-mail messages out of the way in which however useful with the Archive folderOutlook has lengthy supplied e-mail message archiving — that’s, the choice to maneuver messages out of your Outlook mailbox and right into a separate PST file as a space-saving measure. Corporate variations of Office, akin to Office 365 for Enterprise, supply their very own archiving options that robotically archive customers’ older messages, once more to avoid wasting area. These strategies take away the messages from the person’s Outlook mailbox. You can nonetheless get them again, however it takes some doing.There’s another choice in Outlook for Microsoft 365: You can transfer particular items of mail out of your inbox or different folders and into the Archive folder. That method, when searching for a message, you possibly can browse or search the Archive folder and discover the message extra shortly.Using the Archive folder doesn’t scale back the dimensions of your mailbox; it merely helps tidy up your inbox whereas holding older messages immediately accessible. Microsoft recommends that you just use the Archive folder to retailer messages that you just’ve already responded to or acted on.If you have already got a system of folders and subfolders in Outlook, you may not want the Archive folder, however it may be a boon for these of us who have a tendency to go away all the pieces within the inbox. And even in the event you do have a folder system, you would possibly discover that not your entire e-mail matches neatly into your folders and subfolders; you possibly can transfer these messages to the Archive folder to maintain your inbox clear.To transfer messages to the Archive folder, first choose a number of that you just wish to archive. (Select a number of messages by holding down the Ctrl key and clicking every one you wish to choose.) With the message or messages chosen, go to the Ribbon’s Home tab and click on Archive within the Delete group, right-click the message or group of messages and choose Archive, or just drag the chosen message(s) to the Archive folder. You also can transfer a person e-mail to the Archive folder by urgent the Backspace key when the message is highlighted or whenever you’re studying it. IDG
Choose the final merchandise within the pop-up menu to maneuver the chosen messages to the Archive folder. (Click picture to enlarge it.)
Now when it is advisable to discover a message, you possibly can browse the Archive folder or else go to the Archive folder and launch a search.To transfer a message out of the Archive folder to a special folder, merely drag it to its vacation spot.