The neatest thing about Photoshop is the large choice of particular results known as filters. But the actual genius comes whenever you study to combine them into new and much more astounding results, akin to Fresco and Paint Daubs collectively, or Poster Edges with Watercolors. The function of this text is to introduce, clarify, and present examples of those wonderful options.
What are Photoshop’s Artistic filters?
In a nutshell, Photoshop Artistic filters are computerized, inventive strategies (or particular results) that allow you to create photos that simulate inventive kinds akin to coloured pencils, watercolors, chalk pastels, charcoal, pen and inks, crayons, and dozens of different inventive media. In the present model of PS, there are over 225 particular results filters.
Six classes of filters can be found within the Filter Gallery: Artistic, Brush Strokes, Distort, Sketch, Stylize, and Texture, with dozens of filters inside every class. There are additionally 16 extra filter classes beneath the Filter menu, with but extra filters inside these classes.
How do Photoshop’s Artistic filters work?
Each filter creates a number of inventive results with a number of, customized settings per impact. They’re all completely different. The filters are positioned beneath the Filter tab on the primary PS menu. There should be an open picture for this menu choice to operate.
For the Artistic filters, choose Filter > Filter Gallery > Artistic Filters. Scroll by means of the 15 filter choices and select one that matches your mission, or flick thru the remainder of this text to study all about these options.
Notice the codecs: The Settings (identify and vary) are outlined as soon as to start with of the primary paragraph. The following examples listing the consumer’s chosen vary (inside parentheses). Images are recognized as (TL = prime left), (TR = prime proper), (BL = backside left), and BR (backside proper).
All in regards to the Artistic filter Colored Pencils
The colored-pencil filter works greatest on photos with a number of, vibrant colours. Choose a picture, then choose Filter > Filter Gallery > Artistic Filters > Colored Pencils. The customizable settings embrace Pencil Width (1 through 24), Stroke Pressure (0 through 15), and Paper Brightness (0 through 50). Notice the examples in determine 01 Colored Pencils.
The first picture (TL) exhibits the unique photograph. The second picture (TR) has darker colours with a skinny, lighter stroke (5, 15, 10). The third picture (BL) mutes the colours and will increase the stroke barely (6, 10, 20). And the fourth picture (BR) maximizes the stroke and the brightness/distinction (10, 15, 50). These are all efficient for inventive functions; nevertheless, if mixed with different filters, outcomes are wonderful.
01 Colored Pencils filter
If you want a top level view of your picture, most artists use Filter > Stylize > Find Edges. If that answer is unsatisfactory; improve the distinction in your picture (akin to Image > Adjustments > Brightness/Contrast > Contrast 75), then apply the Colored Pencils filter (15, 15, 50), which offers a extra outlined stroke all through the picture.
Next, take away the colours utilizing Image > Adjustments > Desaturate. If the outlines are nonetheless minimally outlined, then add the impact Filter > Stylize > Find Edges and the outlines ought to then pop.
All in regards to the Artistic filter known as Cutout
The Cutout filter works greatest on photos with uncluttered backgrounds, vibrant colours, and easy photos. Choose an applicable photograph, then choose Filter > Filter Gallery > Artistic Filters > Cutout. The customizable settings embrace variety of ranges (2 through 8), clearly, what number of cutout ranges you need primarily based on colours and luminosity; edge simplicity (0 through 10) adjusts the angles of the corners; and edge constancy (1 through 3) impacts how clean the perimeters grow to be. Notice the examples in determine 02 Cutout filter.
The first picture (TL) exhibits the unique photograph. The second picture (TR) has a number of cutouts with minimal edges (8, 1, 1). The third picture (BL) has most cutouts with a number of to most edges (8, 8, 3). And the fourth (BR) has midrange cutouts with mid to minimal edges (5, 8, 1). If your mission consists of creating posters, patterns for linocuts (print making), or silk display designs, this filter is an effective selection.
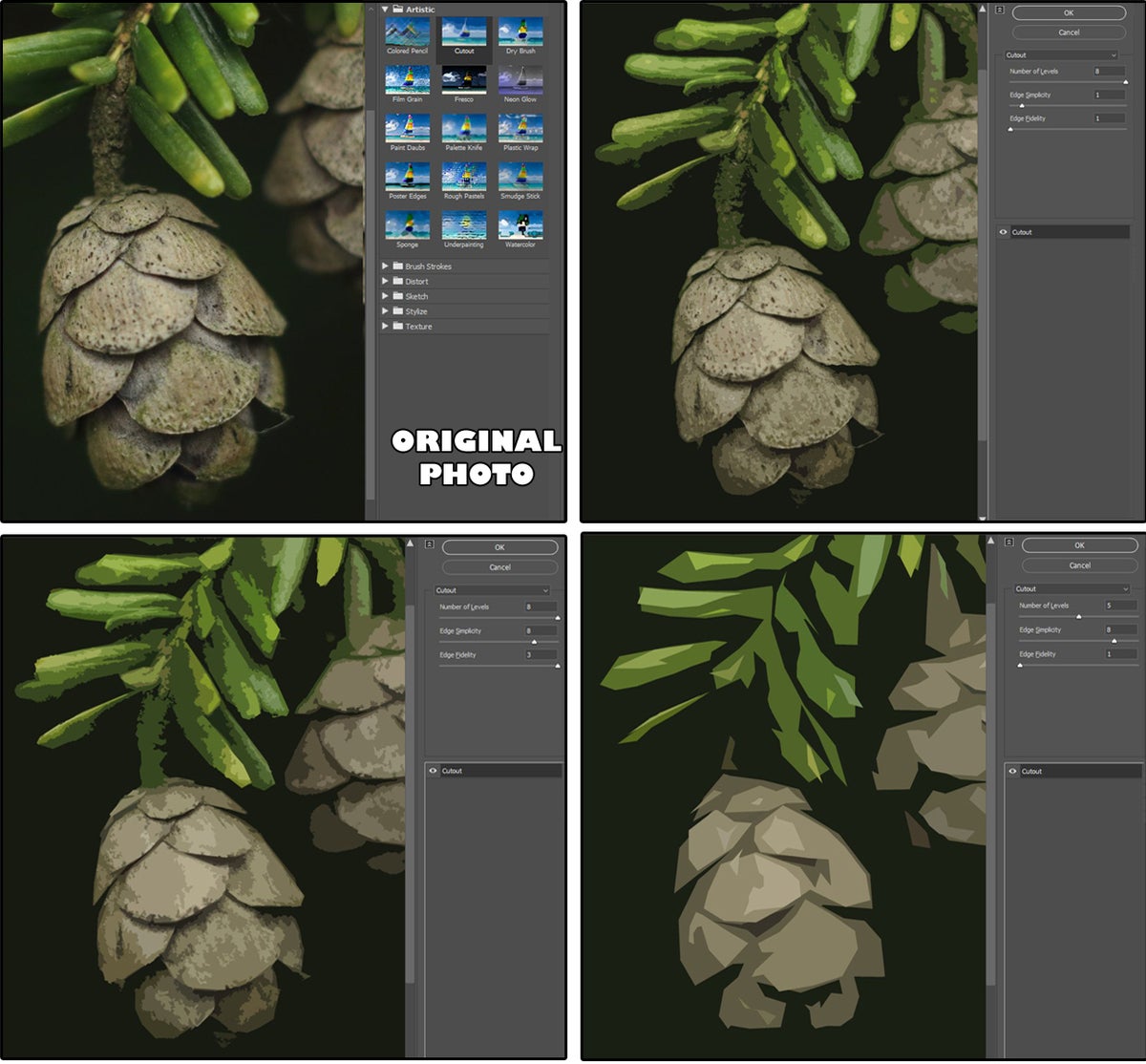 JD Sartain / IDG
JD Sartain / IDGFigure 02 Cutout filter
All in regards to the Artistic filter known as Dry Brush
Use the Dry Brush filter to create the phantasm of a portray. Any photograph, drawing, or perhaps a scanned portray will work. Choose a picture, then choose Filter > Filter Gallery > Artistic Filters > Dry Brush. The customizable settings embrace brush measurement (0 through 10); brush element (0 through 10); and texture (1 through 3). Notice the examples in determine 03 Dry Brush filter.
The first picture is the unique photograph. The second picture (TR) minimally alters the feel solely (0, 0, 1). Next, (BL) has midrange to minimal brush settings and most texture (5, 1, 3). And the final (BR) maximizes the feel solely (0, 0, 3). If you’ve gotten ever painted with a dry brush, this filter is an honest match.
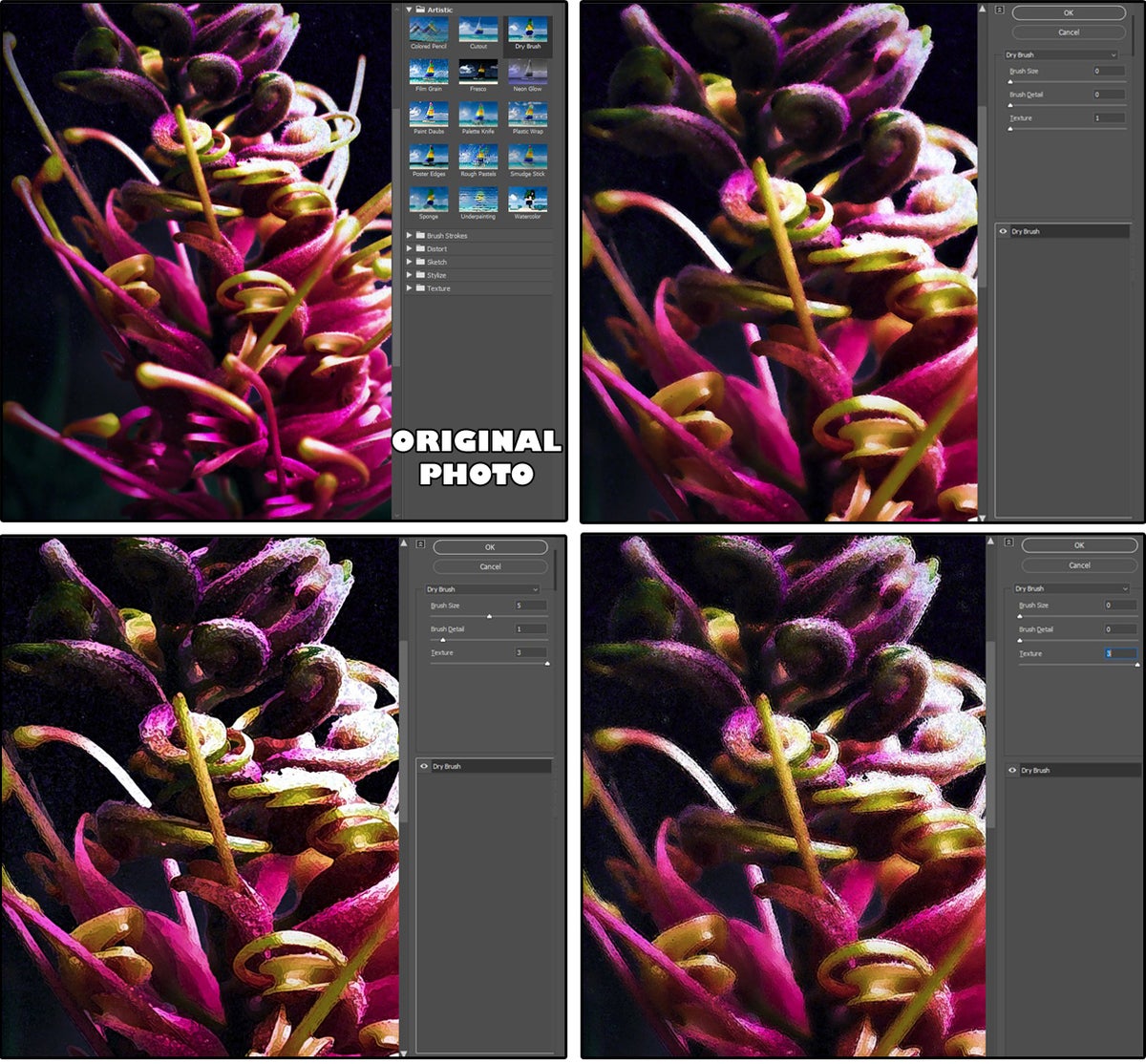 JD Sartain / IDG
JD Sartain / IDGFigure 03 Dry Brush filter
All in regards to the Artistic filter known as Film Grain
Excess movie grain creates that fantastic “vintage photo” look, particularly when the picture is in black-and-white or sepia-toned. This filter additionally emulates that “grainy” characteristic that you simply get whenever you use high-speed movie with ISO settings between 400 and 800, or whenever you over-develop or under-expose movie, or use infrared movie.
For this phantasm, any photograph or illustration will suffice. Choose a picture, then choose Filter > Filter Gallery > Artistic Filters > Film Grain. The customizable settings embrace Grain (0 through 20); Highlight Area (0 through 20); and Intensity (0 through 10). Notice the examples in determine 04 Film Grain filter.
First, the unique photograph. Next, (TR) has minimal grain (18, 12, 3). Next, (BL) has a bit extra (20, 1, 8). And final (BR) has much more (20, 11, 10). The grain outcomes with this filter are delicate and look very completely different primarily based on the picture you select.
If you like extra grainy photos with greater settings, strive utilizing the impact Filter > Noise > Add Noise > Uniform (or Gaussian) from 0.10 through 400, in monochromatic or Kodachrome. Or, you may also strive Filter > Filter Gallery > Texture > Grain (this one has 10 grain varieties to select from).
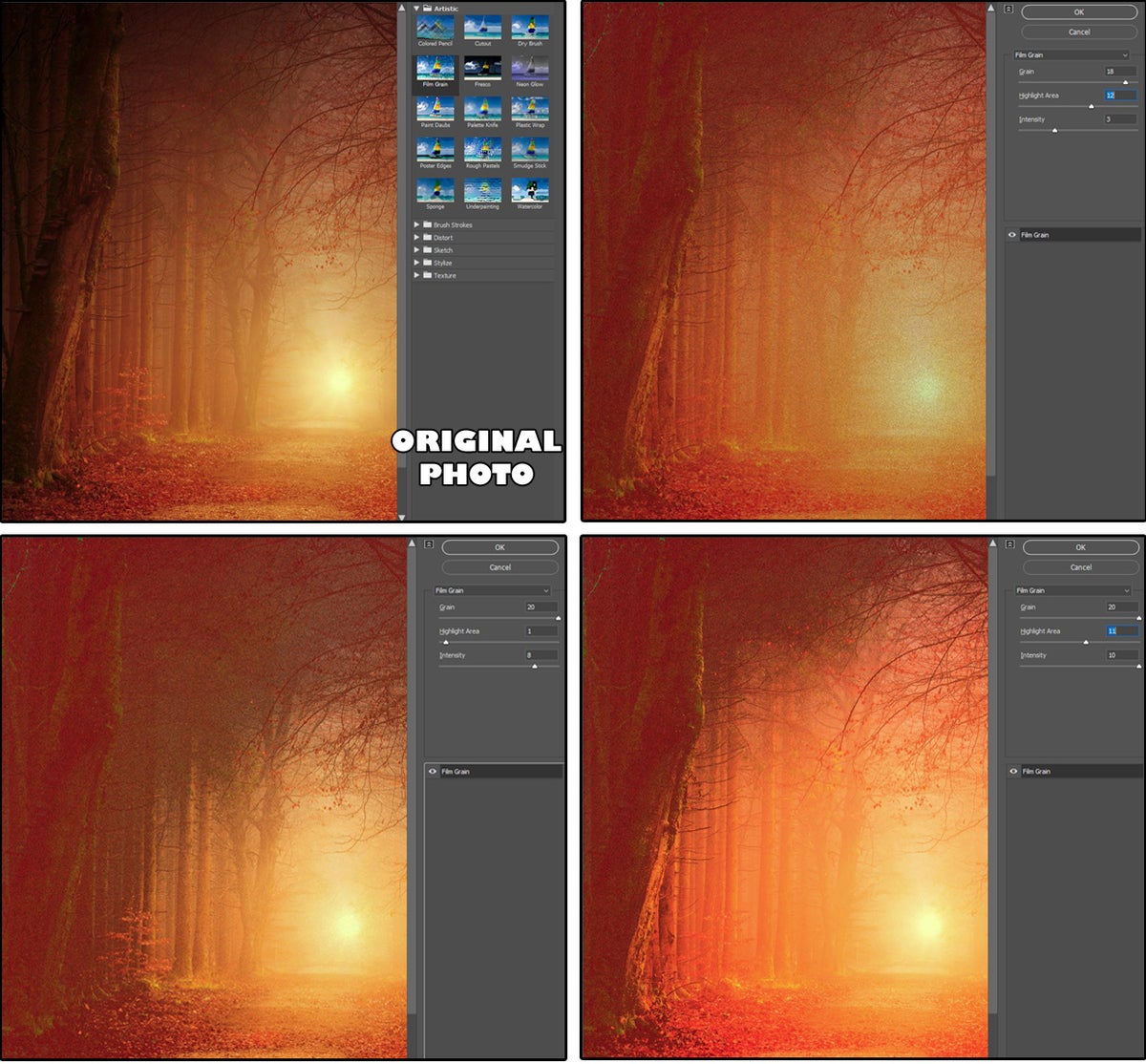 JD Sartain / IDG
JD Sartain / IDGFigure 04 Film Grain filter
All in regards to the Artistic filter known as Fresco
Photoshop’s Fresco filter (which simulates the nice and cozy, saturated impact of a wet-plaster portray methodology greatest recognized from examples within the ruins of Pompeii and the murals of the Italian Renaissance) works particularly nicely with images utilizing vibrant colours and excessive distinction. Choose a picture, then choose Filter > Filter Gallery > Artistic Filters > Fresco. The customizable settings embrace brush measurement (0 through 10); brush element (0 through 10); and texture (1 through 3). Notice the examples in determine 05 Fresco filter.
After the unique photograph (TL), the (TR) picture has minimal brush settings with most texture (0, 0, 3). Next, (BL) has most brush, minimal texture, and no element (10, 0, 1). And final, (BR) has most brush and texture with zero element (10, 0, 3). Notice how the picture progresses from a easy nightscape to a nocturnal explosion that resembles a blue and white volcano.
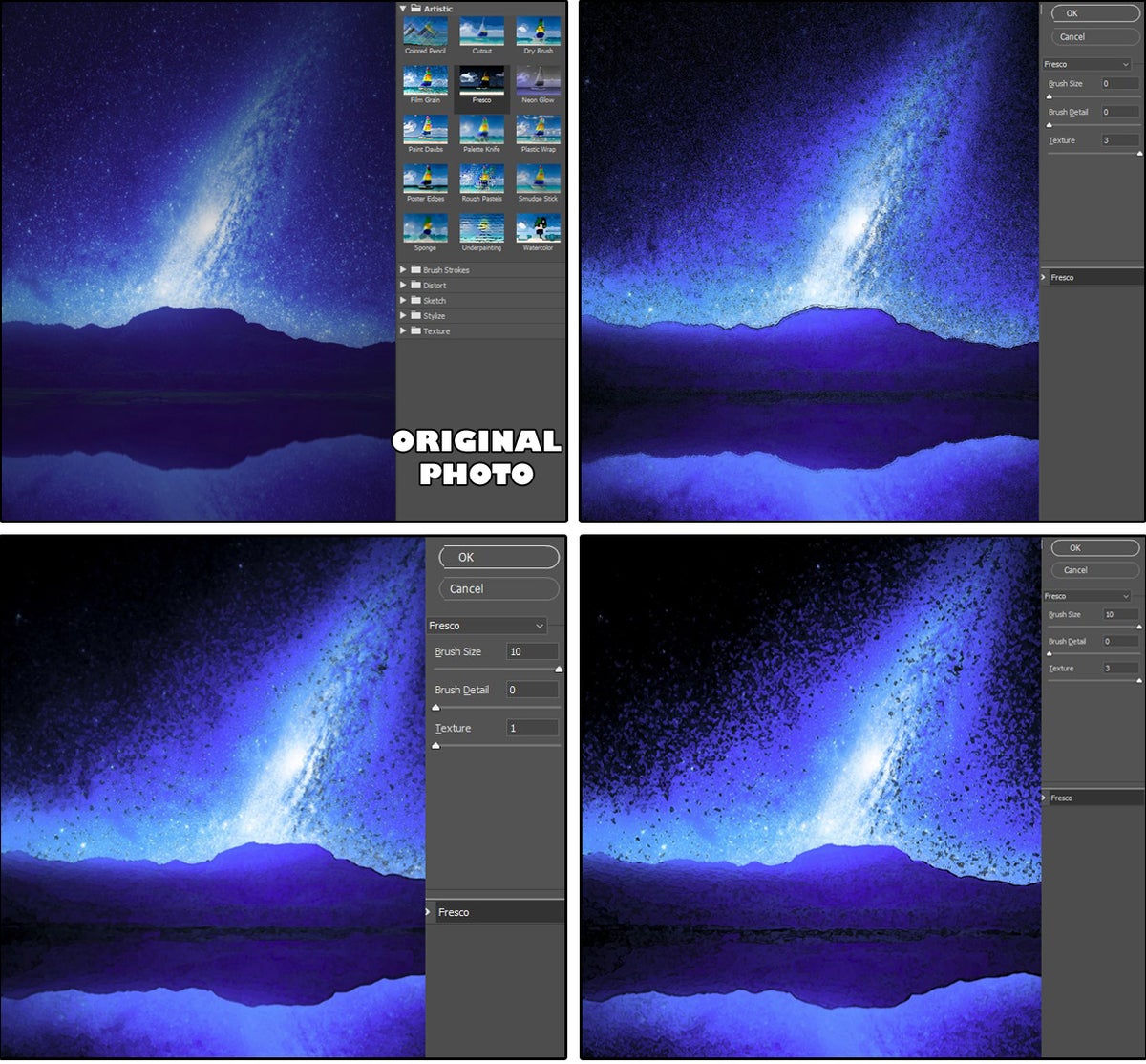 JD Sartain / IDG
JD Sartain / IDGFigure 05 Fresco filter
