What you must again up is determined by how you employ your PC. As a rule, an everyday backup of the house directories is adequate. This protects in opposition to information loss—for instance, if an essential file is by chance deleted. With an appropriate instrument, you’ll be able to automate the method.
If many applications and maybe server providers are put in, a whole backup of the arduous disk is really useful occasionally. We current instruments with which a picture of the drive could be created and, if needed, additionally restored on a brand new arduous disk.
Duplicati: Data backup (additionally within the community)
Duplicati is appropriate for normal backups of non-public information. The instrument helps backups on native drives, through FTP and SFTP in addition to Google Drive, Dropbox, Microsoft OneDrive, and a few others. Continuous backups are incremental. Duplicati subsequently solely saves the modifications from the earlier backup.
Duplicati
At duplicati.com/download, customers of Ubuntu or Linux Mint will discover a DEB package deal that may be put in through the distribution’s package deal supervisor. In the terminal, use this command line within the obtain listing:
sudo apt set up ./duplicati_2.0.6.3-1_all.debAdjust the file identify for newer variations.
If one begins Duplicati from the desktop, it runs with the consumer’s rights. A scheduled backup is barely carried out in case you are logged in and have began Duplicati. The internet interface is accessed within the browser through http://localhost:8200.
For backups of folders that the usual consumer shouldn’t be allowed to entry, Duplicati have to be began as a system service. Scheduled backups are then routinely executed within the background. Activate and begin the service within the terminal with these two instructions (Ubuntu/Linux Mint):
sudo systemctl allow duplicati
sudo systemctl begin duplicatiConfigure backups: Duplicati assigns the net server port routinely. The first occasion that Linux has began as a system service is assigned port 8200. If Duplicati can also be began manually, the interface is accessible through port 8300. If the system service shouldn’t be configured, the URL http://localhost:8200 additionally applies right here . By clicking on Add backup, you outline a backup activity with the assistance of a wizard.
Restore backup: After clicking on Restore, choose the specified backup after which the weather within the file system. The information could be restored to the unique location or copied to a different listing. If the restore is completed after a brand new Linux set up, choose the choice Direct restore from backup information.
Tip: For a backup of your personal residence listing — for instance, to a USB arduous disk — the next command line is adequate:
rsync -avP $HOME /media/$USER/[Laufwerks-ID]/backup“[drive ID]” is the designation of a tough disk that Linux has mounted underneath “/media/$USER”. Change the trail in accordance with your system configuration.
Further studying: How to get started with Linux: A beginner’s guide
Timeshift: Incremental system backup
Timeshift creates snapshots of the file system. When restoring, the earlier state could be restored. A second arduous disk must be used because the goal drive in order that the backup is preserved within the occasion of a failure of the system arduous disk.
Timeshift is pre-installed in Linux Mint; Ubuntu customers use these three instructions within the terminal:
sudo add-apt-repository -y ppa:teejee2008/ppa
sudo apt replace
sudo apt set up timeshiftAfter the primary begin, choose the choice rsync as snapshot kind and specify the goal drive and a schedule. The residence directories are excluded from Timeshift by default as a result of in any other case private information will likely be overwritten throughout a restore. It’s higher to again up your personal information with Duplicati. Files and folders could be copied from the Timeshift backup by clicking on Browse within the file supervisor. Restore resets the system to the chosen restore level.
Aptik: Backup earlier than new installations
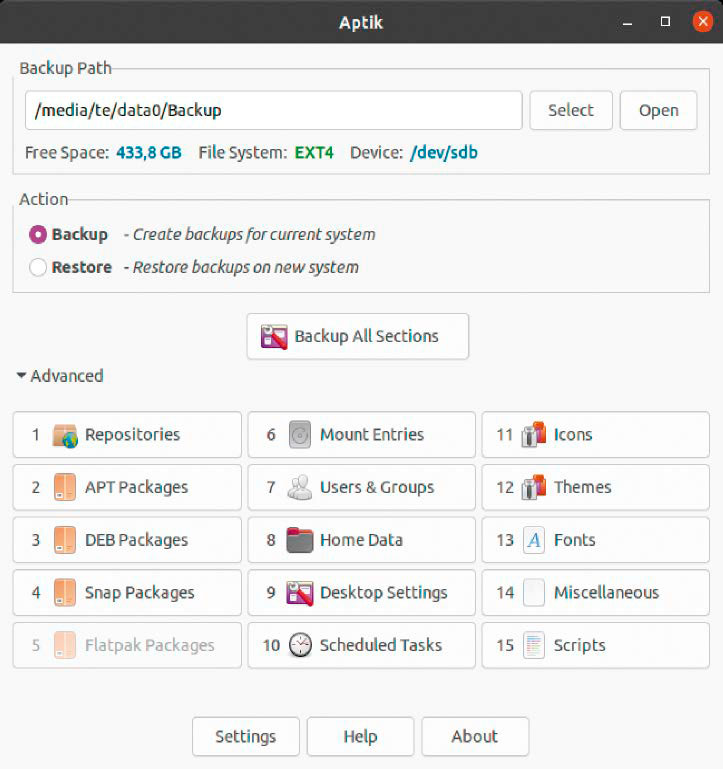
Save settings with Aptik: The instrument saves private information in addition to the apt configuration and a listing of self-installed packages.
IDG
If you might have put in a variety of software program, you’ll be able to scale back the trouble after a brand new Linux set up or when organising a second laptop. With a listing of the put in packages and a backup of the repositories used, the earlier state could be restored rapidly. If out there, snap and flatpack packages shouldn’t be forgotten. Other backup candidates are fonts, desktop themes, icons, and self-created entries within the file “/etc/fstab”.
Aptik can be utilized to again up all the above and way more. However, it’s out there for a payment ($25). An older free model for the command line could be downloaded from https://github.com/teejee2008/aptik. But it’s not assured to work correctly underneath present distributions.
Tip: If a listing of manually put in packages is adequate, you should use this command line within the terminal (Ubuntu/Linux Mint):
comm -23 <(apt-mark showmanual | kind -u) <(gzip -dc /var/log/installer/initial-status.gz | sed -n 's/^Package: //p' | kind -u) > pkglist.txtAfter the brand new set up, this command is adequate:
sudo apt-get set up $(cat pkglist.txt)This restores the packages from the beforehand saved checklist.
Rescuezilla: Backing up the arduous disk
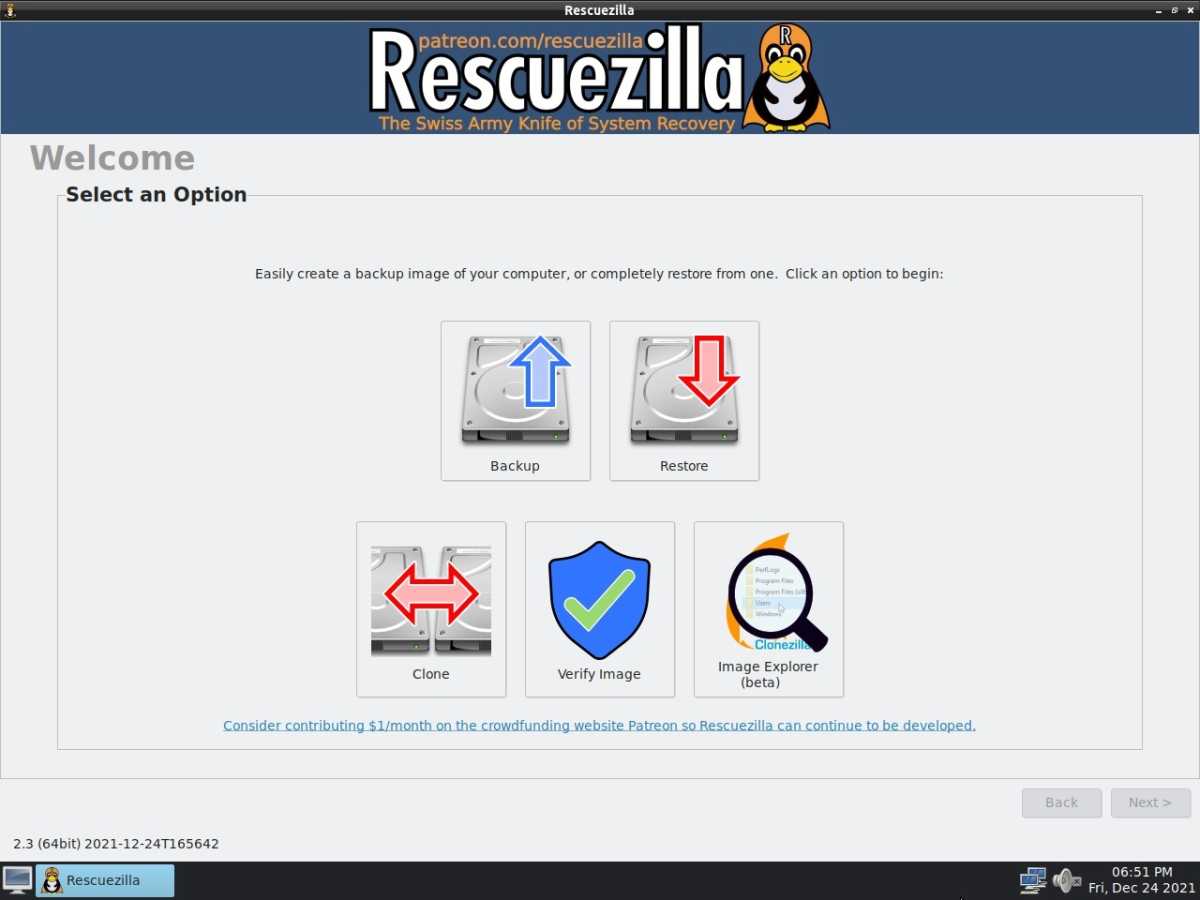
Rescuezilla
A 1:1 copy of the arduous disk contents is the most secure backup technique. However, the method is time-consuming for well-filled drives, and modifications that happen between backups have to be backed up individually. However, for PCs that function file servers and on which little modifications — apart from updates — a picture copy of the arduous disk could be helpful.
Rescuezilla creates picture backups of partitions and whole drives. The backup could be saved on a USB arduous drive or a community drive. You can burn a DVD from the downloaded ISO file or create a bootable USB stick, for instance with Etcher.
After clicking on Save, enter the supply drive, partitions, and vacation spot drive. Under Compression technique, choose Uncompressed. You can then extract particular person information or folders from the picture utilizing the Image Explorer supplied by Rescuezilla. After clicking on Restore, the saved picture could be copied again to a tough drive.
Rescuezilla makes use of Clonezilla within the background. Professionals can begin Clonezilla instantly within the terminal and use the extra choices of this program.
This article was translated from German to English and initially appeared on pcwelt.de.
