It took Microsoft a very long time to combine digital desktop features into its working system. While digital desktops had been established beneath Linux and macOS for years, they solely made their means onto PCs with the discharge of Windows 10 in 2015. However, as a result of many long-time Windows customers are reluctant to vary how they use the system, digital desktops lead a comparatively shadowy existence within the Microsoft world. And unjustly so, as a result of their sensible advantages are sometimes missed.
For one factor, they create further area on the display and thus present a greater overview of your entire work. Secondly, the desktop extension makes it simpler to work on completely different duties—in spite of everything, completely different instruments are wanted when taking part in video games or enhancing footage. Temporary tasks similar to planning a visit can be simply grouped collectively on an extra desktop and on the identical time separated from the remainder of your work. This will increase comfort with out person accounts or comparable alternate options.
This article was translated from German to English, and initially appeared on pcwelt.de.
The icon for creating digital desktops differs in Windows 10 (above) and 11 (beneath), however the features and dealing with are basically the identical.
IDG
Here we’re going to convey the digital desktop operate out of the shadows and clarify use it. Since the introduction of Windows 10, Microsoft has expanded the operation and prospects of digital desktops a number of instances, the next explanations seek advice from the present variations (22H2) of Windows 10 and 11, with clear variations between the 2 working programs.
Also, as a result of digital desktops can’t and mustn’t exchange multi-monitor operation, we clarify using two or extra screens on the finish of this information.
Virtual desktops are basically a desktop extension
So what precisely do digital desktops do and the way does one work with them? While often we solely speak about “the” desktop and imply the one desktop you’ve used for the reason that creation of non-public computer systems, a digital desktop means an extra mirrored desktop operating individually however containing all the identical knowledge as your authentic. Instead of compressing all of the necessary applications, hyperlinks, and knowledge onto one floor, you unfold them over two or extra. You can shortly swap between them with simply the clicking of a mouse or a keyboard shortcut.
However, the time period “virtual” is deceptive in that every one desktops have equal rights and are due to this fact of equal worth in Windows 10 and 11. Therefore, Windows doesn’t restrict its variety of digital desktops. This is completely different from the digital PC, the place the simulated {hardware} is topic to appreciable restrictions.
In apply, nonetheless, one can often get by with only a handful of digital desktops. It is likely to be higher to think about a digital desktop in Windows as one thing of a second desktop or a desktop extension.
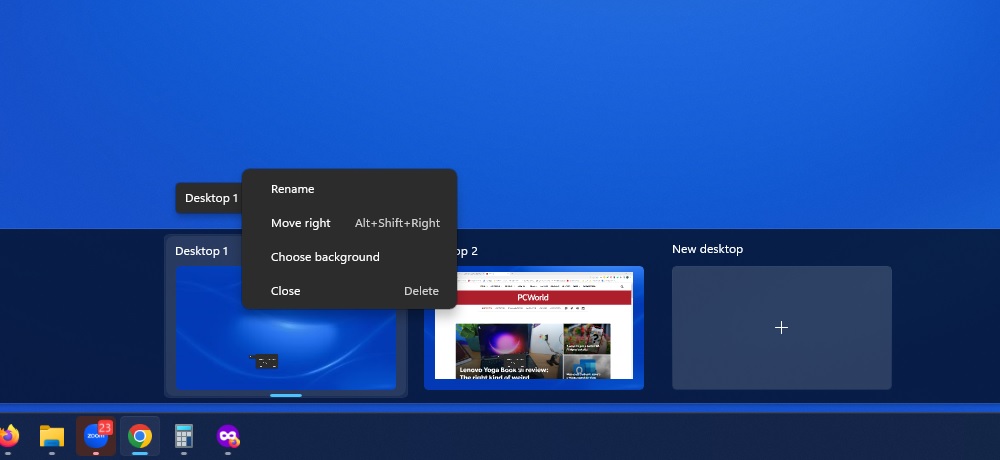
“Desktop 1”, “Desktop 2” and so forth, the extensions may be freely named. However, the background can solely be modified in Windows 11, not in Windows 10.
Foundry
To create a brand new desktop, click on the Task View icon within the taskbar in Windows 10. By default, you’ll discover it instantly to the appropriate of the mixed Search and Run field. Click on + New desktop on the prime left to create an extra digital desktop. You will then see the 2 Windows desktops labelled “Desktop 1” and “Desktop 2” on the prime.
In precept, digital desktop creation works in the identical means beneath Windows 11, however right here the Task View icon is completely different, as is the placement of your new desktops. The picture on the prime of this text clearly reveals the variations between the 2 working programs.
As quickly as you could have created your first further desktop, click on on the icon within the taskbar once more and choose one of many two desktops. It is greatest to strive it out as you go, that means you’ll be able to perceive the way it works extra shortly. Play round right here to familiarize your self with the digital desktop creation operate. Don’t fear, you’ll be able to’t break something within the course of, even deleting a desktop is innocent. Also, one thing to notice is that open home windows with unsaved contents will not be misplaced, however are mechanically moved to a different desktop.
Tip: If the desktop icon for the digital desktops is lacking out of your taskbar, add it by right-clicking on a free area within the taskbar. Under Windows 10, choose Show Task View button. And beneath Windows 11, right-click the taskbar and choose Taskbar settings, the place you will notice a toggle to show the Task View on.

Below, the digital desktops within the overview; above, the open home windows of the lively desktop. The context menu permits numerous actions.
Foundry
Working with further desktops in apply
Tip: Most of the digital desktop’s necessary features can be shortly accessed through shortcut as an alternative of with the mouse:
- Win-Ctrl-D: Create new digital desktop
- Win-Tab: Display the contents of the assorted desktops. Unlike Alt-Tab, the preview is retained even after the keys are launched
- Win-Ctrl-Arrow proper/left: Show contents of the following or earlier digital desktop
- Win-Ctrl-F4: Close present digital desktop
If you click on on the Task View button and have already created not less than one different desktop, Windows will spotlight the present actively used desktop. As you choose every desktop, you’ll be capable of see the at the moment open home windows in that exact desktop.
By clicking on one among these thumbnails you’ll be able to convey it to the foreground, or by dragging and dropping the window you’re capable of transfer it to a different desktop. Clicking on one other desktop will open it, whereas hovering the mouse over a desktop (with out clicking) shows a preview of the open home windows of that desktop. From this preview you’ll be able to convey a operating software to the foreground by clicking on it or transfer it again to the lively desktop by holding down the mouse button.
It sounds sophisticated, however when you mess around with it you’ll discover it’s really fairly easy and intuitive.
Other necessary digital desktop settings may be discovered by right-clicking a desktop software preview
If you right-click on one of many operating functions within the desktop overview, you’ll be able to Show this window on all desktops or Show home windows from this app on all desktops. So whereas the primary choice is restricted to the one window, the second covers all home windows of an software.
For instance, should you work with browser home windows as an alternative of tabs, they are going to be accessible on all workspaces. You can even entry commonplace software program similar to electronic mail and phrase processing instantly with out having to change the desktop first. These are nuances you could modify individually or change once more at any time.
If you proper click on a desktop software preview, you’ll be able to choose Move to > “Desktop 2” (or “Desktop 3,” or “New Desktop”), which can do the identical as shifting the window through drag and drop. Also, Dock left or Dock proper fixes the chosen window on the left or proper half of the display.
When utilizing Windows 11, docking is restricted to left and proper—the opposite association choices (snap layouts) will not be accessible right here.
Individualizing the desktops, backgrounds, and different settings
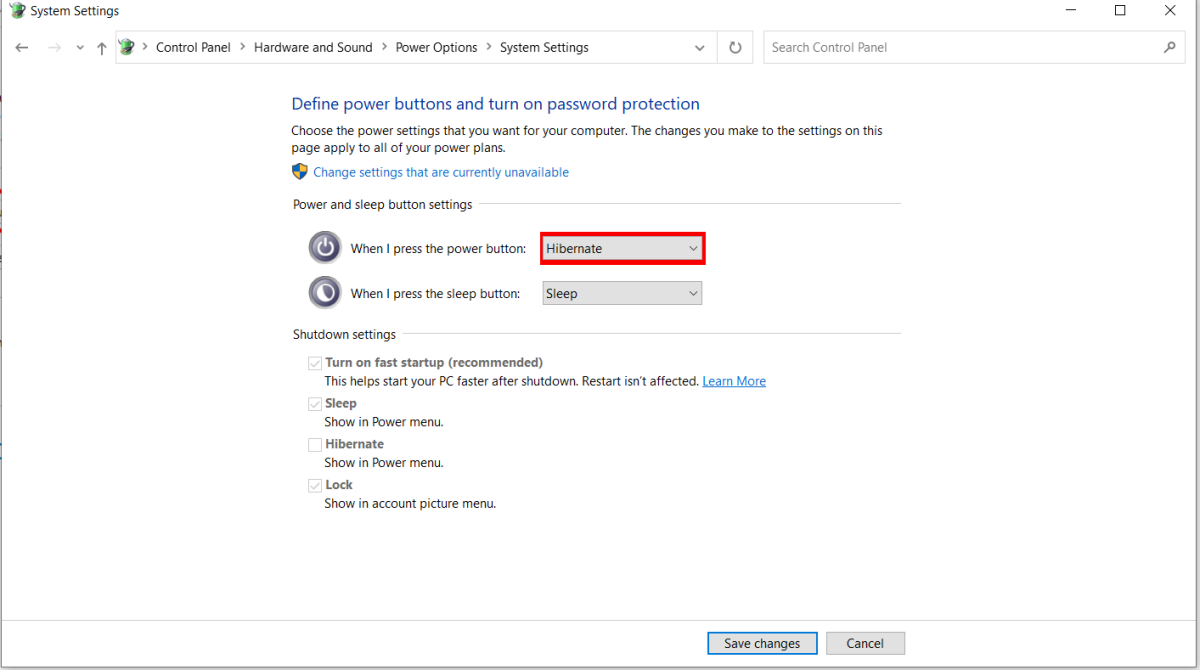
In the so-called hibernation mode, Windows additionally preserves the contents of the digital desktops in order that they’re instantly accessible once more after the PC is began.
Sam Singleton
Just as you’d title laborious disk folders, you also needs to do that for the desktops themselves. This may be achieved through Rename while you right-click on a desktop within the Task View menu. This will possible make navigating between desktops or tasks simpler than utilizing the usual numbering by Microsoft. Under Windows 11, every digital desktop can be assigned a person background, which makes it even simpler to tell apart between them. Unfortunately this characteristic continues to be lacking in Windows 10, though it was already applied in numerous Insider builds (i.e. the pre-release variations).
It’s necessary to notice that whereas the working system saves the names in addition to backgrounds (Windows 11 solely) of the digital desktops, the content material open on the desktop can be misplaced when the PC is shut down and restarted. To repair this, you’ll be able to select Sleep or Hibernate because the shutdown choice beneath Power Options. In hibernation mode, the pc doesn’t eat any energy, moderately the system writes the contents of the primary reminiscence to the laborious disk earlier than shutting down and reads them from there when “switching on” once more.
In this manner, you proceed working in the identical state the place you left off earlier than. If hibernation shouldn’t be instantly accessible in your pc, activate it within the Control Panel beneath Hardware and Sound > Power Options > Choose what the facility buttons do.
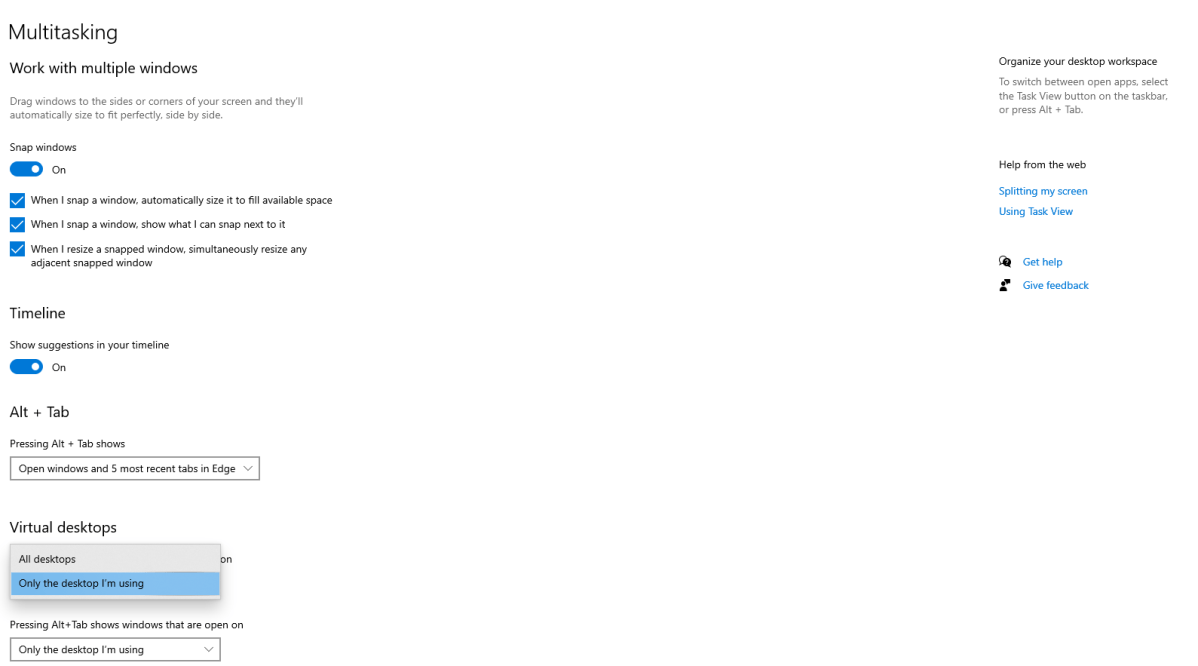
You can set whether or not open home windows are to be displayed system-wide or solely within the lively digital desktop.
Sam Singleton
Finally, you’ll be able to decide which icons within the taskbar must be seen when utilizing the desktop extensions. To do that, open the Settings app of Windows and click on on System > Multitasking. In Windows 10 beneath Multitasking you’ll be able to straight choose the choices for displaying open home windows; on Windows 11, an additional click on on Desktops is required. The setting of the second characteristic (Alt-Tab) ought to depend upon what number of home windows you often open. While the choice All desktops provides fast shortcut entry to all open functions throughout all desktops, the comfort of overview is shortly misplaced with three or 4 digital desktops and too many home windows.
The desktop various: Windows in multi-monitor mode
Most PCs supply the choice of connecting multiple monitor, both through two or extra HDMI ports, USB-C, DisplayPort, VGA, or a mix of various connections. The identical applies to a second monitor on the laptop computer, which may serve both moreover or completely as a big show. If you’re utilizing a laptop computer, a conveyable show that doesn’t require a 230-volt energy connection however receives its energy from the built-in battery or through USB from the pocket book is a good choice should you’re on the transfer and wish further desktop area. For extra data about these choices, see our roundup of the best portable monitors and take a look at our roundup of the best monitors for much more show choices.
Two or extra displays may be configured within the Windows settings beneath System > Display. You can learn extra about this course of in our article for how to set up two monitors. If you determine to go along with a second monitor, you must know that digital desktops can’t at the moment be distributed to completely different screens in multi-monitor mode.
This article was translated from German to English, and initially appeared on pcwelt.de.
