If there’s one factor you may say about Windows 10’s Settings it’s that, like a relationship on Facebook, it’s difficult. Like actually difficult, with nooks and crannies providing an increasing number of settings all over the place you look. Microsoft mounted that in Windows 11 with a way more simplified model, however with so many individuals sticking with Windows 10 it’s necessary to be conversant in the Settings app on the older OS to configure your system as you need it.
We’ve already taken a take a look at Settings > System > Display, which is loopy in its quantity of element. Now it’s time to complete up the remainder of the System part with all the opposite choices yow will discover right here, beginning with Sound.
Settings > System > Sound
IDG
The audio part of the Settings app is pretty detailed. At the highest you may select your output gadget (audio system, headphones, and many others.) from a drop-down menu. Below that may be a Device properties hyperlink the place you may set gadgets like stability and spatial sound.
Next, we’ve the enter part the place you may arrange your microphone, in addition to troubleshoot it.
Underneath the microphone part is an odd part referred to as Advanced sound choices with a tile that you just click on to get to the grasp quantity for the system, in addition to changes for system sounds. It’s not instantly apparent that the tile is clickable, nevertheless it’s there if you wish to flip down that annoying Windows 10 chime whenever you do one thing that’s not allowed.
Then as with different sections there’s a Related settings space for Bluetooth and different options.
Settings > System > Notifications & actions
Notifications is arguably probably the most necessary sections in Settings since you may flip off alerts from apps you don’t wish to see—or simply flip off notifications altogether.
At the highest is a Quick actions part. These fast actions are all these tiles you see whenever you click on on the notifications bubble within the lower-right nook of the app. They embrace choices corresponding to location, battery saver, evening gentle, and so forth. You can unpin any of those you don’t need, in addition to add any fast actions that aren’t there, although by default the whole lot is there.
Next, we’ve the all-important flip off all of the notifications button labeled “Get notifications from apps and other senders.” There’s additionally a hyperlink to Focus help, which we’ll get to subsequent.
Rolling down the display we’ve a set of checkboxes for varied self-explanatory gadgets corresponding to displaying notifications on the lock display, permitting notifications to play sounds, and so forth.
Below that’s the choice to silence particular apps. By default, it types the whole lot by essentially the most not too long ago opened gadgets, however you may also manage it by identify when you like.
Settings > System > Focus help
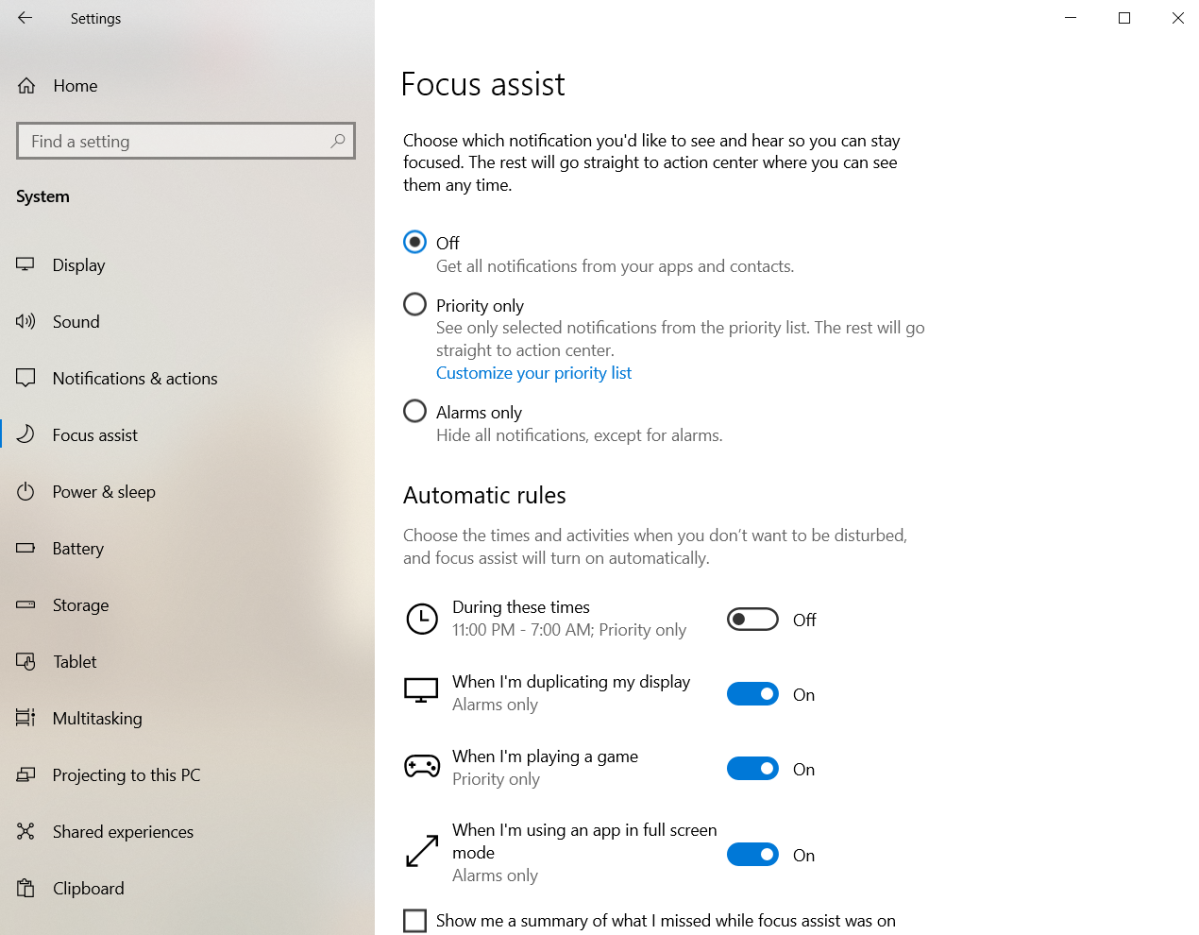
IDG
This could also be probably the most underused options in Windows 10, nevertheless it’s actually useful now that your PC can find yourself a whirling, swirling mess of notifications.
The Focus assist part helps you flip off all of the attention-sucking options of Windows 10 to get some work performed. By default Focus help is ready to off, and to show it on you may both set Windows 10 to point out precedence alerts, or alarms solely. You may also customise your precedence checklist to point out solely the apps that you just personally want to listen to from.
Then we get to the Automatic guidelines part the place you may schedule Focus Assist to activate at sure occasions of the day, in addition to set situations for when you’ve got a second show, whenever you’re enjoying a sport, or when utilizing an app in full-screen mode corresponding to a video stream or PowerLevel.
Settings > System > Power & sleep
If your PC is something like mine it doesn’t do nicely when it goes to sleep. So I at all times flip the sleep possibility off on this part.
At the highest you’ve got choices for turning off the display with particular settings for whenever you’re on battery energy or plugged in.
Underneath which might be the choices for setting the pc to sleep, after which there are some hyperlinks to Additional energy settings that open the ability plan choices within the Control Panel.
Settings > System > Battery
Battery administration is essential for anybody with a laptop computer. At the highest of this part is your present battery share, and beneath {that a} slider to activate Battery saver. By default, Windows 10 activates battery saver when your battery hits 20 %, however you may set it to any quantity from 10, going up by increments of 10. There’s additionally an choice to set it to be at all times on.
Finally, there’s a piece the place you may see battery utilization, however it’s going to solely present info when you’ve really been utilizing your laptop computer on battery.
Storage
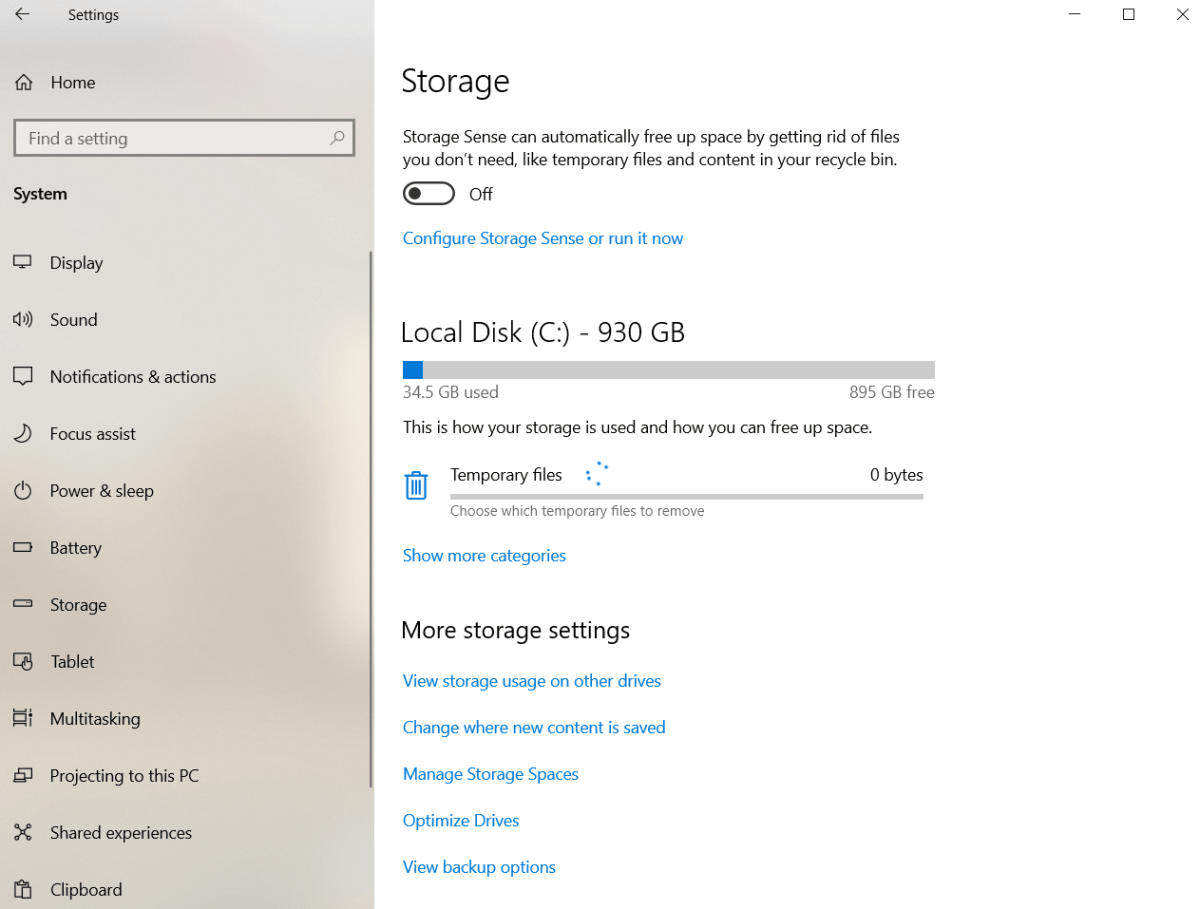
IDG
One of the perfect options Microsoft ever added to the Settings app is Storage, which is similar to storage summaries on cellular units.
At the highest of this part is the Storage Sense on/off slider. Storage Sense is a function that routinely frees up disk house by dumping gadgets from momentary folders and the Recycle Bin. There’s additionally a hyperlink to configure your Storage Sense settings.
Next you may simply see what sorts of software program and recordsdata are taking over all of your disk house. Below that you just’ll see the fundamental abstract of what sort of gadgets are utilizing your disk house corresponding to apps, momentary recordsdata, system recordsdata, and so forth. If you solely see a number of choices, click on the Show extra classes hyperlink.
There are additionally some hyperlinks right here to different pertinent storage settings corresponding to managing storage areas and optimizing drives.
Tablet, Multitasking, Projecting to this PC, and Shared experiences
These subsequent three sections are pretty self-explanatory. The first is Tablet, which determines whether or not or to not begin your gadget in pill mode. By default, it decides whether or not to activate pill mode primarily based in your gadget’s configuration. You may also set it to at all times or by no means use pill mode. There’s one other drop-down with comparable settings, after which the Change extra pill settings hyperlink. Here, you may activate pill mode, set the taskbar to routinely disguise, and different preferences. It ought to go with out saying, however simply in case, you shouldn’t mess with these settings until your laptop computer has a contact display.
Multitasking is the place you regulate your settings for working with a number of home windows. You can flip off the Snap function that units window sizes routinely, however we’d strongly advise towards that as Snap is an especially useful function. Then there are checkboxes for adjusting window sizes, all of that are self-explanatory, and there are some preferences for digital desktops, and what Windows 10 does when your press Alt + Tab.
Projecting to this PC is a function that allows you to ship content material from different units to your PC by way of Miracast. It’s additionally the place you may add wi-fi shows.
Finally, the Shared experiences function is about sharing content material from different apps corresponding to hyperlinks, recordsdata, and messages. A pleasant function on this part is Nearby sharing (or Near Share), which is a option to share info with different close by PCs, type of like Apple’s AirDrop function. When you flip it on you may select to share content material with Windows customers close by, or solely with your individual units. To use this function there must be a system-share possibility inside the app you’re utilizing. If you’re making an attempt to share a file, the best method to do that is by right-clicking the file inside Windows Explorer.
Clipboard and Remote Desktop
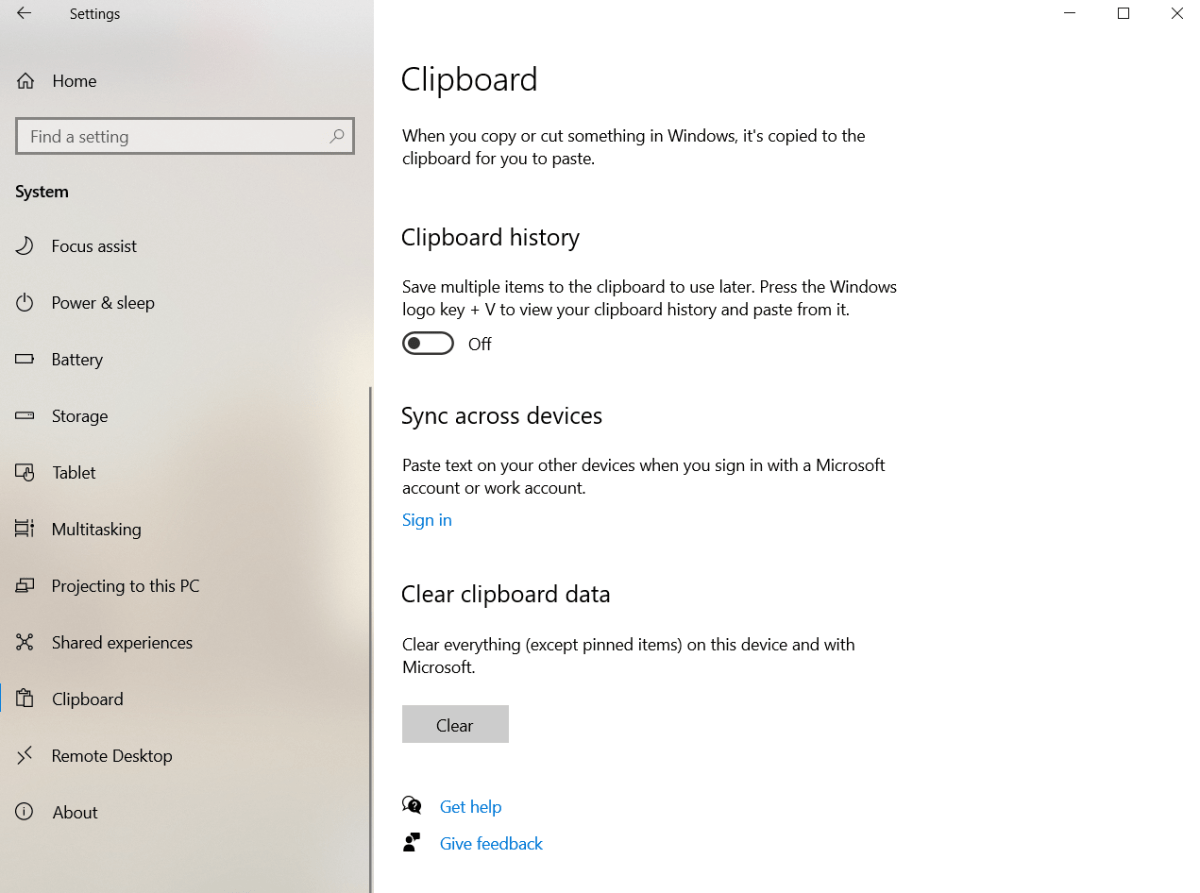
IDG
The Settings app has a option to do some cursory administration of your clipboard corresponding to activating Clipboard historical past so you may see your most up-to-date copies. You may also register to your Microsoft account, and share your clipboard historical past throughout units. There’s a Clear button to erase the whole lot in your clipboard. All clipboard knowledge is erased everytime you shut down your PC.
Remote Desktop is for Pro version PCs, and allows you to connect with your PC from different units utilizing a distant desktop shopper. We’ve acquired a whole tutorial on how to use Remote Desktop in Windows 10.
Finally, there’s the Settings > About part that reveals related stats in your PC such because the gadget identify, processor kind, how a lot RAM you’ve got, gadget ID, and so forth. There’s additionally a piece displaying your model of Windows (corresponding to 20H2), and the OS construct corresponding to 19042.1237.
This can also be the place you may rename your PC with the aptly named Rename this PC button. Towards the underside there are additionally some hyperlinks to alter your product key, improve to the Pro version of Windows, and see the software program licensing phrases.
That’s it for our take a look at the large System part of the Windows 10 Settings app. But there’s much more to take a look at so keep tuned for our in-depth take a look at the Personalization part, Privacy, and extra.
Ian is an impartial author primarily based in Israel who has by no means met a tech topic he did not like. He primarily covers Windows, PC and gaming {hardware}, video and music streaming companies, social networks, and browsers. When he isn’t overlaying the information he is engaged on how-to ideas for PC customers, or tuning his eGPU setup.
