Pour one out for Windows 8.1. After years of residing within the shadow of Windows 7, 10, and 11, the day of its dying is right here. Starting on January 10, Microsoft will finish its assist, slicing off all future technical, software program, and safety updates. And to additional drive the nail within the coffin, any Microsoft 365 software program put in in your PC (like Office or Mail) will even now not get safety updates.
This lack of assist makes upgrading to a more recent model of Windows an enormous precedence. In right now’s setting, a scarcity of standard safety updates is a catastrophe ready to occur. If your laptop nonetheless runs Windows 8.1, it’s a large danger now. Fortunately, it’s simple to maneuver on to Windows 10 or 11. And it needs to be free, due to Microsoft’s lax policies around free upgrades. Upgrading to Windows 10 needs to be a cinch, although Microsoft warns that “Most Windows 8.1 or Windows 8 devices will not meet the hardware requirements for upgrading to Windows 11.” Fortunately, Windows 10 will nonetheless be supported till 2025.
To guarantee probably the most hassle-free improve expertise, you need to first prep your PC. Getting all of your geese in a row will make your Windows improve smoother, and it doesn’t take that a lot effort. Here are 4 strategies for what you need to deal with now—plus one additional that may actually save your bacon if issues get messy.
Back up your recordsdata
Markus Spiske / Unsplash
Any time you mess along with your working system, be it a refresh, improve, or an entire wipe, you need to again up your recordsdata. You can by no means predict when issues will go sideways.
Fortunately, backing up your recordsdata doesn’t take a lot of work, and the way you do it’s comparatively versatile. All it’s essential do is comply with the rule of 3-2-1—three copies of each file (your working copy, plus two further backups), two completely different sorts of media, and a minimum of one copy off-site. This guideline isn’t onerous and quick, both, significantly for that second rule. It’s positive to make use of two drives or one drive plus cloud storage. Just be sure a minimum of a kind of backups lives in a trusted off-site location in case issues go awry whereas performing heavy OS improve surgical procedure in your laptop.
Make a replica of your Bitlocker key
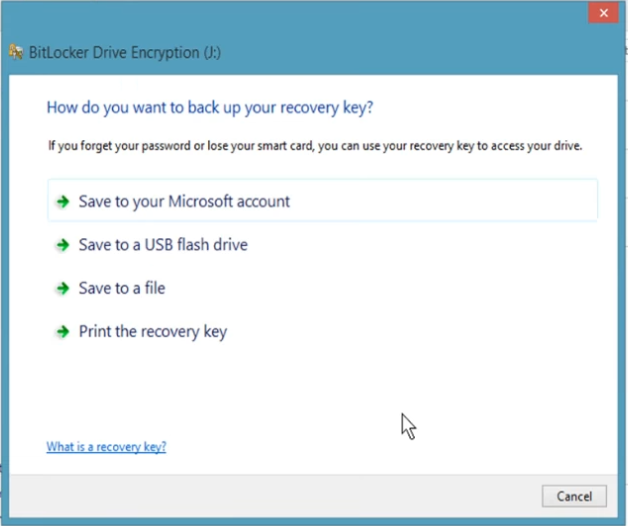
PCWorld
If you’ve obtained a Pro license of Windows 8.1 and have encrypted your PC’s drive(s), make sure you understand the place your copy of your Bitlocker key lives. And sure, you need to have one already—making a copy of your encryption key ought to have occurred throughout setup. It’ll be linked to your Microsoft account, saved someplace as a file, or on a print out. Create a second copy too, for insurance coverage. And when you by no means made a replica in any respect? Create two now, with every saved to completely different media.
Also, a be aware for simply earlier than you improve: You could need to droop Bitlocker (that’s, quickly disable it) earlier than rolling on to Windows 10 or 11. Usually putting in a more recent model of Windows over Windows 8.1 goes off with no hitch, however some individuals have run into points when Bitlocker is lively. You can reenable encryption after you’re finished. But both manner, you need to have a backup of your key!
Verify your laptop will assist Windows 10 or 11

PCWorld
Upgrading to Windows 10 is fairly simple—most computer systems assist it, except you’re operating on historic {hardware} (i.e., 20+ years previous). It could not run effectively, however the working system will set up and work. But you’ll be able to confirm this by evaluating your laptop’s specs towards Microsoft’s system requirements. To get that information, hit the Windows key + R, then enter msinfo32 to open the System Information app. If your specs meet or exceed Microsoft’s necessities, you’re good to go.
Verifying compatibility with Windows 11 is extra sophisticated, as a result of its extra sturdy safety necessities. Microsoft expects most Windows 8.1 laptops will not be appropriate, however when you personal a pre-built PC or a laptop computer, first strive checking what your manufacturer says. If that’s a bust or simply not an possibility, you’ll want to match your PC specs towards Windows 11’s system requirements. A little bit on-line looking out could also be so as too, to substantiate in case your processor (or probably motherboard, for desktop PCs) helps TPM 2.0—the primary barrier to putting in Windows 11 on older computer systems.
A unfastened guideline is that in case your system pre-dates 2014, Windows 11 seemingly isn’t within the playing cards for you. (If you will have a high-end desktop PC, it may be a chance, however you’ll should dig into your motherboard specs to determine it out.) But upgrading to Windows 10 isn’t a hardship. You’re not missing anything in performance, and its person interface is less divisive than Windows 11’s.
Check your apps’ compatibility with Windows 10 or 11
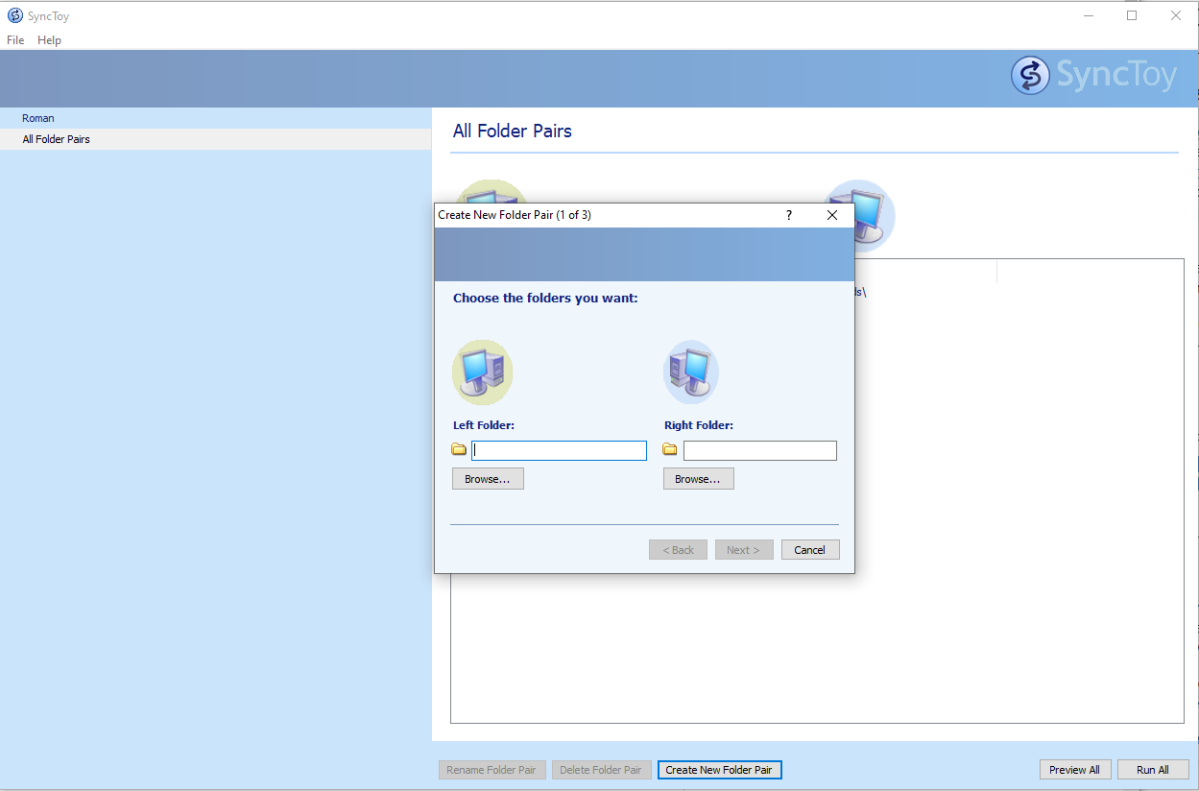
PCWorld
Though many older Windows apps work in Windows 10 or 11, not all do. Take a while now to see in case your present apps will behave in newer variations of Windows—examine the product pages for the software program (and model) you’re operating, and have a look at chatter on boards and Reddit about their experiences transferring to Windows 10 or 11. (Just seek for the software program identify, model, after which “windows 10” or “windows 11.”)
If you do uncover points, you’ll have the ability to obtain newer drivers or substitute software program now, and keep away from sudden (and undesirable) surprises in your day by day stream.
Also value checking: Any peripherals or exterior {hardware} you employ repeatedly along with your PC. For instance, we found that an older NAS stopped working with Windows 10, as a result of OS mechanically disabling older, much less file sharing protocols (on this case, SMB v1.0). You might have to determine workarounds, or within the instance right here, resolve to improve to a more recent NAS as to not compromise the house’s general safety.
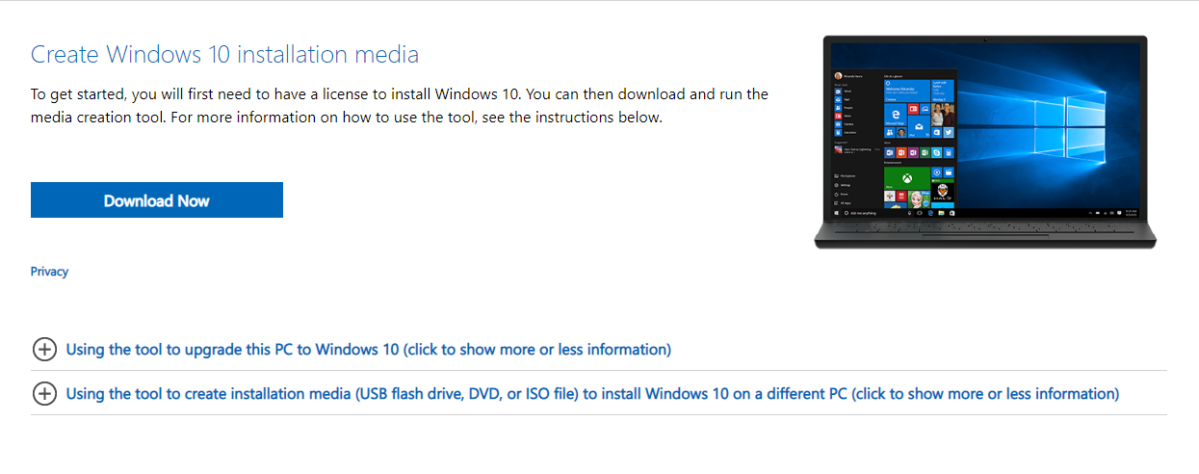
PCWorld
Most individuals gained’t want set up media for his or her improve to Windows 10 or 11, however you’ll respect having it in case of emergency. You can extra simply troubleshoot main points, or in worst case eventualities, wipe all the things and set up a contemporary model of Windows.
Creating a USB set up drive for Windows is fairly easy. You simply want a USB drive with an 8GB capability (or bigger), and the media creation software from the Windows 10 or Windows 11 obtain web page. Install the software program, plug the drive into your PC, after which comply with the on-screen directions.
If you propose on a free improve to Windows 11, make set up media for each working programs. Since you must first improve to Windows 10 (and get issued an lively digital license), you possibly can run into points with both OS through the Windows 8.1 to Windows 10 conversion or the bounce to Windows 11.
Last step: Upgrade to Windows 10
With these essential steps finished, all that’s left to do is upgrade to Windows 10 (after which upgrade to Windows 11, when you’re and your PC is appropriate). Start the method, chill, and luxuriate in these safety updates for a number of extra years.
