Every so typically, a instrument comes alongside that modifications how you’re employed, and makes you want that you simply’d began utilizing it sooner. For me, that instrument is FancyZones, which is technically a characteristic of Microsoft’s broader PowerToys app for Windows enthusiasts.
FancyZones permits you to drag and drop home windows into customizable split-screen views so you possibly can multitask extra successfully. Just maintain Shift whereas dragging a window, and you’ll immediately snap it to a pre-defined portion of the display screen.
While FancyZones has been round since 2019, when Microsoft first revived the PowerToys concept, I initially dismissed it as being too burdensome to arrange. Only in current weeks have I spotted how highly effective FancyZones could be when you get to comprehend it.
Here’s a screenshot of my go-to FancyZones format, which I discuss with as “widget mode”:
Jared Newman / Foundry
In this format, most of my display screen is occupied by the primary app I’m utilizing—often Typora for writing, Notion for detailed notes, or Vivaldi for internet searching—however I reserve a slender column for a pair of miniature apps. On high is Hourglass, my favourite easy timer app, and on the backside is a superb ambient noise app known as Ambie.
This setup has been a boon for productiveness. While I write, I can launch a spotlight timer that stays in view, and I and may rapidly change between background sounds or flip them off as wanted. Even the improved Snap function in Windows 11 would require lots of fiddling to attain this format. FancyZones, nevertheless, lets me organize all three home windows in about three seconds.
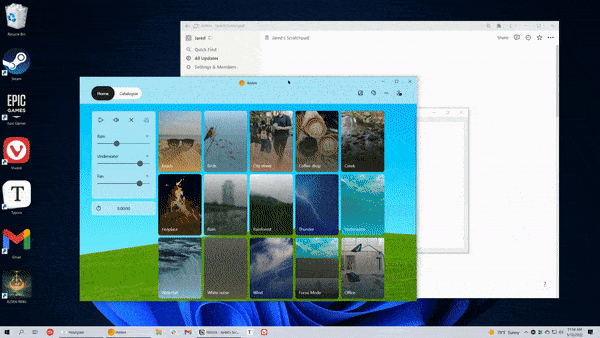
Jared Newman / Foundry
If this sounds intriguing, learn on for how one can make FanzyZones be just right for you.
How to arrange FancyZones
If you haven’t already, install PowerToys from the Microsoft Store (or alternatively from GitHub). It’s accessible for each Windows 10 and Windows 11.
Next, launch the EnergyToys Settings menu—you’ll discover it by double-clicking the app’s icon within the system tray part of your taskbar—and head to the FancyZones tab. Make certain “Enable FancyZones” is toggled on.
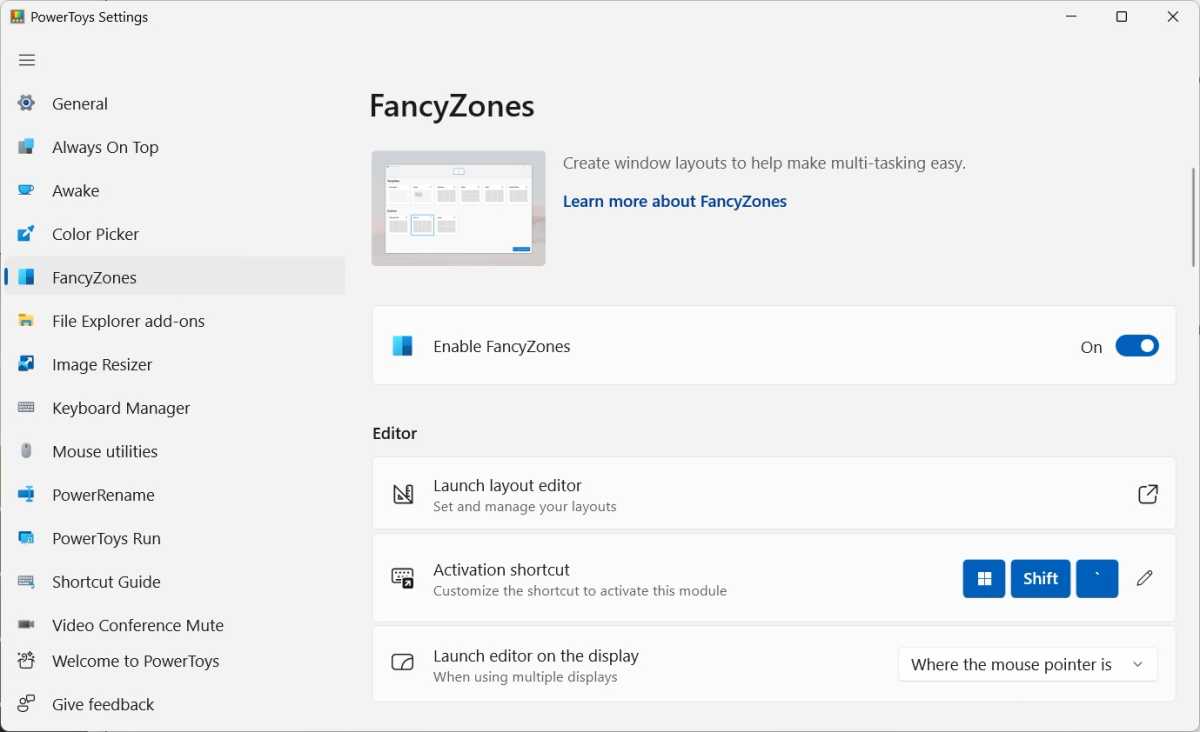
Jared Newman / Foundry
To snap an app into one of many pre-defined zones, maintain Shift whereas dragging a window. A number of translucent panels ought to seem on the display screen whilst you drag, and you’ll snap the window by dropping it over any panel. You can even maintain Ctrl+Shift whereas dragging to stretch the window throughout a number of zones.
While you’re on this settings menu, I counsel tweaking a couple of settings:
- Check the field for “Restore the unique measurement of home windows when unsnapping.” That manner you don’t need to waste time resizing apps after transferring them out of snap view. (Leave this unchecked if you find yourself utilizing Canvas layouts, which I’ll clarify shortly)
- Turn on “Override Windows Snap” and set “Move windows based on” to “Relative place.” This permits you to use Win+Arrow keys to maneuver home windows between zones.
- If you’re utilizing a mouse, undoubtedly test off “Use a non-primary mouse button to toggle zone activation,” which helps you to snap home windows by holding the proper mouse button as a substitute of Shift.
Customizing FancyZones
Now comes the enjoyable half. Instead of sticking with FancyZones’ default narrow-wide-narrow format, you possibly can select from further presets or create your personal.
From the FancyZones settings menu, click on on “Launch Layout Editor,” and also you’ll see a wide range of templates. You can solely have one lively format at a time, so click on on the one you wish to assign to the Shift key.
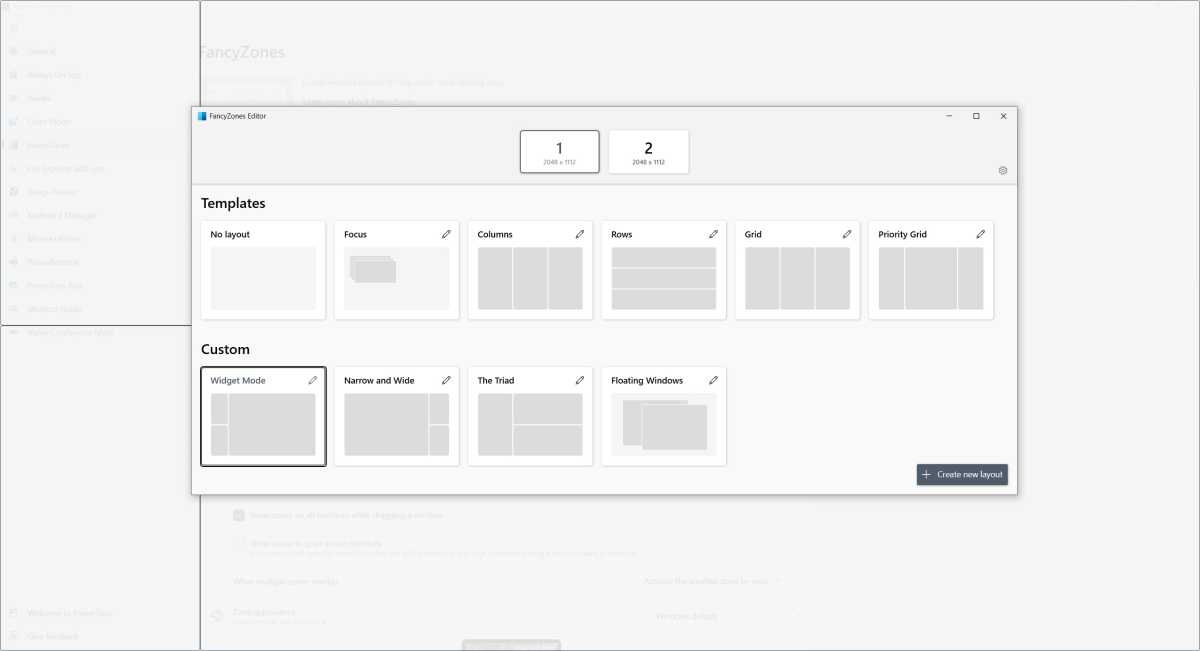
Jared Newman / Foundry
To create a brand new template, click on the “+Create new layout” button within the bottom-right nook. Give your format a reputation, then select between Grid (which arranges home windows in a tile view) or Canvas (which helps you to snap free-floating home windows into customized sizes).
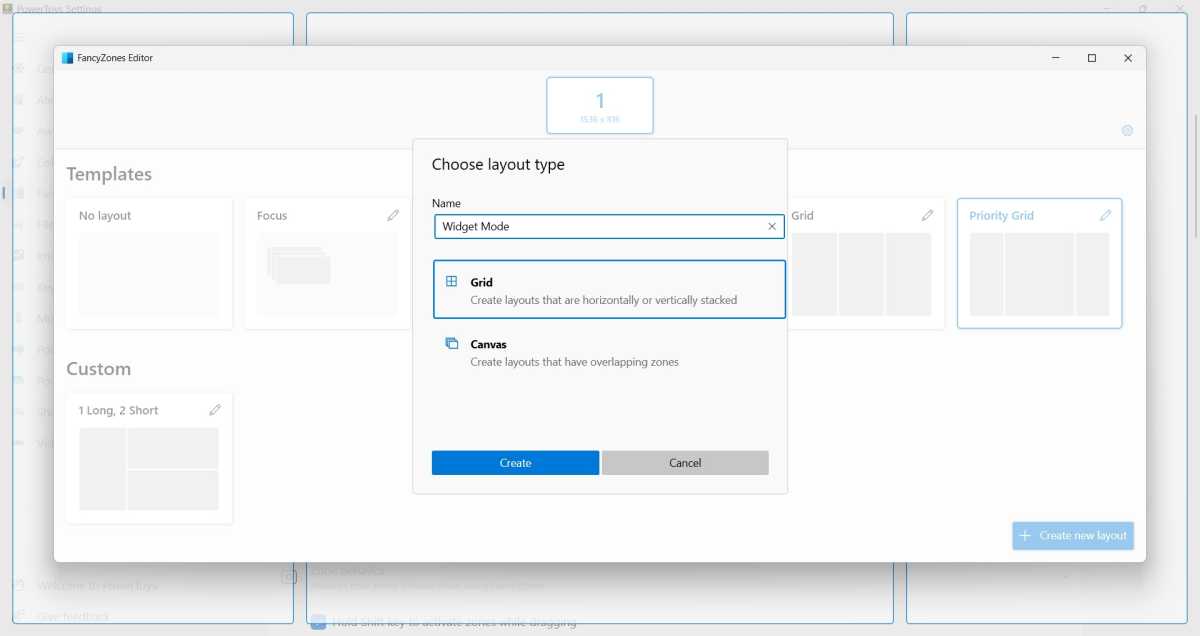
Jared Newman / Foundry
The Grid format display screen is a bit complicated to navigate, so right here’s what that you must know:
- Click on any panel to separate it into two smaller panels.
- Hold Shift whereas clicking to change between vertical or horizontal splits.
- Drag the bar between any two panels to resize them.
- To recombine cut up panels, drag your cursor between them as if you happen to had been drawing a line, then choose “Merge Zones.”
- The instruction field can’t be dismissed throughout this course of, however you possibly can transfer it round. Hit “Save & Apply” once you’re completed.
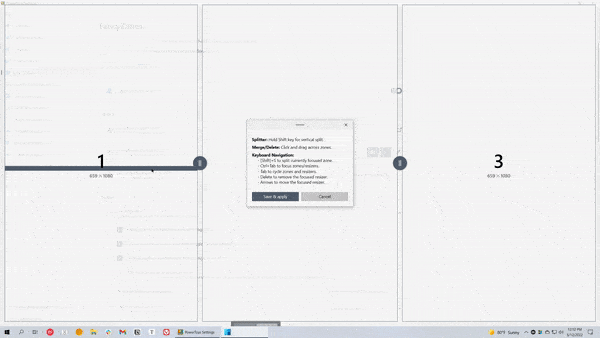
Jared Newman / Foundry
Once you’ve arrange your grid, click on the pencil icon to change it additional. I counsel decreasing the quantity of area between zones, or higher but, disabling the “space between zones” toggle fully to keep away from squandering precious actual property. You can even click on the blue pencil icon on this menu to change the format you’ve created.
Thankfully, the Canvas setup is easier:
- Drag the center of a window to maneuver it.
- Drag the corners to resize it.
- Hit the + button to create a brand new window.
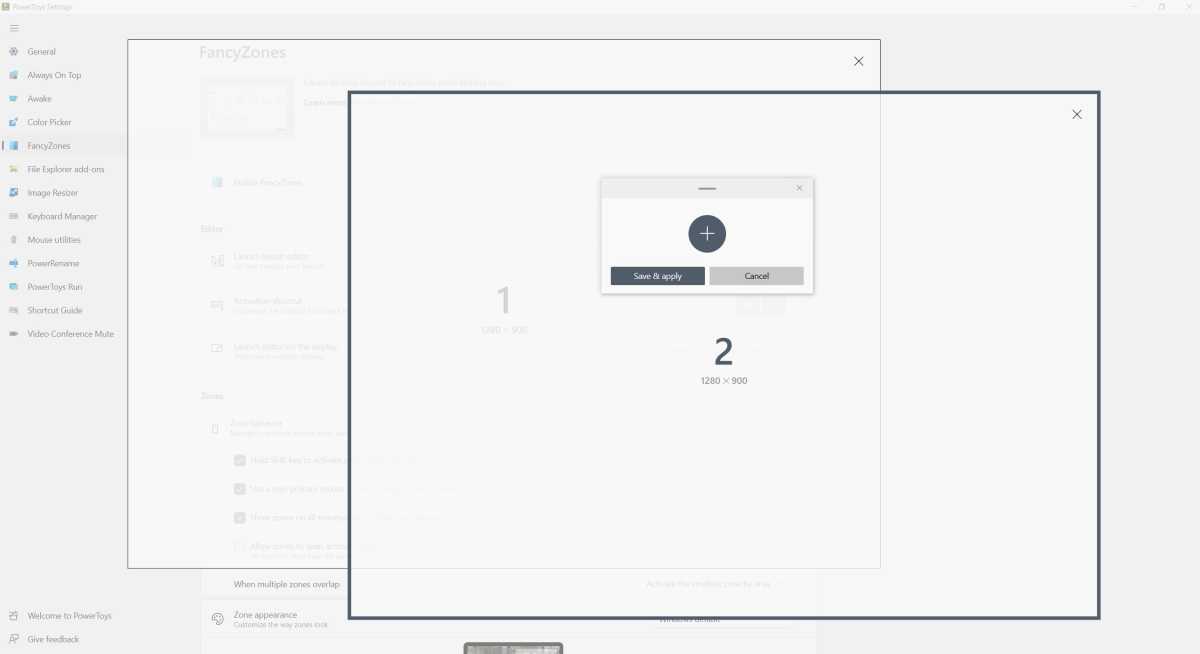
Jared Newman / Foundry
This could be helpful if you wish to rapidly resize a free-floating window to a preset measurement. You may even have a number of window measurement presets as a part of the identical format.
Extra layouts and a number of screens
Although FancyZones solely lets you could have one lively format at a time, you need to use keyboard shortcuts to juggle a number of layouts.
To set this up, head again to the FancyZones settings menu and click on on “Launch Layout Editor.” Hit the pencil icon above your favourite format, then click on the “Layout shortcut” drop-down menu. I counsel “1.”

Jared Newman / Foundry
Next, click on the pencil icon to your secondary format, and within the “Layout shortcut” menu, select a special quantity, similar to “2.” Repeat this course of for nevertheless many layouts you wish to use, assigning a special quantity to every.
Now, once you maintain Shift to activate FancyZones, you possibly can press “1” to change to your favourite format, press “2” to change to your secondary format, and so forth. You don’t have to carry the quantity key your complete time; simply urgent it would trigger the lively format to change.
One final thing: If you could have a number of screens, each can have its personal format. Just click on your monitor on the high of the Layout Editor, then select the format you wish to assign.
Use your creativeness
FancyZones solely clicked for me once I began utilizing it to depart miniature apps up on the display screen. In addition to Hourglass and Ambie, I’ll additionally sometimes use the area for Notepad, Calculator, or Plexamp.
But you may also use FancyZones in every kind of different methods. You may, as an example, give your self a dashboard for a number of messaging apps, or use it as a fast resize instrument for floating home windows. With just a little experimentation, FancyZones may change the best way you’re employed as properly.
Sign up for Jared’s Advisorator newsletter to get sensible tech recommendation in your inbox each week.
