Just like how mud collects in your humble abode in the course of the winter months, your PC can even accumulate superfluous information and folders over a time frame. To make room for brand spanking new applications and pictures, you’ve received to provide your pc a great cleansing. Fortunately, Windows provides an entire vary of built-in features and instruments to assist with this job. There are additionally third-party applications that may analyze your system and establish pointless information.
Remove applications which can be now not wanted
Many customers set up software program for one job after which by no means contact once more.
With Windows 11, you may delete the put in applications and apps instantly within the Start menu.
Foundry
As a part of the spring clear, it is best to particularly seek for these applications and uninstall them.
To do that, open the Windows 11 Start menu, click on on All, and punctiliously undergo the checklist of put in purposes. If you discover a program that you simply now not want, right-click on it and click on on Uninstall.
Windows makes use of the related uninstall routine to take away applications. However, this usually doesn’t work correctly and leaves behind varied folders and information on the arduous drive.
Specialized uninstall instruments similar to the total model of Ascomp Cleaning Suite, Revo Uninstaller, or Iobit Unistaller are extra thorough.
They observe down information, folders, and registry entries left behind by uninstall applications and delete them.

Revo Uninstaller can even take away Windows apps that you simply don’t want.
Revo Uninstaller
Revo Uninstaller has a searching mode during which you drag a crosshair over the icon of this system to be eliminated on the desktop or within the taskbar.
After right-clicking, you may then take away the software program with out an uninstall routine or take away it from Windows Autostart.
Remove pointless Windows apps and system options
Windows units up an entire vary of system apps and video games throughout set up, a lot of which you’ll by no means name up or can’t use in any respect.
These embrace, for instance, climate and digital camera apps, Skype preview, or the 2 Xbox applications.
They can’t be eliminated by way of the checklist of apps within the Start menu. Instead, you want Powershell. Type Powershell within the search discipline of the taskbar and click on on Run as administrator. The desk beneath reveals which command you should use to uninstall the respective app.
| Windows app | Powershell uninstall command |
|---|---|
| Weather | Get-AppxPackage *bingweather* | Remove-AppxPackage |
| 3D Builder | Get-AppxPackageGet*3dbuilder*| Remove-AppxPackage |
| Alarm & Clock | Get-AppxPackage *windowsalarms*| Remove-AppxPackage |
| Companion for telephone | Get-AppxPackage *windowsphone*| Remove-AppxPackage |
| First steps | Get-AppxPackage *getstarted*| Remove-AppxPackage |
| Films & TV | Get-AppxPackage *zunevideo*| Remove-AppxPackage |
| Finances | Get-AppxPackage *bingfinance*| Remove-AppxPackage |
| Photos | Get-AppxPackage *pictures*| Remove-AppxPackage |
| Groove Music | Get-AppxPackage *zunemusic*| Remove-AppxPackage |
| Camera | Get-AppxPackage *windowscamera*| Remove-AppxPackage |
| Maps | Get-AppxPackage *windowsmaps*| Remove-AppxPackage |
| Contacts | Get-AppxPackage *folks*| Remove-AppxPackage |
| Mail & Calendar | Get-AppxPackage *windowscommunicationsapps*| Remove-AppxPackage |
| Messages | Get-AppxPackage *bingnews*| Remove-AppxPackage |
| Get Office | Get-AppxPackage *officehub*| Remove-AppxPackage |
| One Note | Get-AppxPackage *onenote*| Remove-AppxPackage |
| Calculator | Get-AppxPackage *windowscalculator*| Remove-AppxPackage |
| Skype Preview | Get-AppxPackage *skypeapp*| Remove-AppxPackage |
| Sports | Get-AppxPackage *bingsports*| Remove-AppxPackage |
| Voice Recorder | Get-AppxPackage *soundrecorder*| Remove-AppxPackage |
| Xbox Identity Provider | Get-AppxPackage *xboxIdentitysupplier*| Remove-AppxPackage |
| Xbox | Get-AppxPackage *xboxapp*| Remove-AppxPackage |
If you wish to reinstall an app later, you are able to do this by way of the Microsoft Store.
Removing apps utilizing the freeware model of Ccleaner is simpler than coming into Powershell instructions manually. Under Extras > Uninstall, the device shows a listing of present purposes, which additionally contains apps from the Microsoft Store.
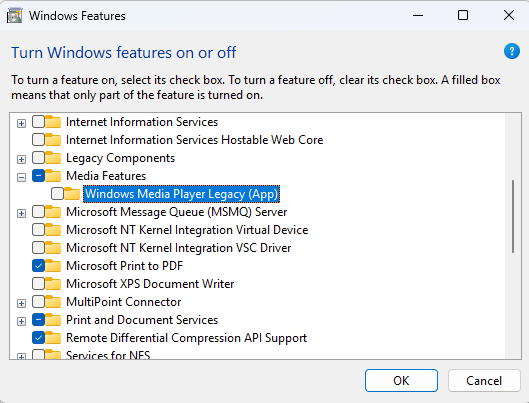
Plenty of options that almost all customers by no means want will be deactivated by way of the Windows Control Panel.
Foundry
In addition to its personal apps, Windows additionally incorporates quite a few options which can be lively by default however aren’t required by many customers. You can entry the related switches by typing Control Panel into the search discipline within the taskbar and clicking on the related time period.
In the icon view, click on on Programs and Features and within the following window on Turn Windows options on or off.
As a house consumer, you may normally uncheck the containers in entrance of “API support for remote differential compression,” “Windows Media Player Legacy (App)” underneath “Media features,” “Print and document services,” and “Host-enabled web kernel for Internet information services.”
Use Windows’ personal cleansing service
Windows doesn’t depend on exterior cleansing assist on the subject of deleting pointless information and applications. The working system comes with an inner cleansing service that may work routinely within the background, however can be fine-tuned manually.
Windows 11 provides automated upkeep of the arduous drive reminiscence. You can discover it within the Settings of the working system underneath System > Storage. Make positive that the swap for “Storage Sense” is ready to On.
To verify which areas are coated by Storage Sense, click on on them as soon as. In the subsequent window, there needs to be a tick subsequent to “Clean up temporary files.”
The swap for “Automatic User content cleanup” must also be set to On. You can retain the default setting for the choices beneath.
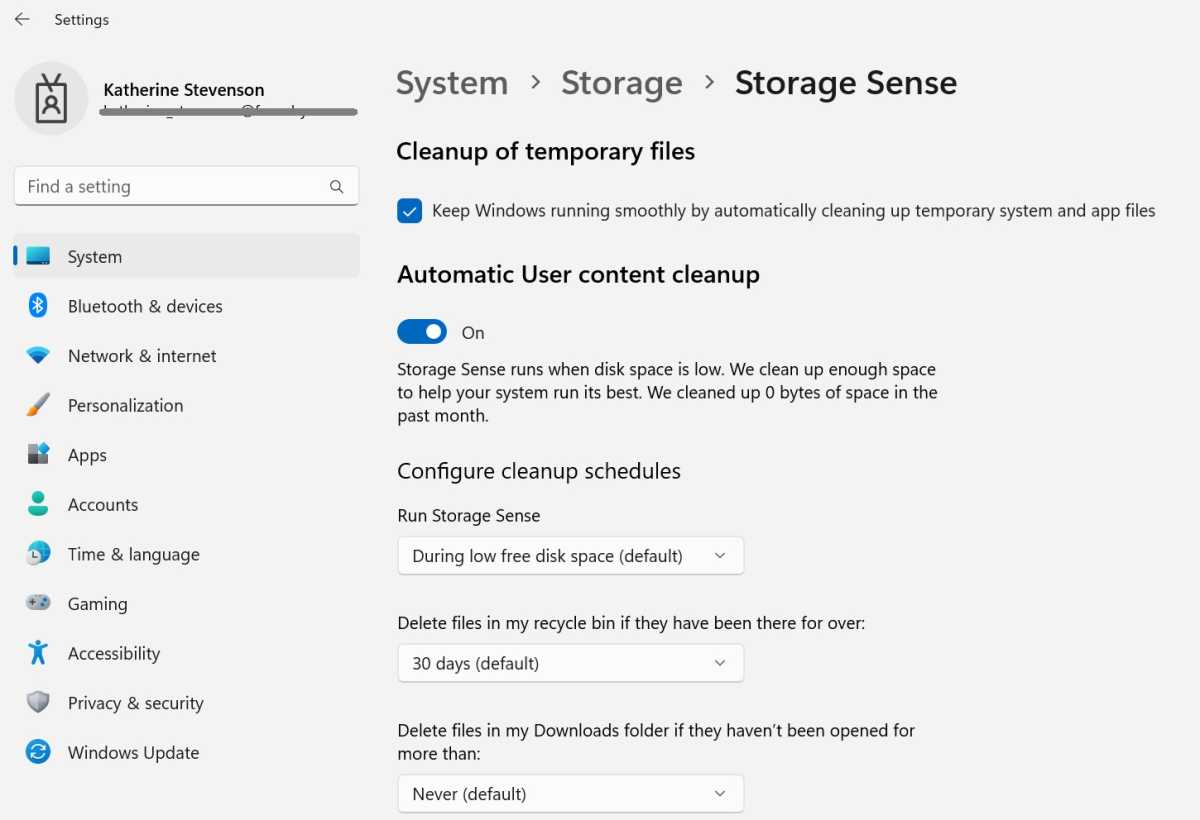
You can use Storage Sense to have Windows 11 routinely clear sure folders of out of date information.
Foundry
It is simply price contemplating setting the choice “Delete files in my ‘Downloads’ folder that have not been opened for over” to “30 days.” In this fashion, you may make sure that Windows deletes information in your obtain folder underneath C:Users[your_name]Downloads is cleaned up often. Once you have got modified this setting, you may scroll down and click on on “Run memory optimization now” to carry out an preliminary cleansing run. It will begin instantly.
There are different cleansing choices in Windows. The basic one is Disk Cleanup — a device that has been out there within the working system since time immemorial. You name it up by typing cleanmgr within the search discipline of the taskbar and clicking on the suggestion.
Now choose a drive and click on on OK. You can now additionally discover a lot of the features of this device in the Settings of Windows 11 — for instance underneath System > Storage > Cleanup suggestions.
In the next window, you may empty the recycle bin or clear the Downloads folder in your Windows profile. Click on “Show advanced options” to open a window with provides for deleting momentary information.
You can usually settle for the default settings at this level. To delete, click on on “Remove files” within the higher a part of the window.
Then return to the earlier window by first clicking on the three dots subsequent to “Temporary files” after which on “Cleanup recommendations.”
Scroll down and click on on the down arrows subsequent to “Large or unused files,” “Files synchronized with the cloud,” and “Unused apps.”
Take a take a look at the checklist of information and apps and tick all the things you now not want. Then click on on the “Clean up X MB” button in every case.
Find and delete duplicate pictures in massive collections
High-resolution digital pictures are among the many largest area hogs in your arduous drive. It is subsequently price going via your personal photograph assortment every so often and searching for duplicates that may be deleted.
As such collections can usually comprise a number of thousand photographs, it is best to depart this work to software program.
There are two teams of applications that seek for duplicate pictures: Some evaluate the pictures primarily based on the file names alone. Others are in a position to establish an identical and even comparable motifs.
This final group contains Duplicate Photos Fixer Pro, which is out there in a free and a paid model. However, the variations are small.
The free model can solely delete as much as 15 photographs on the contact of a button, all others should be eliminated manually. And you don’t get any help. Both variations work at excessive pace and with astonishing accuracy.
Reset Windows 11
Over time, Windows 11 accumulates all types of litter — together with orphaned folders and information, cache content material, pictures, and movies which can be now not wanted and way more.
The best technique to eliminate this junk information is to reinstall it. You don’t want a boot stick or different boot media to do that, however can use a Windows operate.
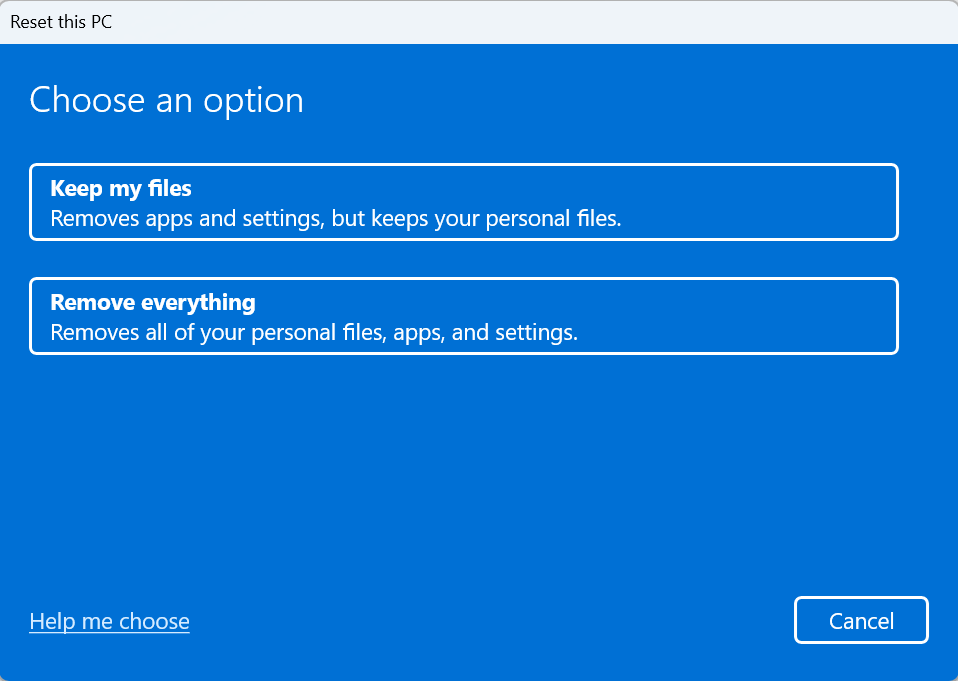
When resetting, you have got the selection of maintaining your present information and applications or utterly reinstalling Windows.
Foundry
Attention: Before you begin, it is best to at all times again up the info you wish to hold. For instance, copy e mail archives, regionally saved pictures, paperwork you continue to want, database information, and equally essential information to a second drive or to the cloud in order that they don’t seem to be misplaced.
Then get began: Open the Settings of Windows 11 and go to System > Recovery > Reset PC.
In the primary window of the wizard, click on on “Remove everything” after which on “Local reinstallation” — the “Cloud download” that can be provided can take a number of hours relying on the connection pace.
After clicking on Next and Reset, Windows will restore your PC to its authentic state.
This article initially appeared on our sister publication PC-WELT and was translated and localized from German.
